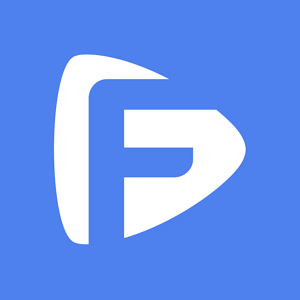Esta guía le mostrará cómo usar TinyFix, nuestro software de reparación del sistema iOS recomendado, para ayudarlo a resolver sus problemas con el sistema iOS y mucho más. Antes de continuar, asegúrese de descargar la última versión de TinyFix aquí.
Con TinyFix, nuestro práctico software de escritorio, puede solucionar una serie de problemas del sistema en su iPhone, iPad, iPod touch o Apple TV, como una pantalla congelada, un logotipo de Apple continuo, quedarse atascado en un bucle de inicio o en modo de recuperación. , o no poder cargar o iniciar su dispositivo, además de otros problemas.
Aunque hay disponible un software de reparación del sistema iOS comparable, hemos reconsiderado cuidadosamente las formas de ayudar a los usuarios a navegar por los problemas problemáticos de iOS de manera más eficiente.
TinyFix le ofrece una experiencia de reparación de iOS simple y eficiente. Se mostrará la pantalla principal, como se muestra a continuación, una vez que ejecute TinyFix en su computadora. Simplemente seleccione la función que mejor se adapte a sus necesidades.

Tendrá acceso a todas las funciones disponibles con la versión registrada de TinyFix una vez que haya activado el software.
Si ya tiene una clave de licencia, simplemente seleccione la opción Registrarse en la esquina superior derecha de la página de inicio de TinyFix e ingrese el código.

Para evitar errores de tipeo, sugerimos copiar y pegar la clave del producto. Mientras activa TinyFix, asegúrese de que su conexión a Internet sea confiable.
Después de activar con éxito su clave de producto, se mostrará el mensaje "Registrado con éxito".

Para iPhone, iPad, iPod Touch y Apple TV, la función de reparación del sistema iOS actualmente ofrece dos modos de reparación: reparación estándar y reparación profunda.
El modo de reparación estándar aborda las fallas del sistema más universales, sin pérdida de datos del dispositivo después del proceso de reparación.
El modo de reparación profunda ayuda a abordar fallas complicadas del sistema, aunque todos los datos se perderán una vez que se haya resuelto el problema del sistema.


Deberá conectar su dispositivo iOS a una computadora con un cable USB una vez que haya seleccionado el modo de reparación estándar.

TinyFix encontrará automáticamente el modelo de su dispositivo iOS y mostrará todas las versiones de firmware posibles una vez que se haya detectado su dispositivo.
Es necesario descargar el firmware correcto para reparar un sistema operativo problemático, así que asegúrese de verificar primero la información de su dispositivo iOS.
Seleccione la opción 'Descargar' para obtener el firmware apropiado para su dispositivo iOS.

Tenga paciencia mientras se descarga el firmware. Esto puede tomar unos pocos minutos. También es importante que su conexión a Internet sea confiable.

La página que se muestra debe verse como el ejemplo a continuación, después de haber descargado el firmware.

Tenga en cuenta: si, durante el proceso de descarga del firmware, su dispositivo sale del modo de recuperación o del modo DFU, debe ingresar al modo de recuperación nuevamente para continuar con el proceso de reparación.
Seleccione 'Reparar ahora', luego tenga paciencia mientras se completa el proceso de reparación. TinyFix reparará y restaurará inmediatamente su dispositivo iOS a su estado original.

Espere hasta que su dispositivo se reinicie antes de desconectarlo de su computadora. El mensaje completado se mostrará una vez que el procedimiento de reparación se haya completado con éxito.

El modo de reparación profunda se puede usar si el problema de su iPhone, iPad o Apple TV no se puede resolver con el modo de reparación estándar. En la pantalla principal, seleccione 'Modo de reparación profunda'.
El procedimiento de reparación es idéntico al proceso utilizado en el modo de reparación estándar. Para reparar correctamente su iPhone, iPad o Apple TV, el modo de reparación profunda eliminará todos los datos de su dispositivo .

1. Conecte su dispositivo a una computadora.

2. Asegúrese de descargar el firmware correcto.

3. Resuelva el problema de su dispositivo iOS.

Si su iPhone, iPad, iPod Touch o Apple TV no se inicia o está congelado en el logotipo de Apple, también puede intentar ingresar y salir del modo de recuperación en su dispositivo iOS para permitirle volver a su estado de funcionamiento anterior.
TinyFix pondrá su dispositivo iOS en modo de recuperación o lo sacará del modo de recuperación rápida y fácilmente sin pérdida de datos.
Por favor, lea las instrucciones completas.
Seleccione la opción 'Entrar en modo de recuperación'.

Tenga paciencia mientras su dispositivo ingresa al modo de recuperación, lo que puede demorar un minuto.

La pantalla mostrará el mensaje "Ingrese al modo de recuperación con éxito". una vez que su dispositivo haya ingresado al modo de recuperación con éxito.

Seleccione la opción 'Salir del modo de recuperación'.

Tenga paciencia mientras su dispositivo sale del modo de recuperación, lo que puede demorar un minuto.

La pantalla mostrará el mensaje "Salir del modo de recuperación con éxito" una vez que su dispositivo haya salido del modo de recuperación con éxito.

Con el "Modo de reparación profunda" de TinyFix, también puede degradar su dispositivo iOS a cualquier versión de iOS o iPadOS compatible con el dispositivo. Averigüémoslo aquí:

Usando un cable USB, conecte su dispositivo iOS a una PC.
Siga las instrucciones de esta guía si el software no puede reconocer su dispositivo iOS.

Para comenzar a descargar el firmware a su computadora, elija la versión de firmware correcta y seleccione 'Descargar'.
Dependiendo de su velocidad de Internet, la descarga del firmware puede demorar un tiempo. Una vez descargado, el firmware se verificará automáticamente, lo cual es un proceso mucho más rápido.

Una vez que su dispositivo iOS esté listo para la versión anterior de iOS, seleccione "Reparar ahora". El software comenzará instantáneamente a degradar su dispositivo. Tenga paciencia mientras el software completa el proceso, que debería tardar unos minutos.

Es importante que el dispositivo permanezca conectado a la computadora y, por favor, absténgase de usar su dispositivo durante el proceso de cambio a la versión anterior.

El mensaje completado se mostrará una vez que el proceso de degradación haya finalizado.