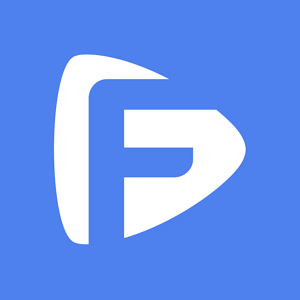Esta guía le enseñará cómo usar Unlockit iPhone , nuestro software de desbloqueo de pantalla iOS.
Específicamente, le mostraremos cómo usar Unlockit iPhone para desbloquear la ID de Apple, omitir el bloqueo de MDM, desbloquear el código de acceso de la pantalla, eliminar el código de acceso de Screen Time y el cifrado de copia de seguridad de iTunes.
Antes de comenzar, asegúrese de descargar la última versión de Unlockit iPhone en su computadora.
Para disfrutar de todos los beneficios de Unlockit, deberá actualizar a la versión pro. Consulte los planes de precios aquí.
¿Está atascado en la página de contraseña de ID de Apple cuando intenta cerrar sesión porque olvidó sus datos de inicio de sesión? No se preocupe, puede usar Unlockit iPhone para desbloquear o eliminar su ID de Apple sin contraseña.
Simplemente siga las instrucciones a continuación para eliminar la ID de Apple sin una contraseña usando Unlockit iPhone.
Haga clic en el botón Descargar en su computadora para instalar Unlockit iPhone. Espera a que termine el proceso.
Una vez hecho esto, inicie Unlockit iPhone y seleccione la opción Desbloquear ID de Apple .

Luego, conecte su dispositivo iOS a la computadora y haga clic en Confiar desde la pantalla de su iPhone/iPad.
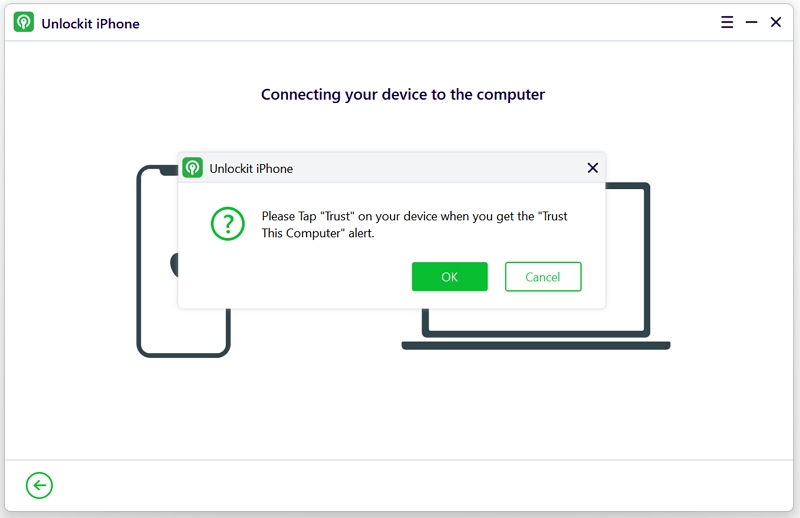
Una vez que su dispositivo esté conectado, haga clic en el botón Inicio en Unlockit iPhone para comenzar a eliminar la ID de Apple y la cuenta de iCloud en su dispositivo iOS.
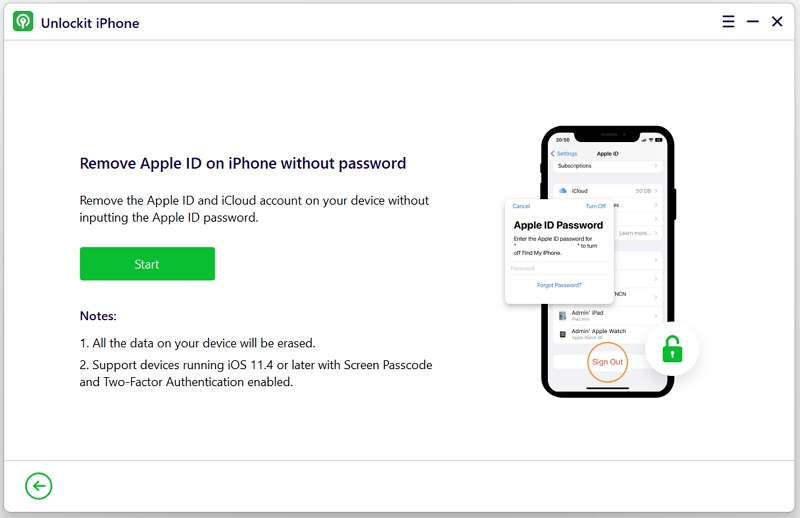
En esta fase, debe asegurarse de que el código de acceso de la pantalla en su dispositivo esté habilitado.
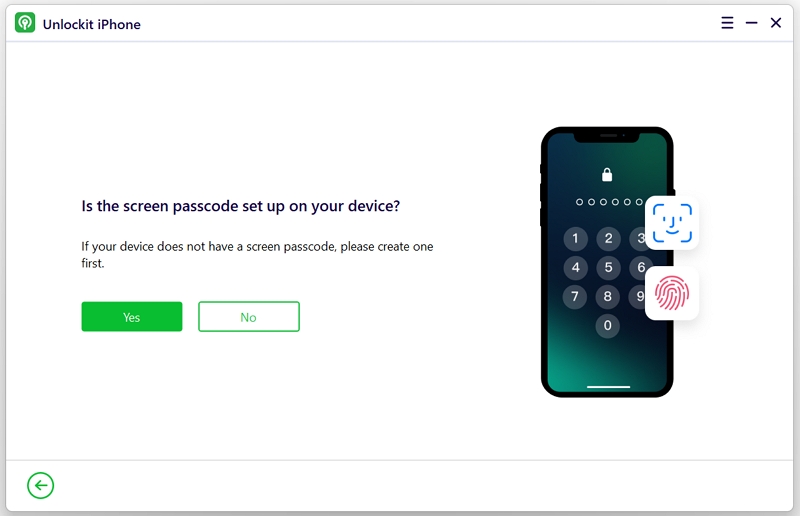
También debe confirmar que la autenticación de dos factores está habilitada en su dispositivo.
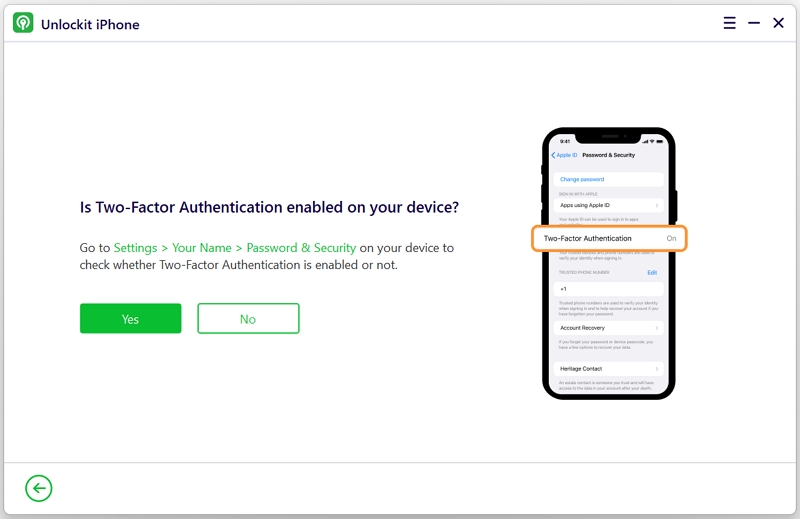
¿No está seguro si la autenticación de dos factores está habilitada? Siga los pasos a continuación para verificar:
Una vez confirmado, simplemente toque el botón " Sí " en Desbloquear iPhone para continuar.
Nota: La función UnlockIt iPhone's Unlock Apple ID es compatible con dispositivos con versiones de iOS 11.4 y superiores con autenticación de dos factores y bloqueo de contraseña habilitado.
Después de confirmar, debe descargar el firmware. UnlockIt iPhone detectará automáticamente el modelo de su dispositivo. Seleccione la versión de firmware adecuada y haga clic en " Descargar ". Espera a que termine el proceso.
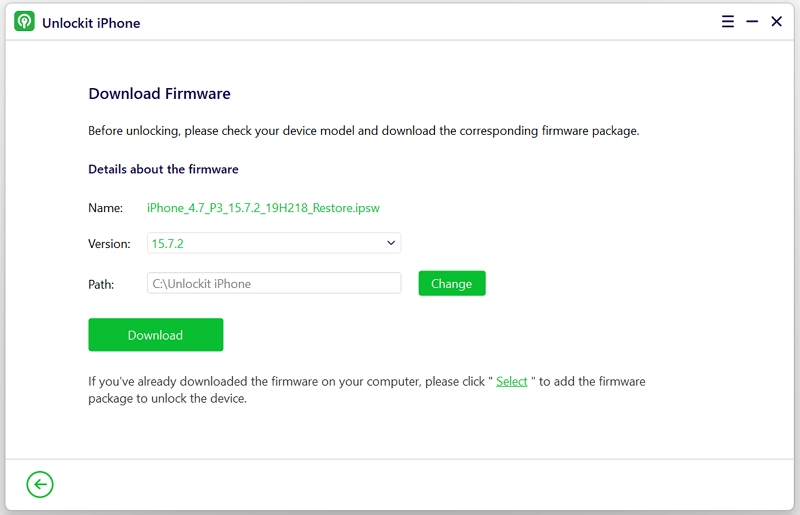
Una vez descargado el firmware, haga clic en Eliminar para continuar.
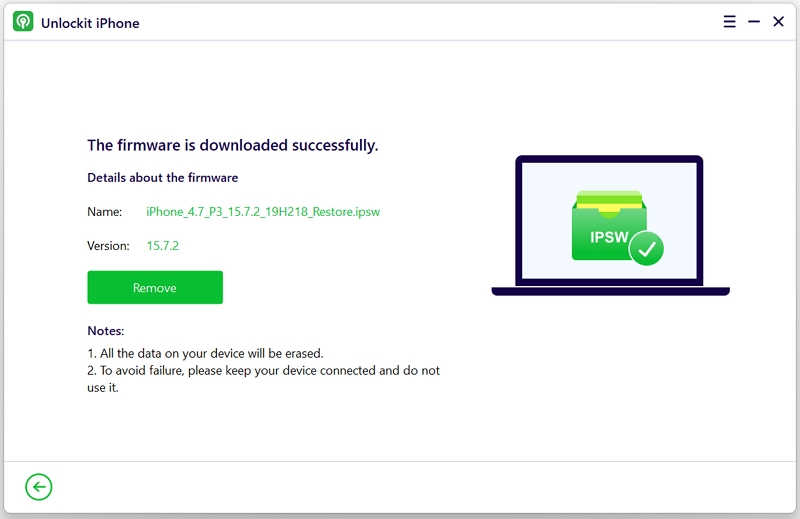
El proceso tardará unos minutos. Durante este tiempo, asegúrese de que su dispositivo permanezca conectado a su computadora.
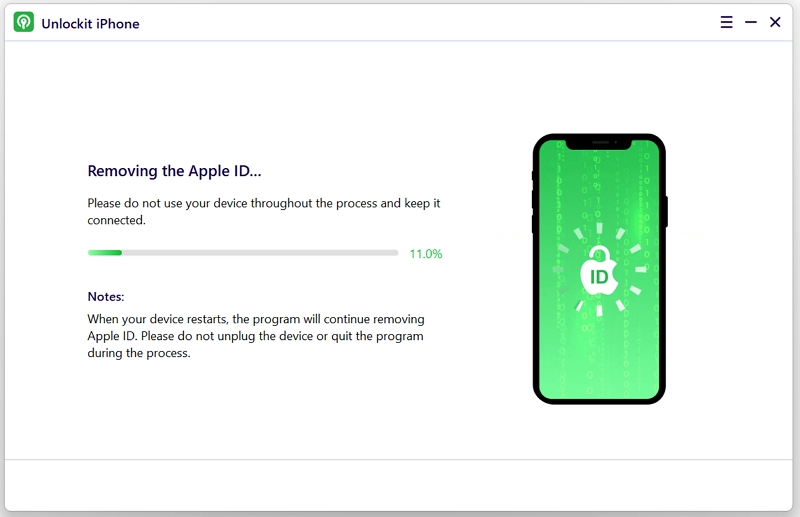
Una vez que se complete el proceso, su dispositivo se reiniciará y la ID de Apple ya debería eliminarse. Si su iPhone aún no se reinicia, espere un momento.
Ahora, debe seguir la guía en la interfaz para configurar su dispositivo.
Después de reiniciar, seleccione " Desbloquear con código de acceso " en la pantalla de visualización. A continuación, elija " Usar código de acceso del dispositivo " e ingrese el código de acceso de la pantalla.
Después de completar este proceso, podrá crear una nueva ID de Apple y disfrutar de todas las funciones de su dispositivo.
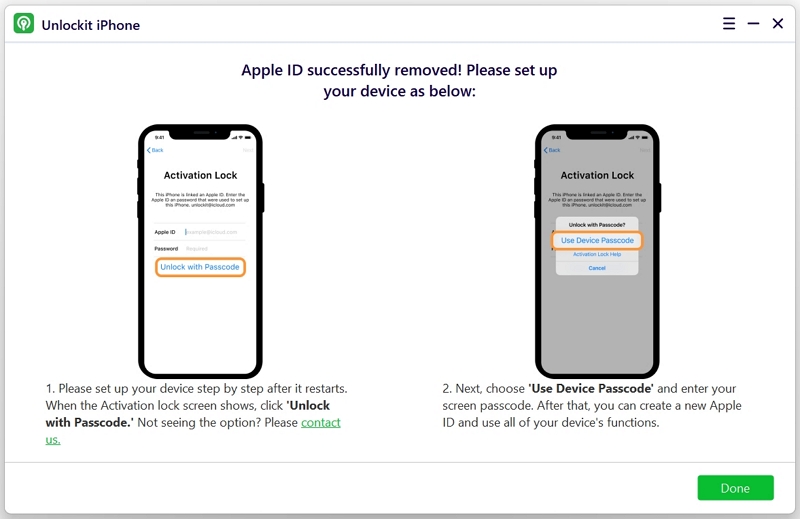
Si tiene problemas con la pantalla de inicio de sesión de administración remota en su iPhone o iPad, Unlockit iPhone puede ayudarlo a omitir la pantalla de bloqueo de MDM sin necesidad de la contraseña.
Siga nuestra guía rápida o mire nuestro video para aprender cómo hacerlo.
Inicie Unlockit en su computadora y seleccione Omitir el modo de bloqueo MDM .

Luego, conecte su dispositivo a su computadora a través de un cable USB.

Si Unlockit no puede detectar su dispositivo, puede probar estos pasos de solución de problemas para solucionar el problema:
Si el problema persiste, comuníquese con nuestro equipo de soporte para obtener más ayuda.
Primero, asegúrese de que su dispositivo iOS esté en la pantalla de Administración remota antes de iniciar el proceso de omisión de MDM.
Una vez que esté allí, haga clic en Inicio y Unlockit comenzará a omitir el bloqueo de MDM.

Para eliminar el bloqueo de MDM, deberá desactivar Buscar mi iPhone. Si ha habilitado Buscar mi iPhone, siga las instrucciones en pantalla para apagarlo.
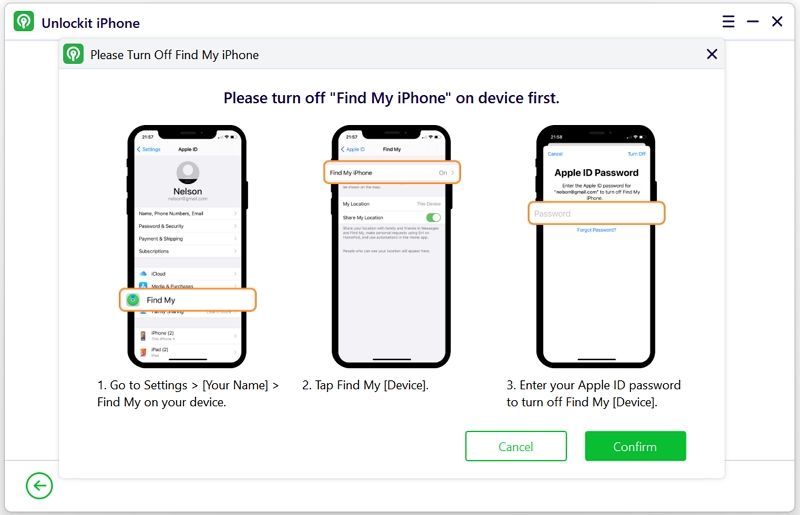
Una vez que se completa la eliminación, el bloqueo de MDM en su dispositivo debe omitirse con éxito.
Notas: cuando configure las " Aplicaciones y datos" de su dispositivo , recuerde seleccionar " No transferir aplicaciones y datos ". y la contraseña de copia de seguridad de iTunes para su dispositivo se ha cambiado a " a " para omitir MDM con éxito. Puede continuar usando esta contraseña o eliminarla usando la función "Eliminar el cifrado de copia de seguridad de iTunes".
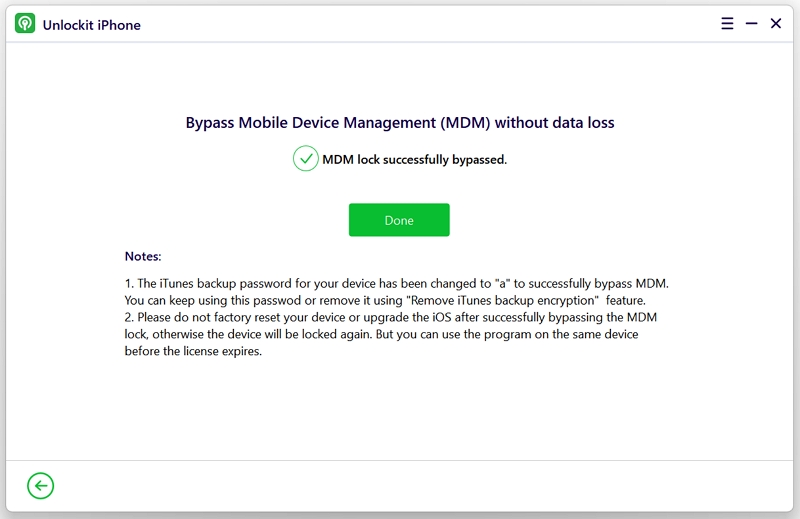
Estos son los pasos simples para desbloquear el código de acceso de la pantalla en su iPhone, iPad o iPod touch usando Unlockit iPhone.
¿Aún no tienes Unlockit iPhone? Haga clic en el botón de descarga para instalarlo ahora.
También puede ver el video a continuación para aprender cómo usar Unlockit iPhone para desbloquear el bloqueo de pantalla en su dispositivo.
Primero, seleccione " Desbloquear contraseña de pantalla " en la interfaz principal.

Luego, conecte su dispositivo a la computadora con un cable USB y haga clic en el botón " Inicio " en la siguiente pantalla para continuar.
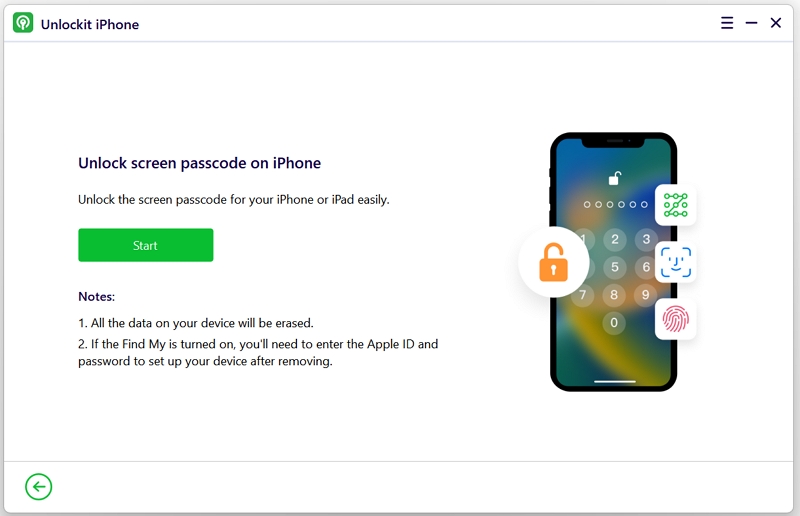
Para que su dispositivo sea reconocible por la computadora, Unlockit iPhone configurará automáticamente su dispositivo en modo de recuperación cuando haga clic en el botón " Inicio ".
Si no puede poner su dispositivo en modo de recuperación, intente poner su dispositivo en modo de recuperación o modo DFU manualmente. Siga las instrucciones en pantalla para hacer esto.
Una vez que su dispositivo ingrese al modo de recuperación o al modo DFU con éxito, el programa lo reconocerá y lo guiará automáticamente al siguiente paso.
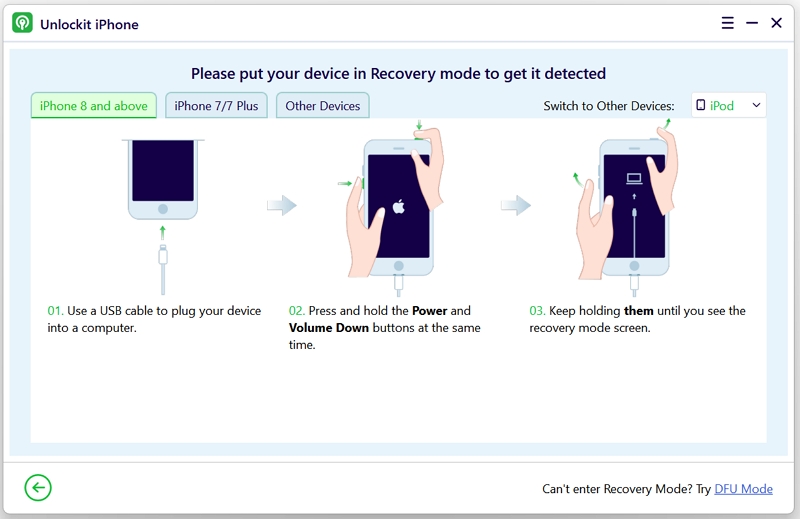
A continuación, debe descargar el último paquete de firmware para su dispositivo. Para hacerlo, haga clic en el botón Descargar y continúe.
Si ya ha descargado el firmware, simplemente haga clic en Seleccionar para importarlo al programa.
Dado que el paquete de firmware es un archivo grande, el proceso de descarga puede demorar un poco. Asegúrese de tener una conexión a Internet estable para acelerar el proceso.
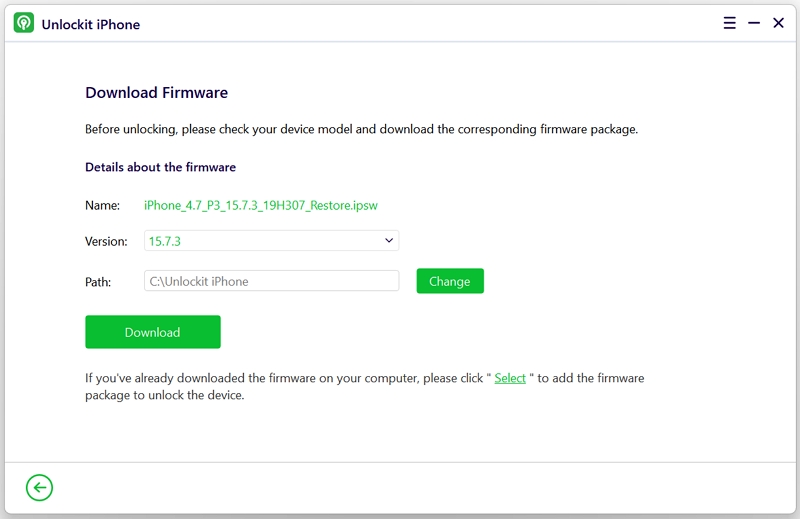
Una vez que se descargue el firmware, haga clic en Eliminar para comenzar a eliminar el código de acceso de la pantalla de su iPhone.
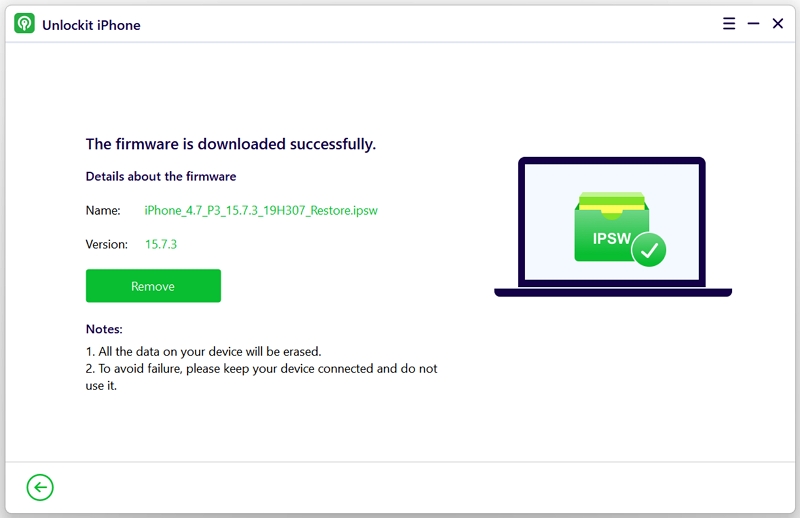
Este proceso puede demorar varios minutos, así que asegúrese de mantener su dispositivo conectado a su computadora durante todo el proceso.
Después de eliminar con éxito el código de acceso, puede configurar un nuevo código de acceso, Touch ID o Face ID en su iPhone.
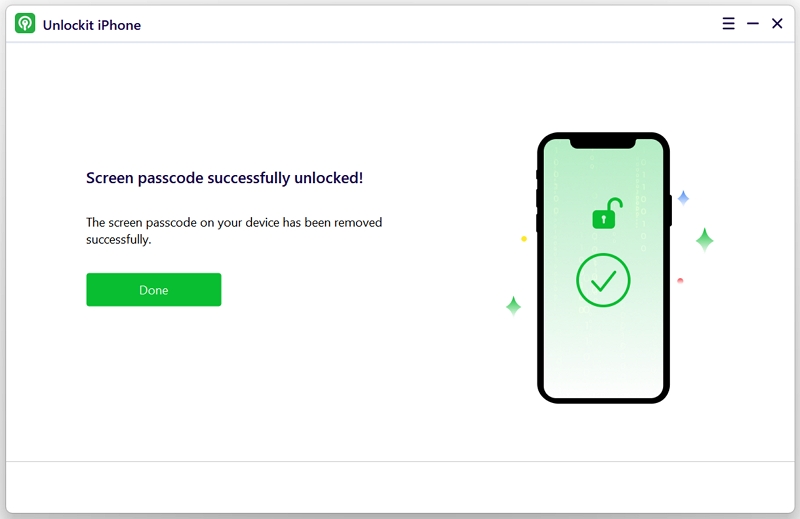
Unlockit también puede ayudar si ha olvidado el código de acceso de Screen Time de su iPhone o iPad.
Le permite eliminar el código de acceso de Screen Time sin perder ningún dato.
En la interfaz principal, seleccione Eliminar código de acceso de tiempo de pantalla .

Conecte su dispositivo a su computadora usando un cable USB. Asegúrese de que su dispositivo sea reconocido por Unlockit.

Para eliminar su contraseña de tiempo de pantalla, deberá desactivar Buscar mi iPhone. Simplemente siga las instrucciones en pantalla para desactivarlo si lo ha activado previamente.
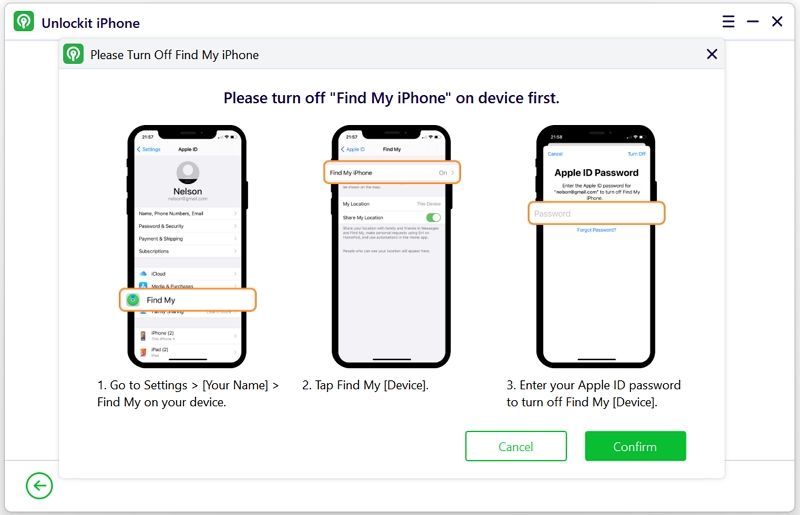
Después de desactivar Buscar mi iPhone, haga clic en el botón Inicio .

El programa comenzará a eliminar inmediatamente el código de acceso de tiempo de pantalla de su dispositivo. Simplemente espera a que termine.
Una vez que el código de acceso de tiempo de pantalla se haya eliminado con éxito, su dispositivo se reiniciará.
Durante la configuración del dispositivo, elija " No transferir aplicaciones y datos " para evitar la pérdida de datos. Además, seleccione " Configurar más tarde en Configuración mientras configura el tiempo de pantalla.
¡Y eso es! Ahora ha eliminado con éxito el código de acceso de tiempo de pantalla sin pérdida de datos.

Si olvidó su contraseña de copia de seguridad de iTunes y ya no desea cifrar las copias de seguridad de iTunes, no se preocupe.
Puede usar fácilmente el modo "Eliminar el cifrado de copia de seguridad de iTunes" de Unlockit para eliminar el cifrado. Sólo tiene que seguir las siguientes instrucciones.
Inicie Unlockit en su computadora y elija el modo " Eliminar el cifrado de copia de seguridad de iTunes ".

Luego, conecte su dispositivo a la computadora y Unlockit lo detectará automáticamente.

Para iniciar el proceso de eliminación, haga clic en " Iniciar ".

La eliminación del cifrado de copia de seguridad de iTunes comenzará automáticamente. Esté preparado para esperar unos minutos hasta que se complete este proceso.

Una vez que iTunes Backup Encryption se haya eliminado con éxito, debería ver la interfaz que se muestra a continuación.