Hot Topics
Upon continuously entering the wrong passcode on the iPhone, the device gets locked or disabled!
Once the security lockout is in effect, the only way to access the iPhone is to reset it, resulting in data loss.
However, one specific hack circulating on the internet claims to bypass the iPhone passcode lockout using the calculator app.
Is it really possible?
Continue reading this post to find the truth!
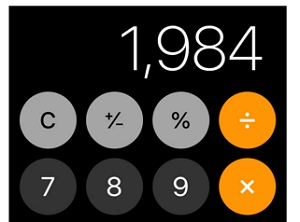
Here is the method as shown in the video.
As seen in the video, the person attempted to enter the passcode and then used their index finger to unlock the device via FingerPrint/TouchID.
Later, they accessed the calculator app from the control center and continued to enter random numbers until the iPhone got unlocked.
However, there is a catch! You can clearly see that at first, the person was trying to unlock the iPhone using their index finger, and far ahead, they clearly used their thumb to open the TouchID.
So, what does this mean?
Well, this hack isn't a hack at all!
It is entirely false! It isn't easy to bypass the security protocols put in place by Apple to protect user data.
Besides, we recommend reading this article to learn the real solutions that can help you unlock the iPhone passcode if you accidentally forget it.
Here, we shall explore three proper methods to unlock the iPhone passcode.
So, let's begin!
The most recommended method in this list is through an iPhone unlocking software called Unlockit iPhone.
Why?
Well, it offers several benefits!
It is easy to use and offers superb assistance to users with limited technical skills.
Moreover, only three steps are required to access the locked iPhone again, and it does not matter what type of screen lock you intend to bypass.
This software can unlock a 4-digit passcode, 6-digit passcode, Touch ID, or Face ID on the iPhone. You do not even need to enter your Apple ID to complete the procedure.
But that's not all – this program can also remove MDM profile, Screen time passcode and the Apple ID from the iOS device.
Moreover, it is compatible with all iOS versions and iPhone devices including the latest iOS 17 and iPhone 15. Furthermore, you can efficiently run it on your Windows and macOS system
Here are the steps:
Step 1. Launch Unlockit iPhone
Download and install Unlockit iPhone on to your computer.
Run the software on your Mac or PC, and click "Unlock Screen Passcode."
At the same time, connect your iOS device to the computer.

Step 2. Download the Latest Firmware
Now, Unlockit iPhone will ask you to download the firmware for the connected device.
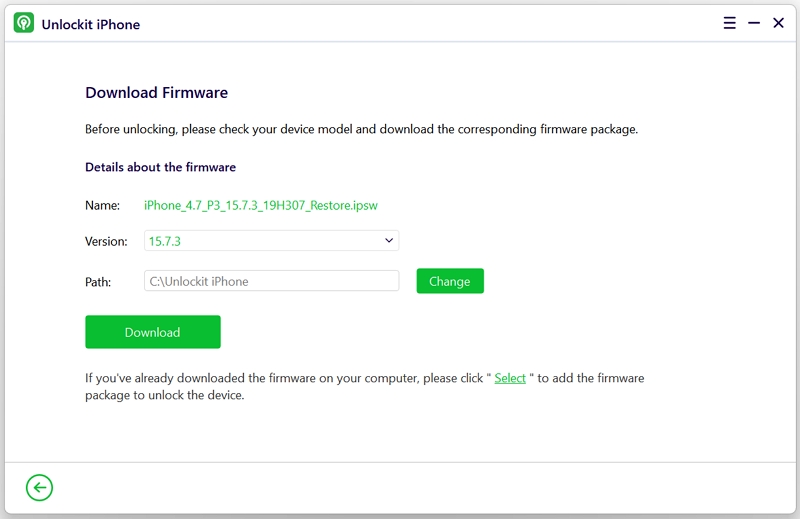
Step 3. Unlock the iPhone
After that, Finally, click Remove to start unlocking iPhone passcode.
Once the process is complete, set up your iPhone quickly. This time, try to pick a screen lock that is easier to remember.
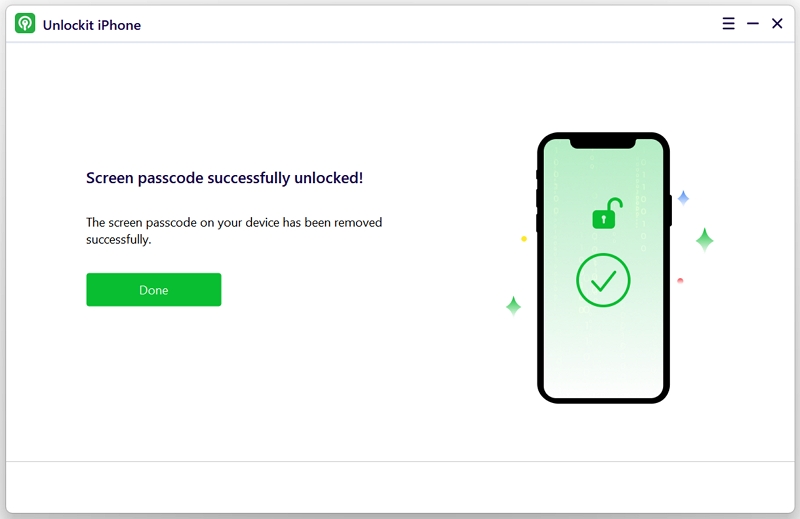
If you are looking for alternative options to unlock the iPhone, try using iTunes on Windows computer and Finder on MacOS computer by putting the device into Recovery Mode.
Though this method is a bit time-consuming, and some users may find it technical, it is still effective.
Just follow the step-by-step guide here to unlock the iOS device:
Step 1. Shut down the iPhone.
Step 2. Then press the following buttons(relevant to your iPhone model) to enter Recovery Mode:

Step 3. Now, launch iTunes on your Windows PC or older macOS computers. In case you have macOS Catalina or the latest OS installed, open Finder.
Step 4. Once the "There is a problem with the iPhone" message appears, click Restore to reset the device.
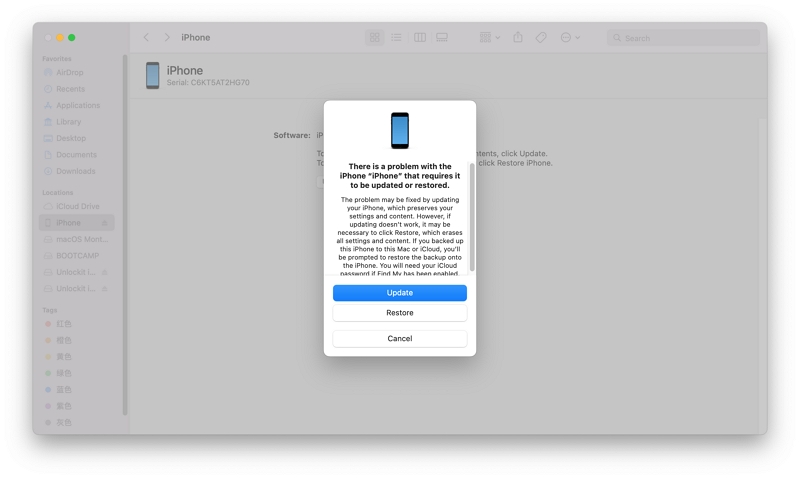
Step 5. Then choose Restore and Update to proceed.
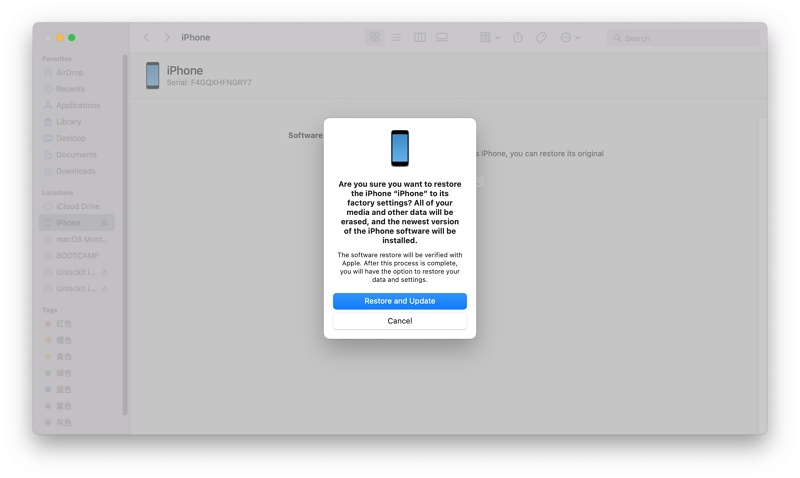
Now, remember that you can also use iTunes to restore the backup on your iPhone. That's it!
If you remember your Apple ID credentials and your locked device had enabled Find My iPhone from settings, then it is possible to reset the iPhone to bypass the screen passcode from another device remotely.
This method is quite adequate but results in data loss. So, be careful!
The steps are listed below:
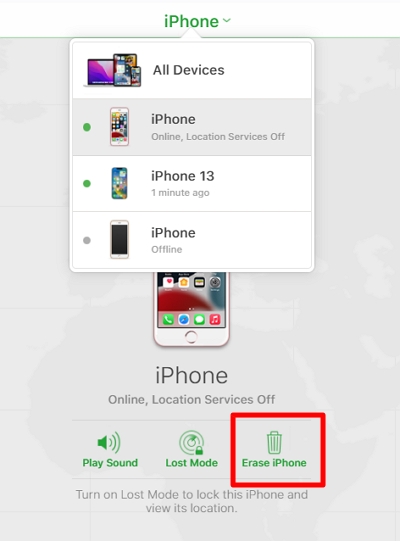
Understandably, you may feel frustrated or irritated if the iPhone gets locked accidentally.
In such cases, we all want that a miraculous hack would solve all our iPhone-related problems in an instant.
However, this isn't the case here, as there is no way to bypass the security passcode using the calculator trick.
It is better to resort to official or trusted ways, such as the Unlockit iPhone screen unlocking tool, to reaccess the locked device.
Do try!

Mako is a technical writer with a passion for all things tech. Whether you're wondering about how to fix your iPhone or Android device or trying to get something to work in your settings, Mako is your go-to for professional help. He loves writing, testing solutions, and most of all, making sure his research is factually accurate.