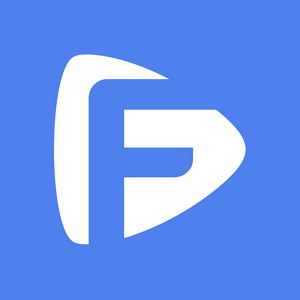Mit Hilfe von MockGo können Sie den GPS-Standort Ihres Geräts ganz einfach ändern und natürliche Bewegungen simulieren, um mehr Spaß mit ortsbezogenen Apps und Spielen zu haben. Dies ist eine vollständige Anleitung zur Verwendung von MockGo. Hier erfahren Sie, wie Sie:
Um loszulegen, müssen Sie MockGo herunterladen und auf Ihrem Computer installieren.
Übersicht über MockGo

MockGo ist jetzt mit dem neuesten iOS 17 kompatibel. Bevor Sie den Standort auf einem iOS-Gerät mit iOS 17 mit MockGo ändern können, müssen Sie zuerst den Entwicklermodus auf Ihrem Gerät aktivieren. Wenn Sie iOS 15 oder eine frühere Version verwenden, können Sie diesen Teil überspringen.
Um den Entwicklermodus zu aktivieren, folgen Sie diesen Schritten:
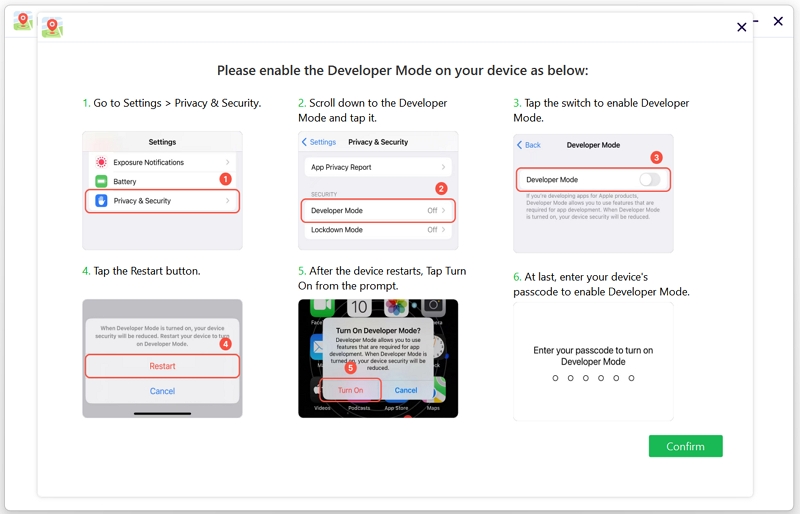
Nachdem der Entwicklermodus aktiviert ist, ist Ihr Gerät bereit, den Standort mit MockGo zu ändern.
Schritt 1. Starten Sie MockGo auf Ihrem Computer. Verbinden Sie Ihr iOS-Gerät mit Ihrem Computer und klicken Sie auf "Start", um den GPS-Standort Ihres iPhones zu ändern.

Schritt 2. In dem neuen Fenster sehen Sie Ihren aktuellen Standort auf der Karte. Klicken Sie auf das erste Symbol in der oberen rechten Ecke, um den "Teleport-Modus" zu aktivieren.
![]()
Schritt 3. Geben Sie die gewünschte Adresse oder die Koordinaten des Standorts in die Suchleiste ein und klicken Sie auf die Schaltfläche "Los", um nach dem Standort zu suchen.

Schritt 4. MockGo wird den eingegebenen GPS-Standort auf der Karte anzeigen. Klicken Sie im Popup-Fenster auf "Hierher verschieben", um Ihren GPS-Standort zu teleportieren.

Ihr GPS-Standort wird sofort zum ausgewählten Standort wechseln. Öffnen Sie die Karten-App auf Ihrem iPhone, um den neuen GPS-Standort Ihres Geräts anzuzeigen.

MockGo ermöglicht es Ihnen auch, die Bewegung zwischen zwei Punkten zu simulieren. Die Route zwischen dem Start- und dem Endpunkt wird automatisch entlang eines realistischen Pfades festgelegt.
Hier ist die Vorgehensweise:
Schritt 1. Wählen Sie das entsprechende Symbol (das zweite) in der oberen rechten Ecke, um den "One-stop-Modus" zu aktivieren.
![]()
Schritt 2. Wählen Sie einen Ort auf der Karte, den Sie besuchen möchten. Die Entfernung zwischen den beiden Orten und die Koordinaten des Zielortes werden in einem Popup-Fenster angezeigt. Klicken Sie auf "Hierher bewegen", um fortzufahren.

Schritt 3. In dem neuen Popup-Fenster können Sie wählen, ob Sie die gleiche Route wiederholen (A->B, A->B) oder zwischen den beiden Positionen hin- und herlaufen (A->B->A), wobei Sie die Zeiten für eine natürlichere Laufsimulation festlegen.
Sie können auch die gewünschte Laufgeschwindigkeit auswählen und den realistischen Modus aktivieren. Drücken Sie dann auf "Start", um den automatischen Spaziergang entlang der Straße zu starten.

Jetzt können Sie sehen, wie sich Ihre Position auf der Karte mit der von Ihnen gewählten Geschwindigkeit verändert. Sie können die Bewegung unterbrechen, indem Sie auf die Schaltfläche "Pause" klicken, oder die Geschwindigkeit entsprechend anpassen.

Wenn Sie mehrere Orte entlang eines Weges besuchen möchten, ist der "Multistopp-Modus" genau das Richtige für Sie.
Schritt 1. Wählen Sie in der oberen rechten Ecke "Multistopp-Modus" (die dritte Option). Dann können Sie auswählen, welche Orte Sie nacheinander anfahren möchten.
Um zu vermeiden, dass die Spielentwickler Sie des Betrugs verdächtigen, schlagen wir vor, dass Sie Punkte entlang eines echten Weges auswählen.
![]()
Schritt 2. In einem Popup-Fenster wird die Entfernung, die Sie zurücklegen müssen, auf der Karte angezeigt. Wählen Sie Ihre bevorzugte Geschwindigkeit und klicken Sie auf die Schaltfläche "Hierher fahren", um fortzufahren.

Schritt 3. Wählen Sie, wie oft Sie die Route umrunden oder wiederholen möchten, und klicken Sie auf "Start", um die Bewegung zu beginnen.

Schritt 4. Ihr Standort bewegt sich nun entlang der von Ihnen festgelegten Route. Sie können die Bewegung unterbrechen oder die Geschwindigkeit entsprechend anpassen.

Die Joystick-Funktion von MockGo kann verwendet werden, um die Bewegung einzustellen und die Richtung zu ändern, um genau den gewünschten Ort zu erreichen. Im Folgenden wird beschrieben, wie Sie den Joystick-Modus von MockGo verwenden:
Um eine automatische Bewegung zu starten, befolgen Sie die nachstehenden Schritte:
Schritt 1. Klicken Sie auf das Start-Symbol in der Mitte des Joysticks und die automatische Bewegung wird beginnen.
Schritt 2. Sie können die Richtung ändern, indem Sie auf den linken oder rechten Pfeil klicken, die Position im Kreis verschieben, die Tasten A und D auf der Tastatur drücken oder die Tasten Links und Rechts auf der Tastatur drücken.

Um eine manuelle Bewegung zu starten, folgen Sie den unten aufgeführten Schritten:
Schritt 1. Um vorwärts zu gehen, klicken Sie immer wieder auf den Aufwärtspfeil auf MockGo oder drücken Sie die W- oder Aufwärts-Taste auf der Tastatur. Um rückwärts zu gehen, klicken Sie immer wieder auf den Pfeil nach unten auf MockGo oder drücken Sie die Tasten S oder Unten auf der Tastatur.
Schritt 2: Sie können die Richtungen mit den oben genannten Methoden anpassen.

MockGo ermöglicht es Ihnen auch, den GPS-Standort von bis zu 5 iOS-Geräten gleichzeitig zu ändern. Hier sind die Schritte zur Verwendung der Multi-Geräte-Verwaltungsfunktion:
Schritt 1. Nachdem Sie auf dem Kartenbildschirm angekommen sind, klicken Sie auf das Symbol "Multi-Device Management" in der unteren rechten Ecke von MockGo.
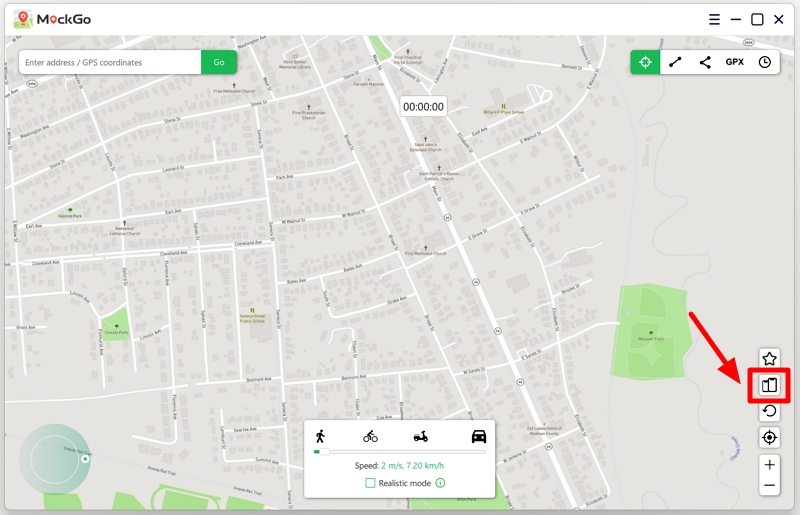
Schritt 2. Das Multi-Geräte-Kontrollfeld wird angezeigt. Klicken Sie auf die Schaltfläche "Hinzufügen", um ein neues Gerät hinzuzufügen.
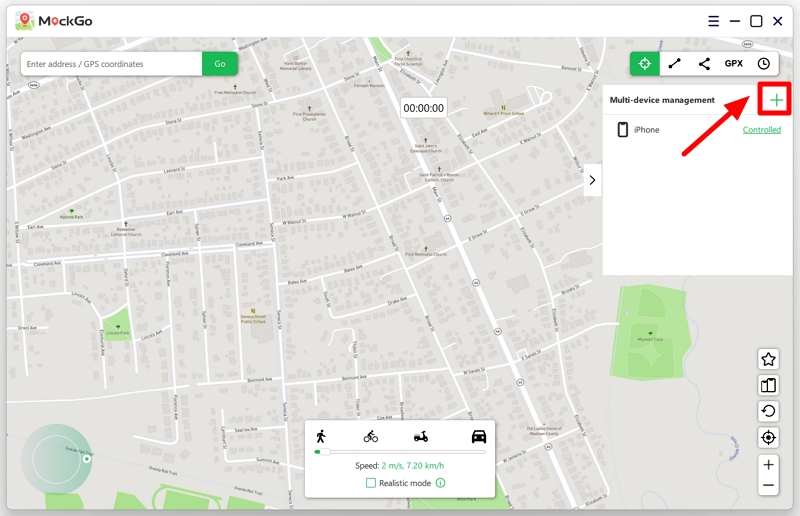
Schritt 3. Schließen Sie das Gerät, das Sie hinzufügen möchten, an den Computer an und warten Sie, bis MockGo es erkennt. Wenn es auf dem Bildschirm erscheint, wählen Sie es aus und klicken Sie auf die Schaltfläche "Weiter", um fortzufahren.
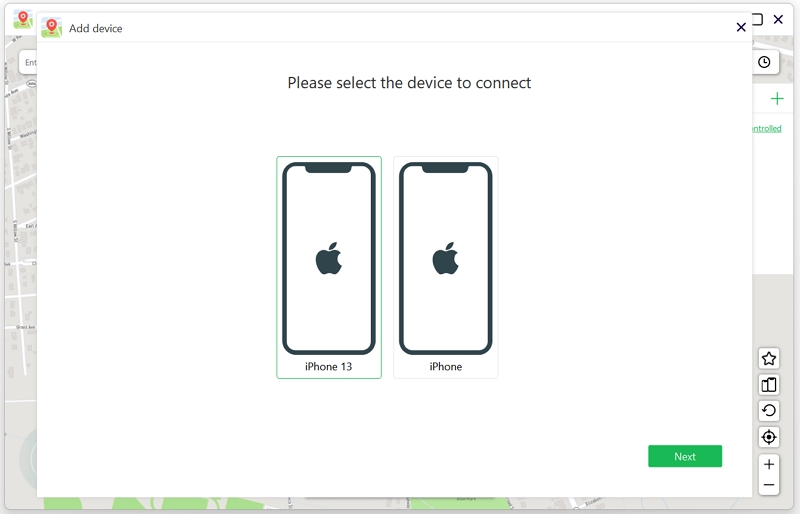
Schritt 4: Nachdem das Gerät erfolgreich angeschlossen wurde, können Sie alle angeschlossenen Geräte in der Systemsteuerung sehen. Sie können den Gerätestatus auf "Gesteuert" oder "Ungesteuert" einstellen.
Der Status "Gesteuert" zeigt an, dass das Gerät derzeit den virtuellen Standort verwendet, während der Status "Nicht gesteuert" anzeigt, dass dies nicht der Fall ist.
Um den Status zu ändern, klicken Sie einfach auf die Schaltfläche "Kontrolliert" oder "Unkontrolliert".
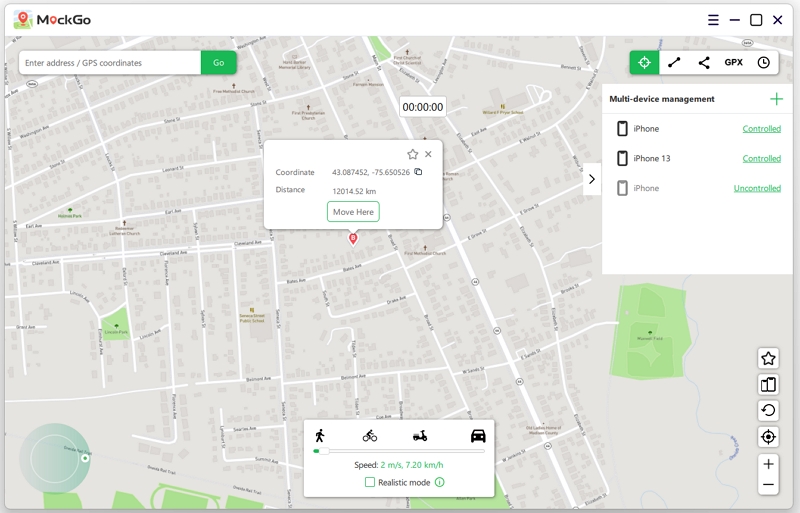
Beginnen Sie nun damit, den Standort von mehreren Geräten gleichzeitig zu fälschen!
Sie können eine GPX-Datei von Ihren Freunden oder aus Spielforen erhalten. Nun können Sie die GPX-Funktion von MockGo verwenden, um eine GPS-Bewegung entlang der Route in der GPX-Datei zu simulieren.
Schritt 1. Klicken Sie auf das GPX-Symbol, um eine GPX-Datei in MockGo zu importieren.
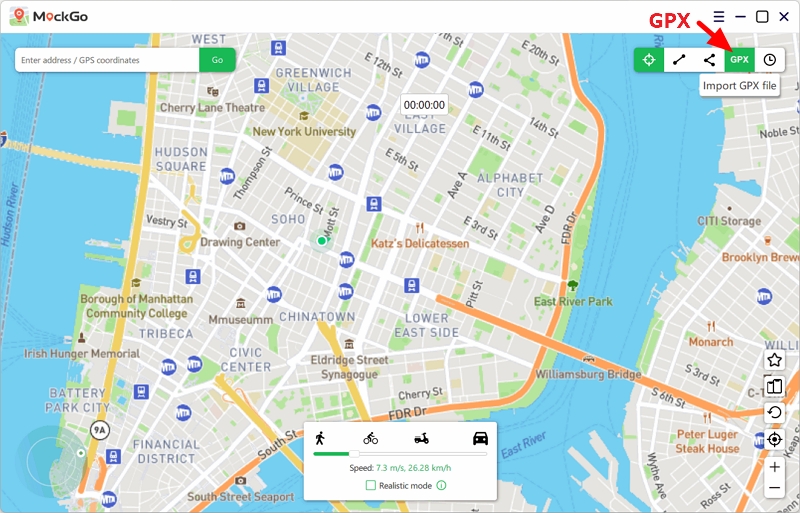
Schritt 2. Wählen Sie dann die GPX-Datei, die Sie vom Computer importieren möchten.
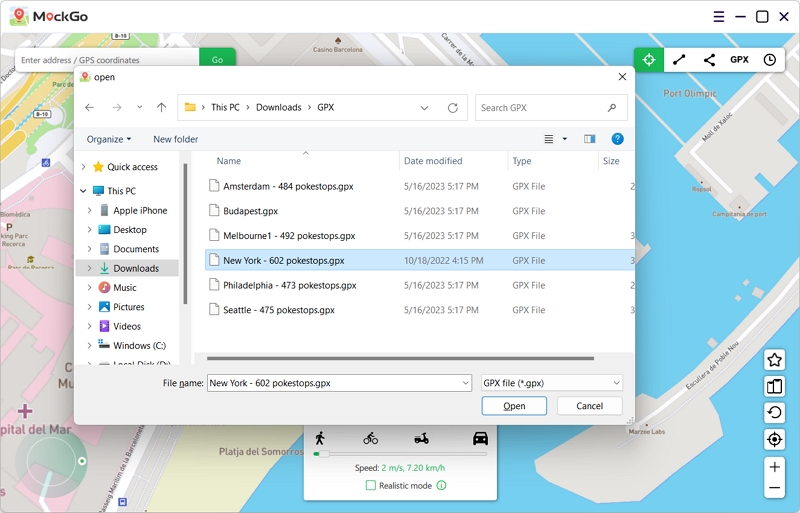
Schritt 3. MockGo wird die GPX-Route auf der Karte anzeigen. Klicken Sie auf die Schaltfläche "Hierher bewegen", um fortzufahren.
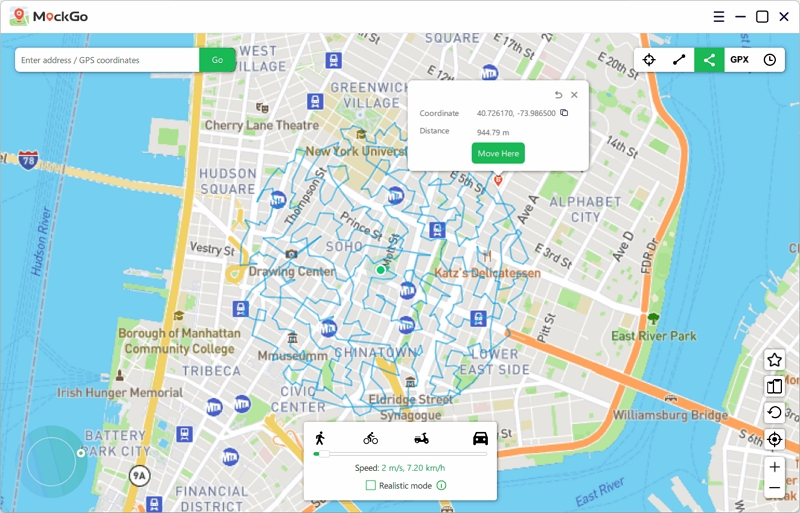
Schritt 4. Danach wählen Sie die Art der Zyklen und die Anzahl der Zykluszeiten aus und klicken dann auf "Start" um die Simulation zu starten.
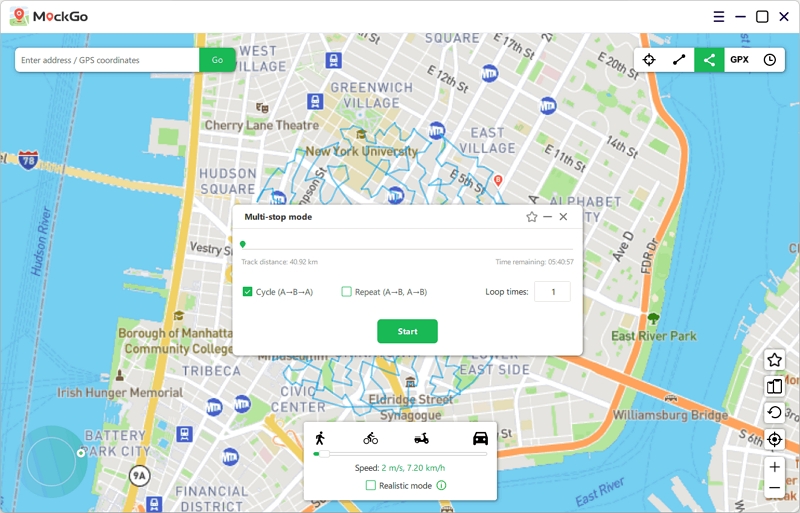
Die GPS-Bewegung auf Ihrem iPhone wird gestartet, und Sie können die Geschwindigkeit nach Belieben erhöhen.
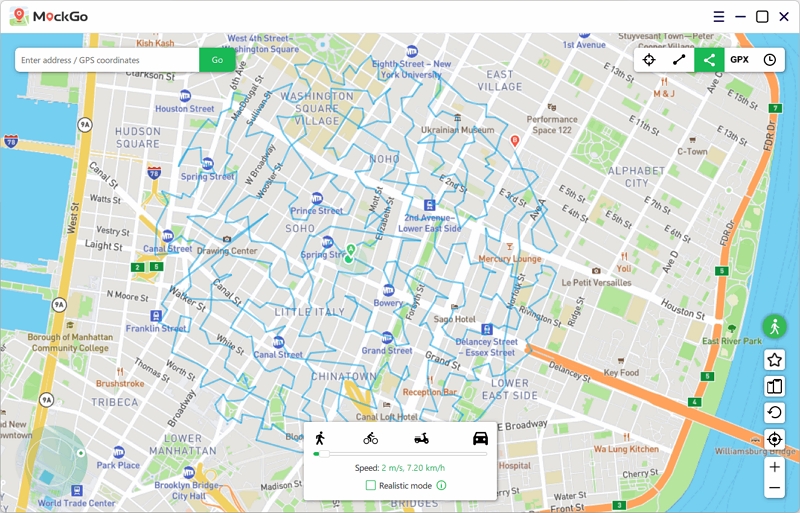
Der Countdown-Timer für die Abklingzeit wird jetzt im Teleport-Modus von MockGo unterstützt, damit Sie die Abklingzeit-Tabelle von Pokémon GO einhalten können.
Wenn Sie sich in Pokémon GO teleportiert haben, sollten Sie das Ende des Countdowns abwarten, bevor Sie irgendwelche Aktionen im Spiel durchführen, um einen Soft-Bann zu vermeiden.

Sie können den realistischen Modus in der Geschwindigkeitssteuerung aktivieren, um eine realistische Umgebung besser zu simulieren.
Nach dem Einschalten dieses Modus ändert sich die Bewegungsgeschwindigkeit alle 5 Sekunden zufällig zwischen den oberen und unteren 30 % des von Ihnen gewählten Geschwindigkeitsbereichs.

MockGo fordert Sie im Multistopp-Modus automatisch auf, die Strecke zu schließen, wenn der Abstand zwischen Start- und Endpunkt weniger als 50 Meter beträgt.

Wenn Sie "Ja" wählen, wird die Route geschlossen, und die Start- und Endpositionen überschneiden sich, um eine Schleife zu bilden. Wenn Sie "Nein" wählen, wird die Endposition nicht geändert.

Der Pfad ist nun eine geschlossene Schleife, da wir im Pop-up-Fenster "Ja" gewählt haben.

Mit der Favoritenfunktion können Sie Ihre bevorzugte GPS-Position oder Route schnell speichern und wiederfinden.
Klicken Sie auf das "Stern"-Symbol im Fenster einer beliebigen Position oder Route, um sie zur Favoritenliste hinzuzufügen.

Sie können die gespeicherten Orte oder Routen finden, indem Sie auf das Symbol "Favorit" auf der rechten Seite des Programms klicken.