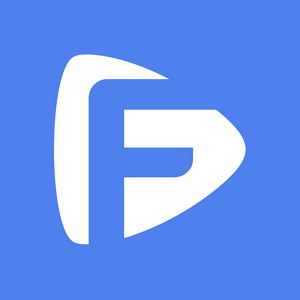Diese Anleitung zeigt Ihnen, wie Sie TinyFix, unsere empfohlene iOS-Systemreparatursoftware, verwenden können, um Ihre iOS-Systemprobleme und vieles mehr zu beheben. Bevor Sie fortfahren, stellen Sie bitte sicher, dass Sie die neueste Version von TinyFix hier herunterladen.
Mit TinyFix, unserer praktischen Desktop-Software, können Sie eine Reihe von Systemproblemen auf Ihrem iPhone, iPad, iPod touch oder Apple TV beheben, wie z. B. einen eingefrorenen Bildschirm, ein ununterbrochenes Apple-Logo, eine Startschleife oder den Wiederherstellungsmodus, die Unfähigkeit, Ihr Gerät zu laden oder zu starten, sowie weitere Probleme.
Obwohl es vergleichbare iOS-Systemreparatursoftware gibt, haben wir sorgfältig überlegt, wie wir den Benutzern helfen können, problematische iOS-Probleme effizienter zu bewältigen.
TinyFix bietet Ihnen ein einfaches und effizientes iOS-Reparaturerlebnis. Sobald Sie TinyFix auf Ihrem Computer starten, wird der Hauptbildschirm angezeigt, wie unten dargestellt. Wählen Sie einfach die Funktion aus, die Ihren Anforderungen am besten entspricht.

Nach der Aktivierung von TinyFix haben Sie Zugriff auf alle Funktionen, die in der registrierten Version von TinyFix verfügbar sind.
Wenn Sie bereits einen Lizenzschlüssel besitzen, wählen Sie einfach die Option Registrieren in der oberen rechten Ecke der TinyFix Homepage und geben Sie den Code ein.

Um Tippfehler zu vermeiden, empfehlen wir, den Produktschlüssel zu kopieren und einzufügen. Bitte stellen Sie während der Aktivierung von TinyFix sicher, dass Ihre Internetverbindung zuverlässig ist.
Nach erfolgreicher Aktivierung Ihres Produktschlüssels wird die Meldung "Erfolgreich registriert" angezeigt.

Für iPhone, iPad, iPod Touch und Apple TV bietet die iOS-Systemreparaturfunktion derzeit zwei Reparaturmodi: Standardreparatur und Tiefenreparatur.
Der Standardreparaturmodus behebt die meisten allgemeinen Systemfehler, ohne dass die Gerätedaten nach dem Reparaturvorgang verloren gehen.
Der Modus "Tiefe Reparatur" hilft bei komplizierten Systemfehlern, wobei allerdings alle Daten verloren gehen, sobald das Systemproblem behoben ist.


Wenn Sie den Standardreparaturmodus ausgewählt haben, müssen Sie Ihr iOS-Gerät mit einem USB-Kabel an einen Computer anschließen.

TinyFix findet automatisch das Modell Ihres iOS-Geräts und zeigt alle möglichen Firmware-Versionen an, sobald Ihr Gerät erkannt wurde.
Es ist notwendig, die korrekte Firmware herunterzuladen, um ein problematisches Betriebssystem zu reparieren, also stellen Sie bitte sicher, dass Sie zuerst die Informationen zu Ihrem iOS-Gerät überprüfen.
Wählen Sie die Option "Herunterladen", um die passende Firmware für Ihr iOS-Gerät zu erhalten.

Bitte haben Sie etwas Geduld, während die Firmware heruntergeladen wird. Dies kann einige Minuten dauern. Es ist auch wichtig, dass Ihre Internetverbindung zuverlässig ist.

Nachdem Sie die Firmware heruntergeladen haben, sollte die angezeigte Seite wie im folgenden Beispiel aussehen.

Bitte beachten Sie: Wenn Ihr Gerät während des Herunterladens der Firmware den Wiederherstellungsmodus oder den DFU-Modus verlässt, müssen Sie den Wiederherstellungsmodus erneut aufrufen, um den Reparaturprozess fortzusetzen.
Wählen Sie "Jetzt reparieren", dann haben Sie bitte etwas Geduld, während der Reparaturprozess abgeschlossen wird. TinyFix wird Ihr iOS-Gerät sofort reparieren und in seinen ursprünglichen Zustand zurückversetzen.

Bitte warten Sie, bis Ihr Gerät neu gestartet ist, bevor Sie es von Ihrem Computer abtrennen. Sobald die Reparatur erfolgreich abgeschlossen wurde, wird die Meldung "completed" angezeigt.

Der Modus "Tiefe Reparatur" kann verwendet werden, wenn Ihr iPhone-, iPad- oder Apple TV-Problem nicht mit dem Standardreparaturmodus gelöst werden kann. Wählen Sie auf dem Hauptbildschirm die Option "Tiefer Reparaturmodus".
Der Reparaturvorgang ist identisch mit dem im Standardreparaturmodus verwendeten Verfahren. Um Ihr iPhone, iPad oder Apple TV ordnungsgemäß zu reparieren, werden im tiefen Reparaturmodus alle Daten von Ihrem Gerät gelöscht.

1. Schließen Sie Ihr Gerät an einen Computer an.

2.Stellen Sie sicher, dass Sie die richtige Firmware herunterladen.

3. Beheben Sie das Problem mit Ihrem iOS-Gerät.

Wenn Ihr iPhone, iPad, iPod Touch oder Apple TV nicht mehr startet oder beim Apple-Logo eingefroren ist, können Sie auch versuchen, den Wiederherstellungsmodus auf Ihrem iOS-Gerät zu aktivieren und zu beenden, um den vorherigen Zustand wiederherzustellen.
Mit TinyFix können Sie Ihr iOS-Gerät schnell und einfach in den Wiederherstellungsmodus versetzen oder aus dem Wiederherstellungsmodus herausnehmen, ohne dass Daten verloren gehen.
Bitte lesen Sie die ausführliche Anleitung.
Wählen Sie die Option "Wiederherstellungsmodus aktivieren".

Bitte haben Sie etwas Geduld, während Ihr Gerät in den Wiederherstellungsmodus wechselt; dies kann eine Minute dauern.

Sobald Ihr Gerät erfolgreich in den Wiederherstellungsmodus gewechselt ist, erscheint auf dem Bildschirm die Meldung "Enter Recovery Mode successfully".

Wählen Sie die Option "Wiederherstellungsmodus beenden".

Bitte haben Sie etwas Geduld, während Ihr Gerät den Wiederherstellungsmodus verlässt; dies kann eine Minute dauern.

Auf dem Bildschirm erscheint die Meldung "Wiederherstellungsmodus erfolgreich verlassen", sobald Ihr Gerät den Wiederherstellungsmodus erfolgreich verlassen hat.

Mit dem "Deep Repair Mode" von TinyFix können Sie Ihr iOS-Gerät auch auf eine beliebige iOS- oder iPadOS-Version herabstufen, die das Gerät unterstützt. Finden wir es hier heraus:

Schließen Sie Ihr iOS-Gerät über ein USB-Kabel an einen PC an.
Bitte folgen Sie den Anweisungen in dieser Anleitung, wenn die Software Ihr iOS-Gerät nicht erkennen kann.

Um mit dem Herunterladen der Firmware auf Ihren Computer zu beginnen, wählen Sie die richtige Firmware-Version und wählen Sie "Herunterladen".
Je nach Ihrer Internetgeschwindigkeit kann es einige Zeit dauern, bis die Firmware heruntergeladen ist. Nach dem Herunterladen wird die Firmware automatisch überprüft, was einen wesentlich schnelleren Prozess darstellt.

Sobald Ihr iOS-Gerät für das iOS-Downgrade bereit ist, wählen Sie "Jetzt reparieren". Die Software wird sofort mit dem Downgrade Ihres Geräts beginnen. Bitte haben Sie etwas Geduld, während die Software den Prozess abschließt. Dies sollte einige Minuten dauern.

Es ist wichtig, dass das Gerät an den Computer angeschlossen bleibt. Bitte verwenden Sie Ihr Gerät während des Downgrades nicht.

Sobald der Downgrade-Vorgang abgeschlossen ist, wird die Meldung "Fertig" angezeigt.