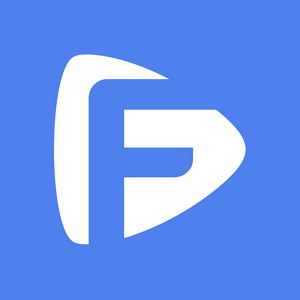In dieser Anleitung erfahren Sie, wie Sie Unlockit iPhone, unsere Software zur Entsperrung von iOS-Bildschirmen, verwenden.
Insbesondere zeigen wir Ihnen, wie Sie mit Unlockit iPhone die Apple ID entsperren, die MDM-Sperre umgehen, den Bildschirm-Passcode entsperren, den Bildschirmzeit-Passcode entfernen und iTunes-Backups verschlüsseln können.
Bevor wir beginnen, stellen Sie sicher, dass Sie die neueste Version von Unlockit iPhone auf Ihren Computer herunterladen.
Um alle Vorteile von Unlockit zu nutzen, müssen Sie auf die Pro-Version upgraden. Sehen Sie sich die Preispläne hier an.
Bleiben Sie auf der Seite mit dem Apple ID-Passwort hängen, wenn Sie versuchen, sich abzumelden, weil Sie Ihre Anmeldedaten vergessen haben? Keine Sorge, Sie können Unlockit iPhone verwenden, um Ihre Apple ID ohne Passwort zu entsperren oder zu entfernen.
Folgen Sie einfach den nachstehenden Anweisungen, um Ihre Apple ID ohne Passwort mit Unlockit iPhone zu entfernen.
Klicken Sie auf die Schaltfläche Download auf Ihrem Computer, um Unlockit iPhone zu installieren. Warten Sie, bis der Vorgang abgeschlossen ist.
Starten Sie anschließend Unlockit iPhone und wählen Sie die Option "Apple ID entsperren".

Verbinden Sie nun Ihr iOS-Gerät mit dem Computer und klicken Sie auf dem iPhone/iPad-Bildschirm auf Vertrauen.
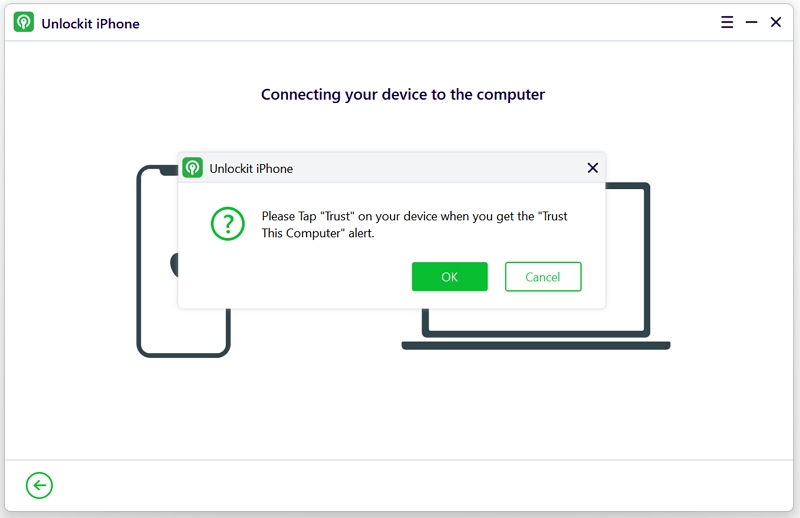
Sobald Ihr Gerät angeschlossen ist, klicken Sie auf die Schaltfläche Start auf Unlockit iPhone, um mit dem Entfernen der Apple ID und des iCloud-Kontos auf Ihrem iOS-Gerät zu beginnen.
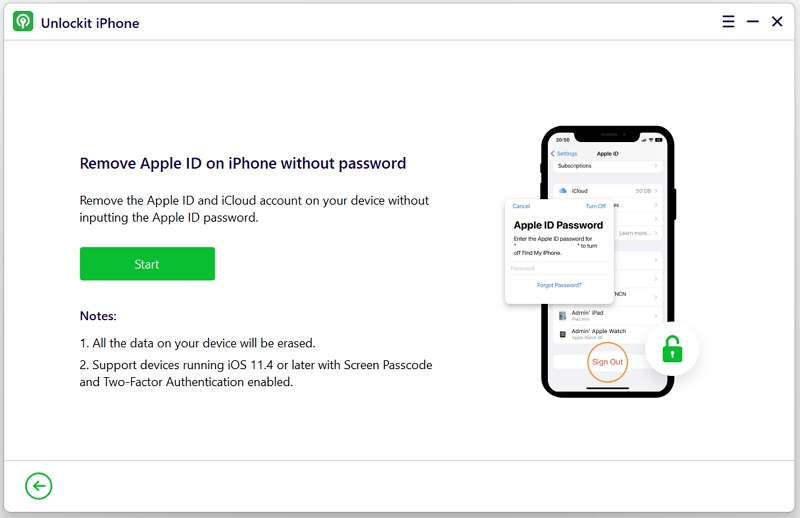
In dieser Phase müssen Sie sicherstellen, dass der Bildschirm-Passcode auf Ihrem Gerät aktiviert ist.
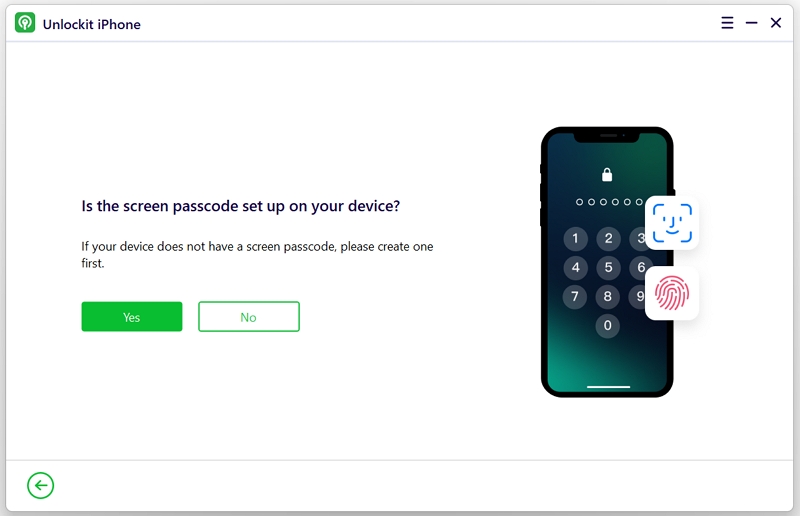
Sie sollten auch bestätigen, dass die Zwei-Faktor-Authentifizierung auf Ihrem Gerät aktiviert ist.
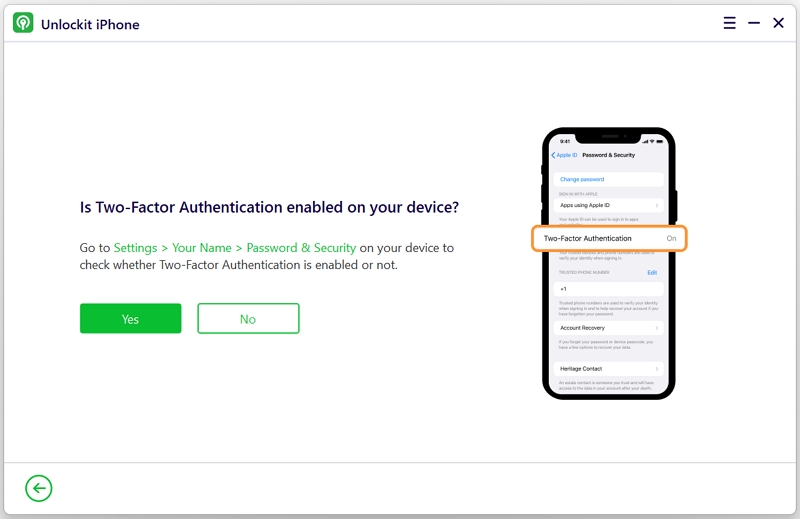
Sind Sie nicht sicher, ob die Zwei-Faktor-Authentifizierung aktiviert ist? Führen Sie die folgenden Schritte aus, um dies zu überprüfen:
Sobald Sie dies bestätigt haben, tippen Sie einfach auf die Schaltfläche "Ja" auf dem Unlockit iPhone, um fortzufahren.
Hinweis: Die Funktion "Apple ID entsperren" von UnlockIt iPhone unterstützt Geräte mit iOS-Version 11.4 und höher, bei denen die Zwei-Faktor-Authentifizierung und die Passcode-Sperre aktiviert sind.
Nach der Bestätigung müssen Sie die Firmware herunterladen. UnlockIt iPhone wird Ihr Gerätemodell automatisch erkennen. Wählen Sie die entsprechende Firmware-Version und klicken Sie auf "Download". Warten Sie, bis der Vorgang abgeschlossen ist.
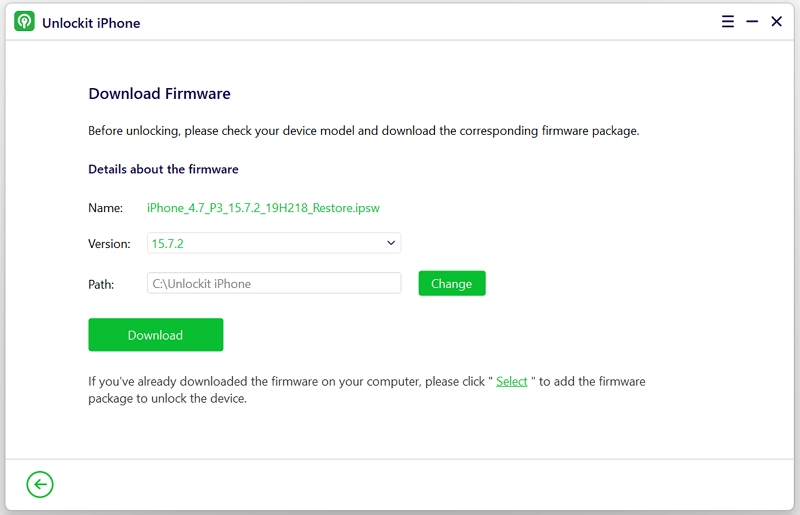
Sobald die Firmware heruntergeladen ist, klicken Sie auf Entfernen, um fortzufahren.
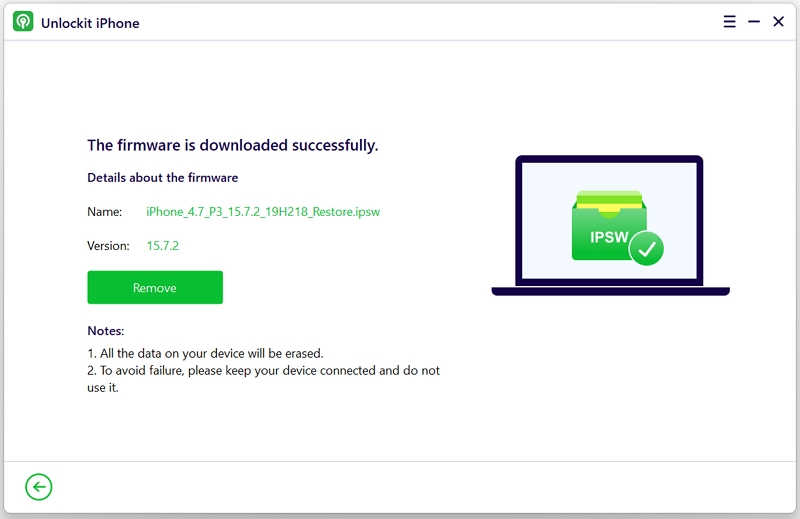
Dieser Vorgang wird einige Minuten dauern. Stellen Sie während dieser Zeit sicher, dass Ihr Gerät mit Ihrem Computer verbunden bleibt.
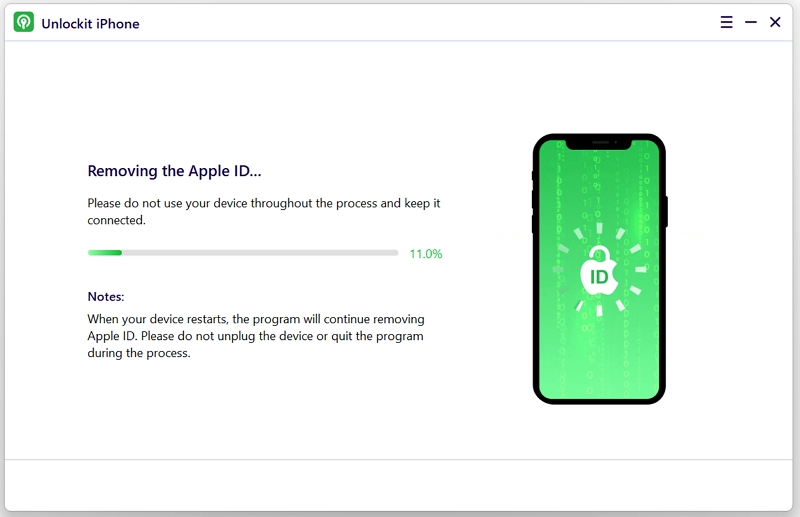
Sobald der Vorgang abgeschlossen ist, wird Ihr Gerät neu gestartet, und die Apple ID sollte bereits entfernt sein. Wenn Ihr iPhone immer noch nicht neu startet, warten Sie bitte eine Weile.
Folgen Sie nun der Anleitung auf der Benutzeroberfläche, um Ihr Gerät einzurichten.
Nach dem Neustart wählen Sie "Mit Passcode entsperren" auf dem Bildschirm. Wählen Sie dann "Gerätepasscode verwenden" und geben Sie den Bildschirm-Passcode ein.
Nachdem Sie diesen Vorgang abgeschlossen haben, können Sie eine neue Apple ID erstellen und alle Funktionen Ihres Geräts nutzen.
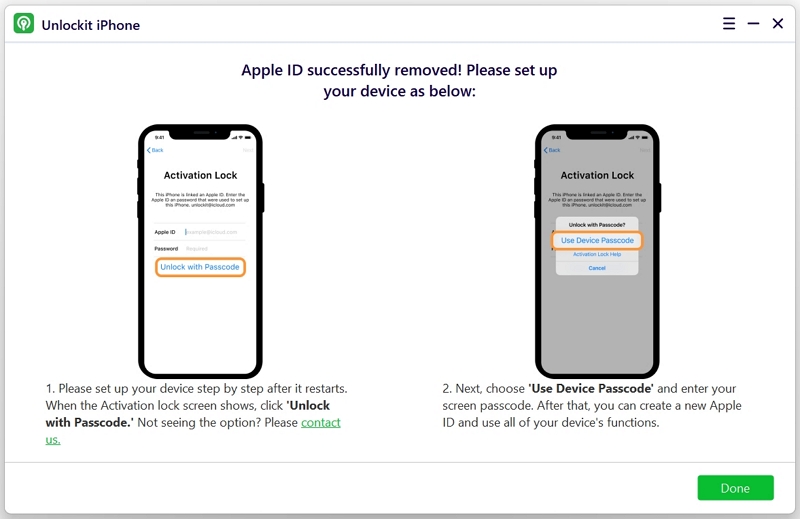
Wenn Sie Probleme mit dem Anmeldebildschirm für die Fernverwaltung auf Ihrem iPhone oder iPad haben, kann Unlockit iPhone Ihnen dabei helfen, den MDM-Sperrbildschirm zu umgehen, ohne dass Sie das Passwort benötigen.
Folgen Sie unserer Kurzanleitung oder sehen Sie sich unser Video an, um zu erfahren, wie es geht.
Starten Sie Unlockit auf Ihrem Computer und wählen Sie den Modus MDM-Sperre umgehen.

Verbinden Sie dann Ihr Gerät über ein USB-Kabel mit Ihrem Computer.

Wenn Unlockit Ihr Gerät nicht erkennen kann, können Sie diese Schritte zur Fehlerbehebung ausprobieren, um das Problem zu beheben:
Wenn das Problem weiterhin besteht, wenden Sie sich für weitere Unterstützung an unser Support-Team.
Vergewissern Sie sich zunächst, dass sich Ihr iOS-Gerät auf dem Fernverwaltungsbildschirm befindet, bevor Sie den MDM-Umgehungsprozess starten.
Sobald Sie dort sind, klicken Sie auf Start, und Unlockit beginnt, die MDM-Sperre zu umgehen.

Um die MDM-Sperre aufzuheben, müssen Sie Find My iPhone deaktivieren. Wenn Sie die Funktion "Mein iPhone suchen" aktiviert haben, folgen Sie den Anweisungen auf dem Bildschirm, um sie zu deaktivieren.
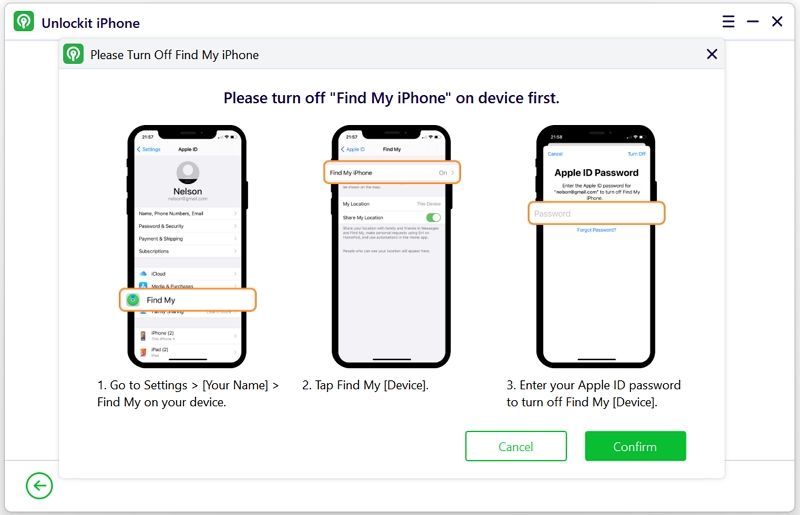
Sobald die Entfernung abgeschlossen ist, sollte die MDM-Sperre auf Ihrem Gerät erfolgreich umgangen worden sein.
Hinweise: Denken Sie daran, bei der Einrichtung der "Apps und Daten" Ihres Geräts die Option "Apps und Daten nicht übertragen" auszuwählen, und das Kennwort für die iTunes-Sicherung Ihres Geräts wurde in "a" geändert, um MDM erfolgreich zu umgehen. Sie können dieses Kennwort weiterhin verwenden oder es mit der Funktion "iTunes-Backup-Verschlüsselung entfernen" entfernen.
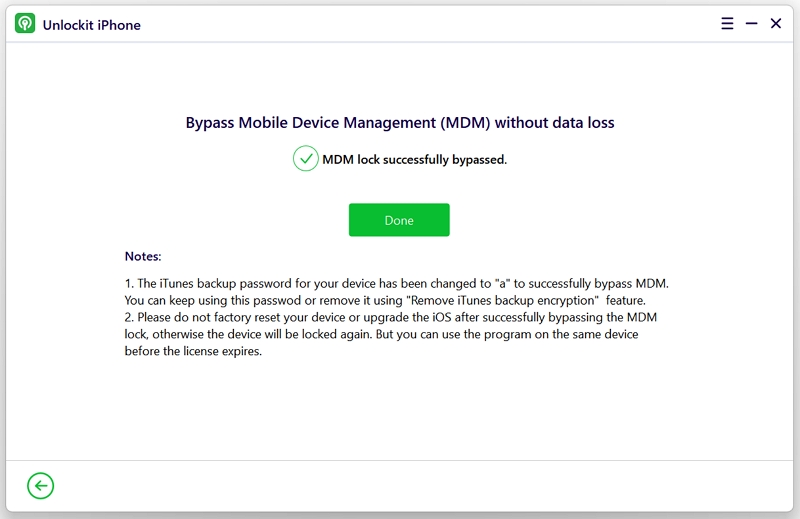
Hier sind die einfachen Schritte zum Entsperren des Bildschirm-Passcodes auf Ihrem iPhone, iPad oder iPod touch mit Unlockit iPhone.
Sie haben Unlockit iPhone noch nicht? Klicken Sie auf den Download-Button, um es jetzt zu installieren.
Sie können sich auch das folgende Video ansehen, um zu erfahren, wie Sie mit Unlockit iPhone die Bildschirmsperre auf Ihrem Gerät aufheben können.
Wählen Sie zunächst "Unlock Screen Passcode" auf der Hauptschnittstelle.

Verbinden Sie dann Ihr Gerät über ein USB-Kabel mit dem Computer und klicken Sie auf die Schaltfläche "Start" auf dem nächsten Bildschirm, um fortzufahren.
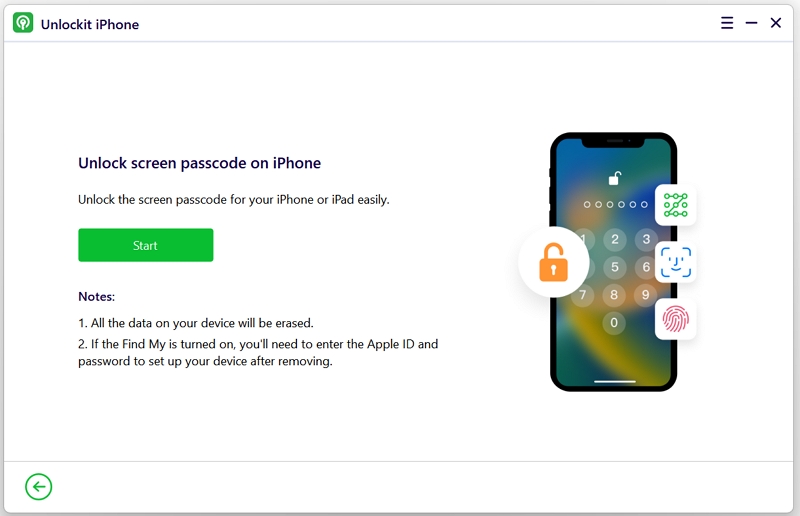
Um Ihr Gerät für den Computer erkennbar zu machen, wird Unlockit iPhone Ihr Gerät automatisch in den Wiederherstellungsmodus versetzen, wenn Sie auf die Schaltfläche "Start" klicken.
Wenn Ihr Gerät nicht in den Wiederherstellungsmodus versetzt werden kann, versuchen Sie, Ihr Gerät manuell in den Wiederherstellungsmodus oder DFU-Modus zu versetzen. Folgen Sie dazu den Anweisungen auf dem Bildschirm.
Sobald Ihr Gerät erfolgreich in den Wiederherstellungsmodus oder DFU-Modus wechselt, wird es vom Programm erkannt und Sie werden automatisch zum nächsten Schritt geführt.
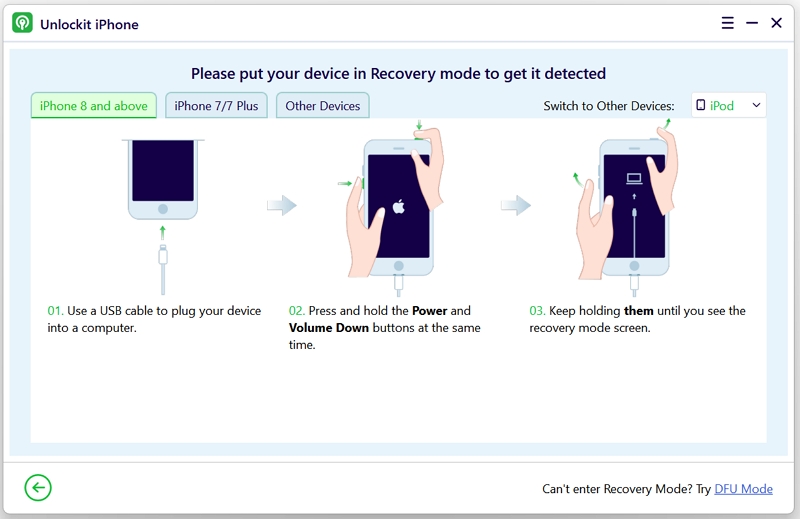
Als nächstes müssen Sie das neueste Firmware-Paket für Ihr Gerät herunterladen. Klicken Sie dazu auf die Schaltfläche Download und fahren Sie fort.
Wenn Sie die Firmware bereits heruntergeladen haben, klicken Sie einfach auf Auswählen, um sie in das Programm zu importieren.
Da es sich bei dem Firmware-Paket um eine große Datei handelt, kann der Download-Vorgang einige Zeit in Anspruch nehmen. Stellen Sie sicher, dass Sie eine stabile Internetverbindung haben, um den Vorgang zu beschleunigen.
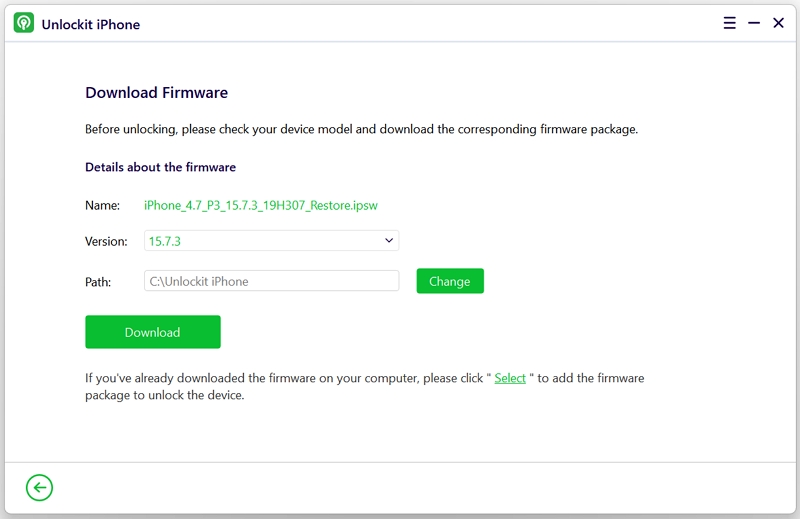
Sobald die Firmware geladen ist, klicken Sie auf "Entfernen", um den Passcode für den Bildschirm Ihres iPhone zu entfernen.
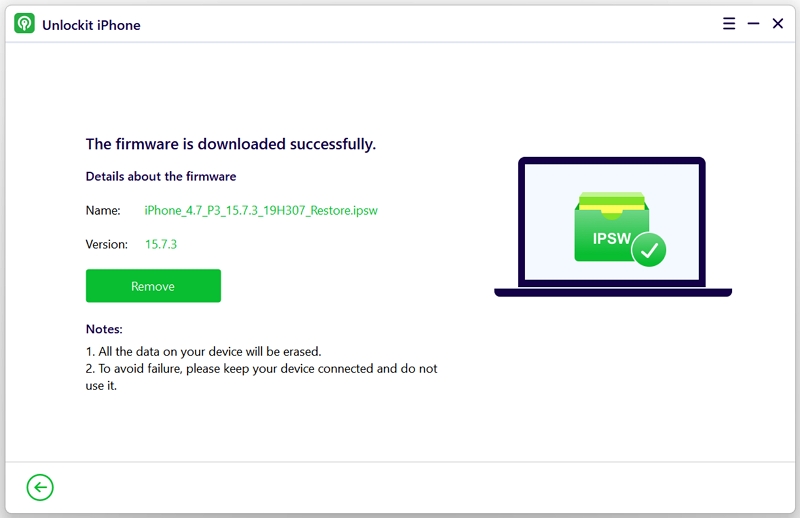
Dieser Vorgang kann einige Minuten dauern. Stellen Sie daher sicher, dass Ihr Gerät während des gesamten Vorgangs mit dem Computer verbunden bleibt.
Nachdem Sie den Passcode erfolgreich entfernt haben, können Sie einen neuen Passcode, Touch ID oder Face ID auf Ihrem iPhone einrichten.
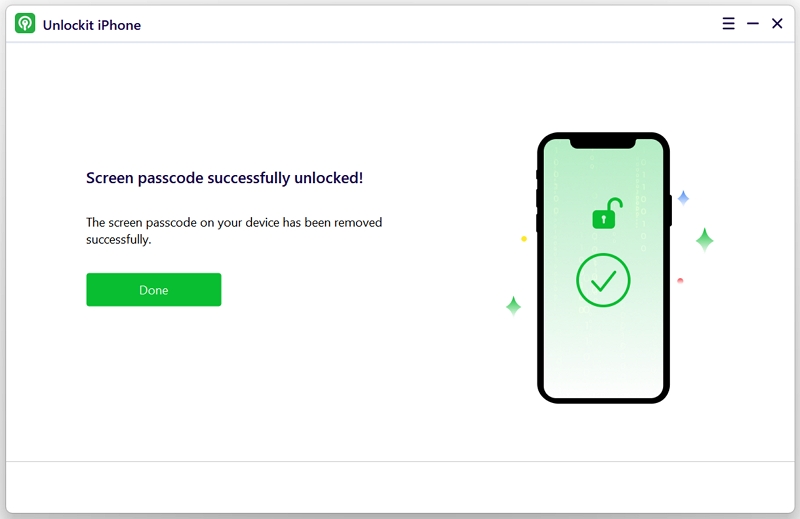
Unlockit kann auch helfen, wenn Sie den Bildschirmzeit-Passcode Ihres iPhone oder iPad vergessen haben.
Es ermöglicht Ihnen, den Bildschirmzeit-Passcode zu entfernen, ohne Daten zu verlieren.
Wählen Sie auf der Hauptschnittstelle die Option Kennwort für Bildschirmzeit entfernen.

Verbinden Sie Ihr Gerät über ein USB-Kabel mit Ihrem Computer. Stellen Sie sicher, dass Ihr Gerät von Unlockit erkannt wird.

Um Ihren Passcode für die Bildschirmzeit zu entfernen, müssen Sie Find My iPhone deaktivieren. Folgen Sie einfach den Anweisungen auf dem Bildschirm, um es zu deaktivieren, wenn Sie es zuvor aktiviert haben.
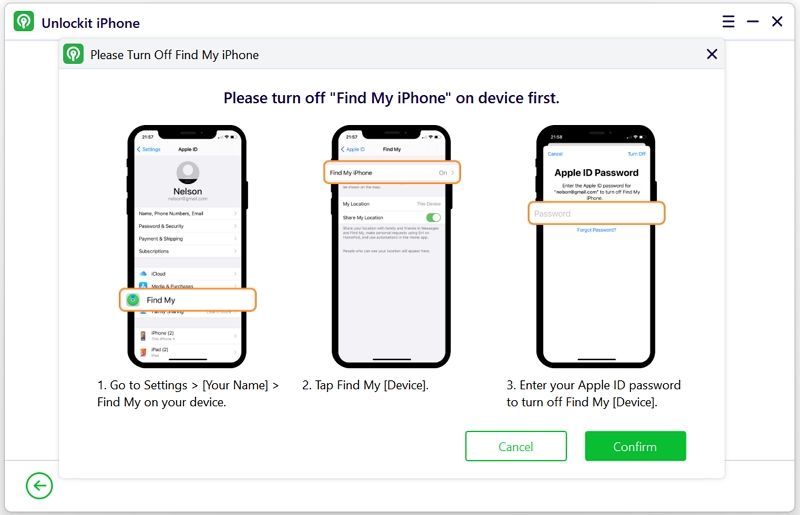
Nachdem Sie die Funktion "Mein iPhone suchen" deaktiviert haben, klicken Sie auf die Schaltfläche "Start".

Das Programm beginnt sofort mit dem Entfernen des Passcodes für die Bildschirmzeit auf Ihrem Gerät. Warten Sie einfach, bis es fertig ist.
Sobald der Passcode für die Bildschirmzeit erfolgreich entfernt wurde, wird Ihr Gerät neu gestartet.
Wählen Sie bei der Einrichtung des Geräts die Option "Apps und Daten nicht übertragen", um Datenverluste zu vermeiden. Wählen Sie außerdem "Später einrichten" in den Einstellungen, während Sie Screen Time einrichten.
Und das war's! Sie haben nun den Passcode für die Bildschirmzeit erfolgreich und ohne Datenverlust entfernt.

Wenn Sie Ihren iTunes-Backup-Passcode vergessen haben und Ihre iTunes-Backups nicht mehr verschlüsseln möchten, machen Sie sich keine Sorgen.
Sie können den Modus "iTunes Backup-Verschlüsselung entfernen" von Unlockit ganz einfach verwenden, um die Verschlüsselung zu entfernen. Folgen Sie einfach den unten stehenden Anweisungen.
Starten Sie Unlockit auf Ihrem Computer und wählen Sie den Modus "Remove iTunes Backup Encryption".

Schließen Sie nun Ihr Gerät an den Computer an, und Unlockit erkennt es automatisch.

Um den Entfernungsprozess zu starten, klicken Sie auf "Start".

Die Entfernung der iTunes-Backup-Verschlüsselung wird automatisch gestartet. Bitte stellen Sie sich darauf ein, dass Sie einige Minuten warten müssen, bis dieser Vorgang abgeschlossen ist.

Sobald die iTunes Backup Encryption erfolgreich entfernt wurde, sollten Sie die unten abgebildete Oberfläche sehen.