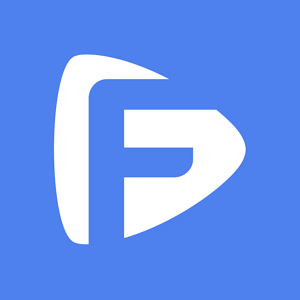Este guia ensinará como usar o Unlockit iPhone, nosso software de desbloqueio de tela do iOS.
Especificamente, mostraremos como usar o Unlockit iPhone para desbloquear o Apple ID, ignorar o bloqueio MDM, desbloquear a senha da tela, remover a senha do Tempo de Tela e a criptografia de backup do iTunes.
Antes de começarmos, certifique-se de baixar a versão mais recente do Unlockit iPhone em seu computador.
Para aproveitar todos os benefícios do Unlockit, você precisará atualizar para a versão profissional. Confira os planos de preços aqui.Você está preso na página de senha do ID Apple ao tentar sair porque esqueceu seus detalhes de login? Não se preocupe, você pode usar o Unlockit iPhone para desbloquear ou remover seu ID Apple sem uma senha.
Basta seguir as instruções abaixo para remover o Apple ID sem uso de senha usando o Unlockit iPhone.
Clique no botão Download em seu computador para instalar o Unlockit iPhone. Aguarde a conclusão do processo.
Quando terminar, inicie o Unlockit iPhone e selecione a opção Desbloquear Apple ID.
Em seguida, conecte seu dispositivo iOS ao computador e clique em Confiar na tela do iPhone/iPad.
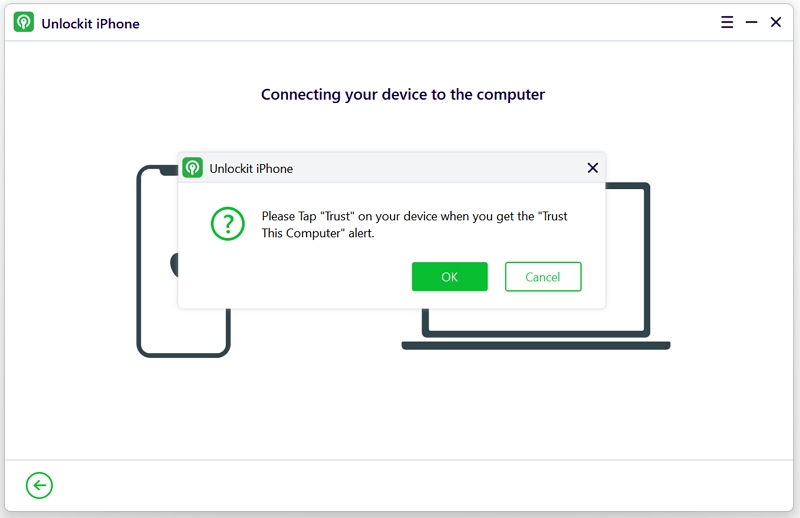
Quando seu dispositivo estiver conectado, clique no botão Iniciar no Unlockit iPhone para começar a remover o Apple ID e a conta do iCloud em seu dispositivo iOS.
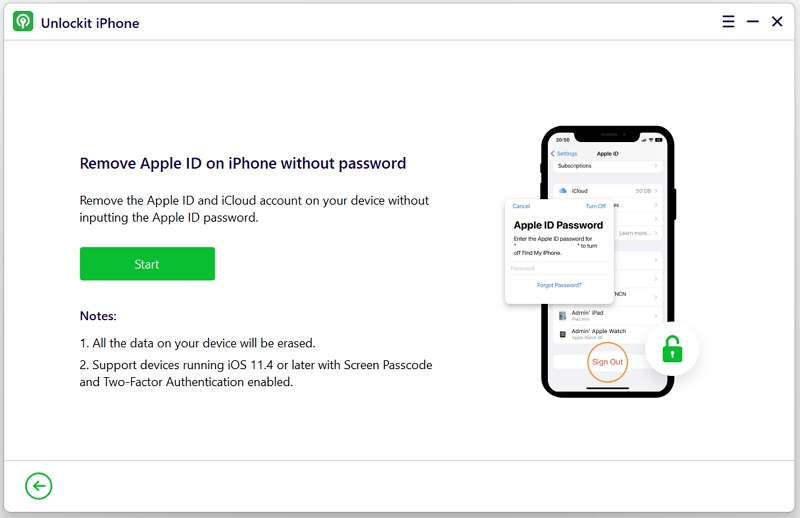
Nesta fase, você precisa se certificar de que a senha de tela do seu dispositivo está ativada.
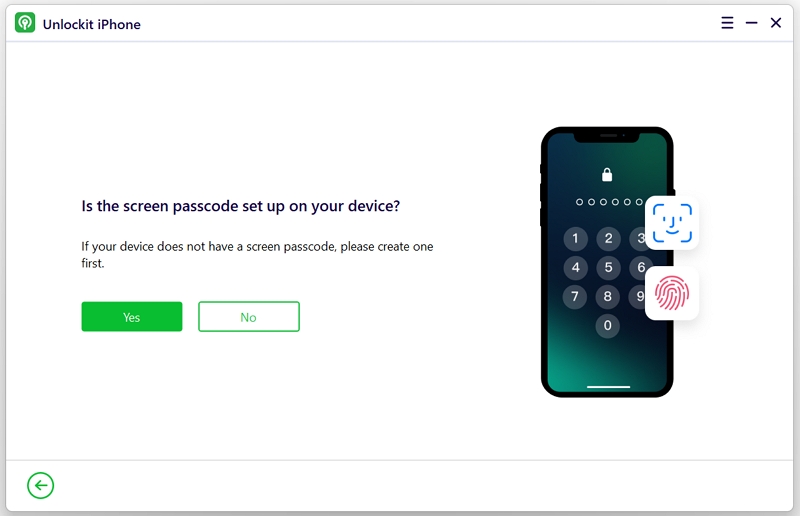
Você também deve confirmar se a autenticação de dois fatores está ativada em seu dispositivo.
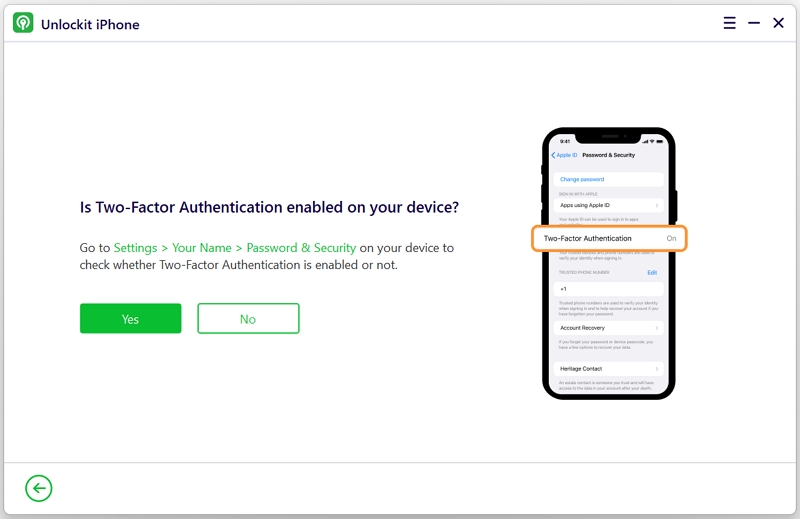
Não tem certeza se a autenticação de dois fatores está ativada? Siga as etapas abaixo para verificar:
Após a confirmação, basta tocar no botão "Sim" no Unlockit iPhone para continuar.
Observação: o recurso Desbloquear Apple ID do UnlockIt iPhone é compatível com dispositivos com iOS versão 11.4 e superior com autenticação de dois fatores e bloqueio de senha ativados.
Após a confirmação, você precisa fazer o download do firmware. O UnlockIt iPhone detectará automaticamente o modelo do seu dispositivo. Selecione a versão apropriada do firmware e clique em "Download". Aguarde a conclusão do processo.
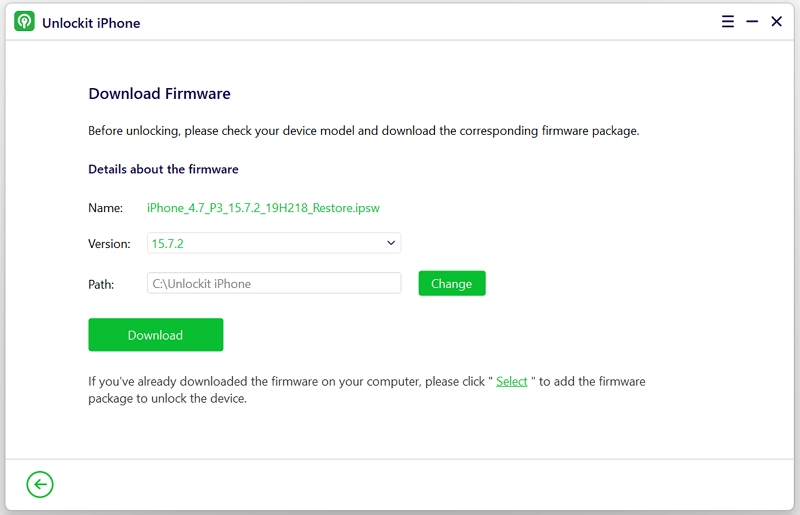
Depois que o firmware for baixado, clique em Remover para continuar.
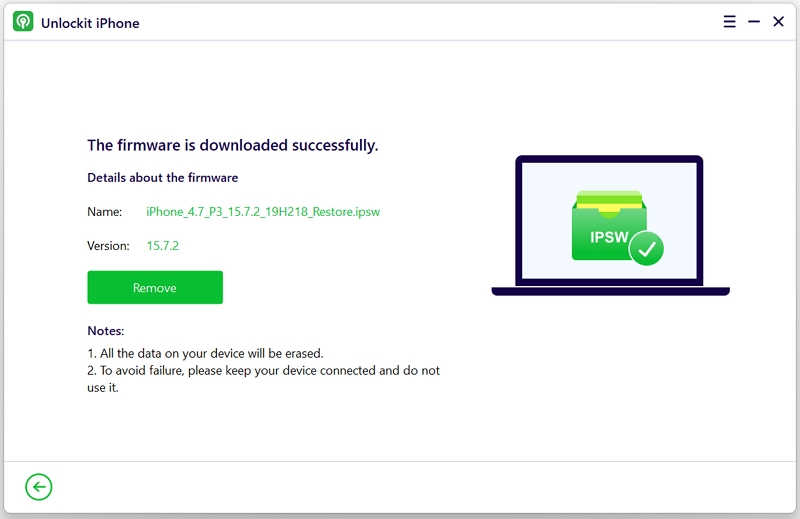
O processo levará alguns minutos. Durante esse tempo, certifique-se de que o dispositivo permaneça conectado ao computador.
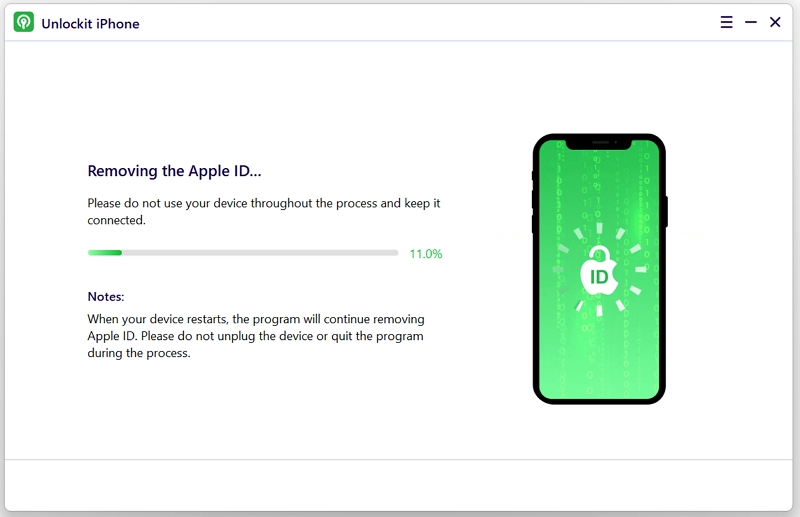
Quando o processo for concluído, o dispositivo será reiniciado e o ID Apple já deverá ter sido removido. Se o iPhone ainda não for reiniciado, aguarde um pouco.
Agora, você precisa seguir o guia na interface para configurar o dispositivo.
Após a reinicialização, selecione "Desbloquear com Senha" na tela. Em seguida, escolha "Usar Senha do Dispositivo" e digite a senha da tela.
Após concluir esse processo, você poderá criar um novo ID Apple e aproveitar todos os recursos do seu dispositivo.
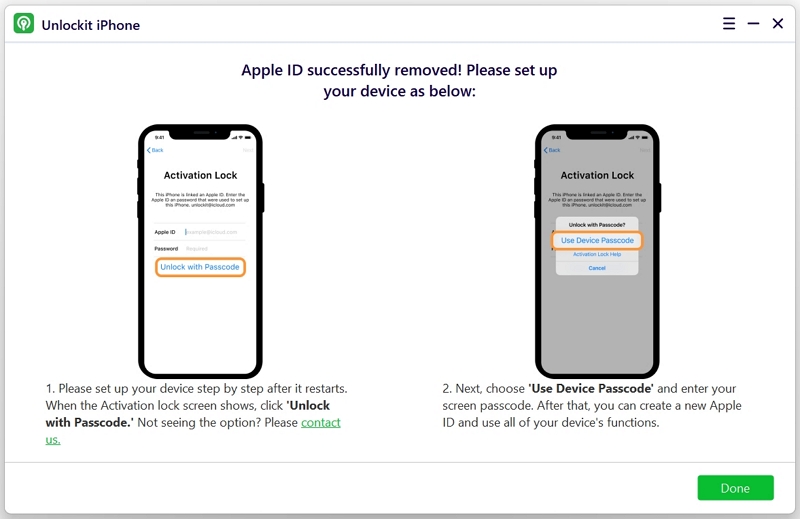
Se estiver tendo dificuldades com a tela de login do Gerenciamento Remoto no seu iPhone ou iPad, o Unlockit iPhone pode ajudá-lo a contornar a tela de bloqueio MDM sem precisar da senha.
Siga nosso guia rápido ou assista ao nosso vídeo para saber como.
Execute o Unlockit em seu computador e selecione o modo Contornar Bloqueio MDM.

Em seguida, conecte seu dispositivo ao computador por meio de um cabo USB.

Se o Unlockit não conseguir detectar seu dispositivo, você pode tentar estas etapas de solução de problemas para corrigir o problema:
Se o problema persistir, entre em contato com a nossa equipe de suporte para obter mais assistência.
Primeiro, verifique se o dispositivo iOS está na tela Gerenciamento Remoto antes de iniciar o processo de contorno do MDM.
Quando estiver lá, clique em Iniciar e o Unlockit começará a contornar o bloqueio MDM.

Para remover o bloqueio MDM, você precisará desativar o Localizar Meu iPhone. Se tiver ativado o Localizar meu iPhone, siga as instruções na tela para desativá-lo.
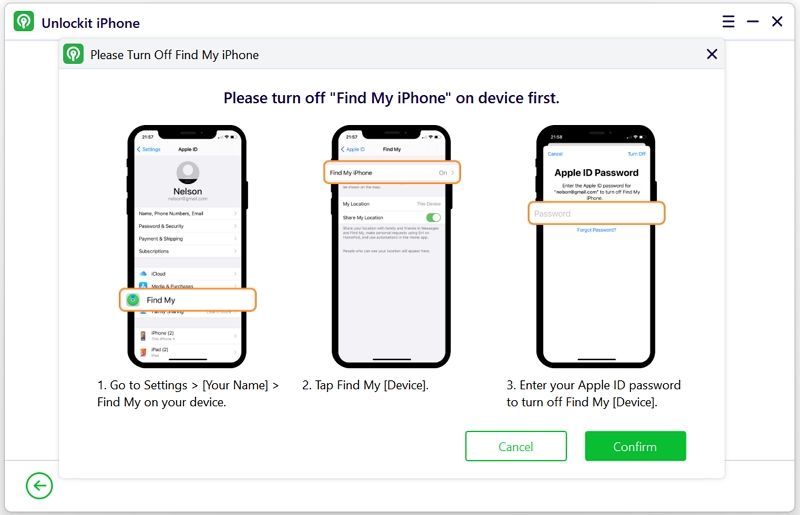
Quando a remoção estiver concluída, o bloqueio MDM em seu dispositivo deverá ser ignorado com sucesso.
Observações: Ao configurar os "Apps e Dados" do dispositivo, lembre-se de selecionar "Não Transferir Apps e Dados." e a senha de backup do iTunes para o dispositivo foi alterada para "a" para contornar o MDM com êxito. Você pode continuar usando essa senha ou removê-la usando o recurso "Remover Criptografia de Backup do iTunes".
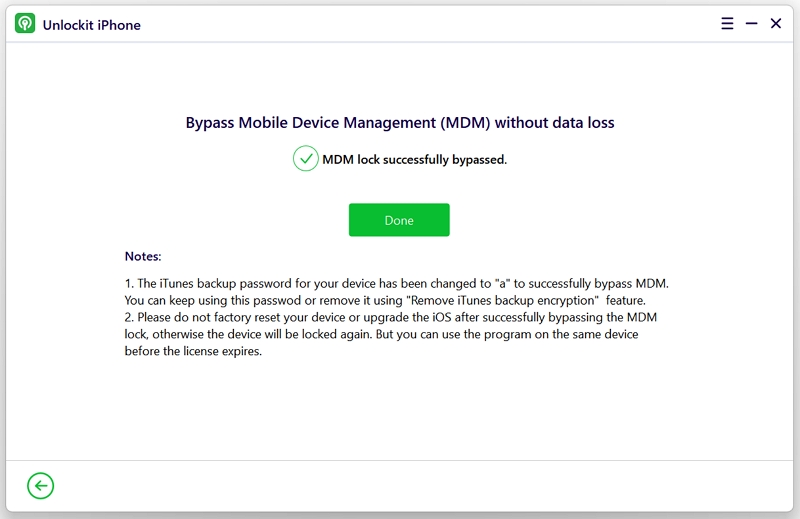
Observação: não faça a redefinição de fábrica dos dispositivos nem atualize o iOS depois de contornar com sucesso o bloqueio MDM; caso contrário, você ficará preso no bloqueio MDM novamente.
Aqui estão os passos simples para desbloquear a senha da tela no seu iPhone, iPad ou iPod Touch usando o Unlockit iPhone.
Ainda não tem o Unlockit iPhone? Clique no botão de download para instalá-lo agora.
Você também pode assistir ao vídeo abaixo para saber como usar o Unlockit iPhone para desbloquear a tela de bloqueio do seu dispositivo.Primeiro, selecione "Desbloquear Senha da Tela" na interface principal.

Em seguida, conecte o dispositivo ao computador usando um cabo USB e clique no botão "Iniciar" na próxima tela para continuar.
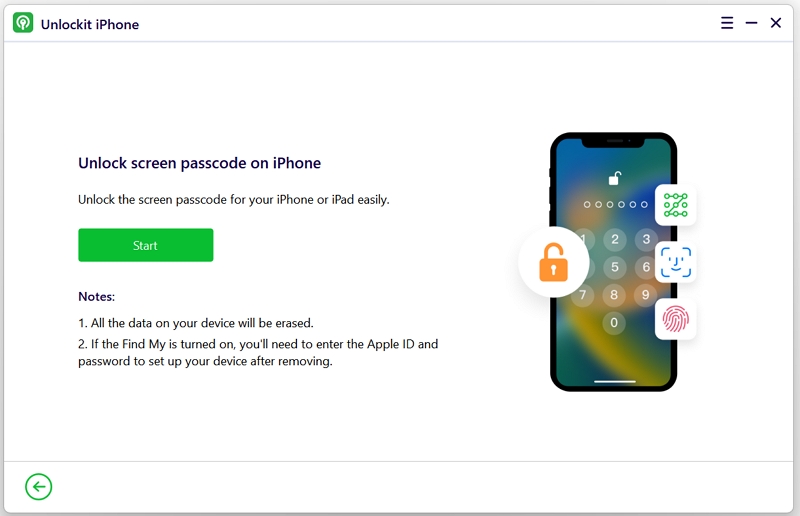
Para tornar o dispositivo reconhecível pelo computador, o Unlockit iPhone colocará automaticamente o dispositivo no modo de recuperação quando você clicar no botão "Iniciar".
Se ele não conseguir colocar o dispositivo no modo de recuperação, tente colocá-lo no Modo de Recuperação ou no Modo DFU manualmente. Siga as instruções na tela para fazer isso.
Quando o dispositivo entrar no Modo de Recuperação ou no Modo DFU com sucesso, o programa o reconhecerá e o guiará automaticamente para o próximo passo.
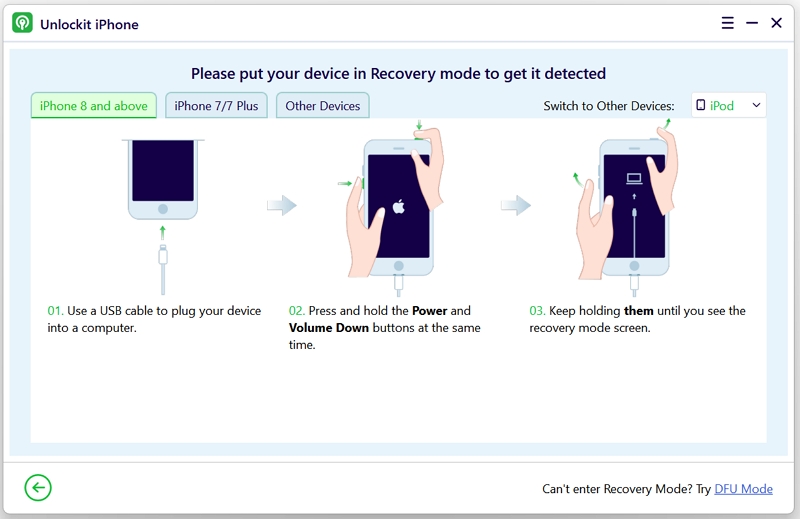
Em seguida, você precisa fazer o download do pacote de firmware mais recente para o seu dispositivo. Para fazer isso, clique no botão Download e prossiga.
Se você já tiver feito o download do firmware, basta clicar em Selecionar para importá-lo para o programa.
Como o pacote de firmware é um arquivo grande, o processo de download pode levar algum tempo. Certifique-se de ter uma conexão estável com a Internet para acelerar o processo.
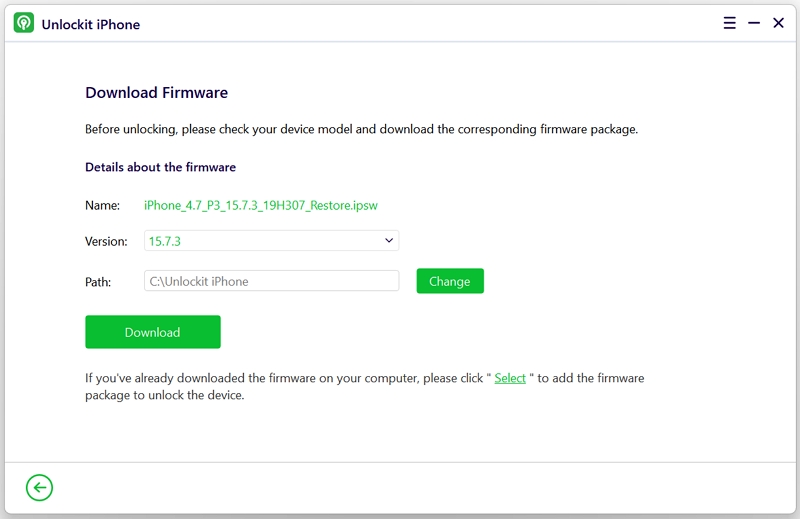
Depois que o firmware for baixado, clique em Remover para começar a remover a senha da tela do iPhone.
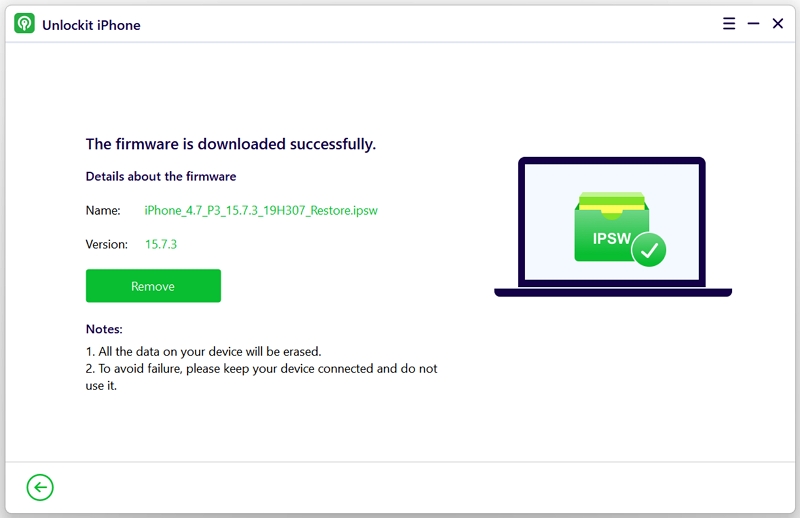
Esse processo pode levar vários minutos, portanto, certifique-se de manter o dispositivo conectado ao computador durante todo o processo.
Após remover a senha com sucesso, você pode configurar uma nova senha, ID de Toque ou ID de Rosto no iPhone.
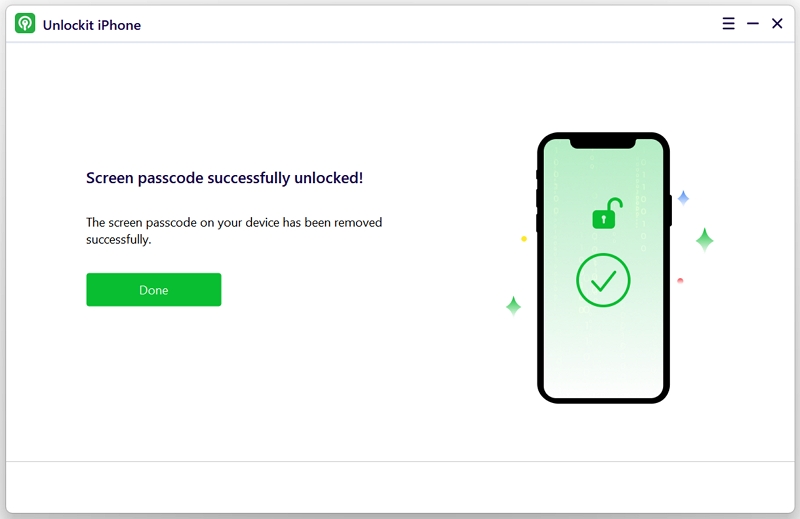
O Unlockit também pode ajudar caso você tenha esquecido a senha do Tempo de Tela do seu iPhone ou iPad.
Ele permite que você remova a senha do Tempo de Tela sem perder nenhum dado.
Na interface principal, selecione Remover Senha de Tempo de Tela.

Conecte seu dispositivo ao computador usando um cabo USB. Certifique-se de que seu dispositivo seja reconhecido pelo Unlockit.

Para remover a senha de tempo de tela, será necessário desativar o Localizar Meu iPhone. Basta seguir as instruções na tela para desativá-lo, caso o tenha ativado anteriormente.
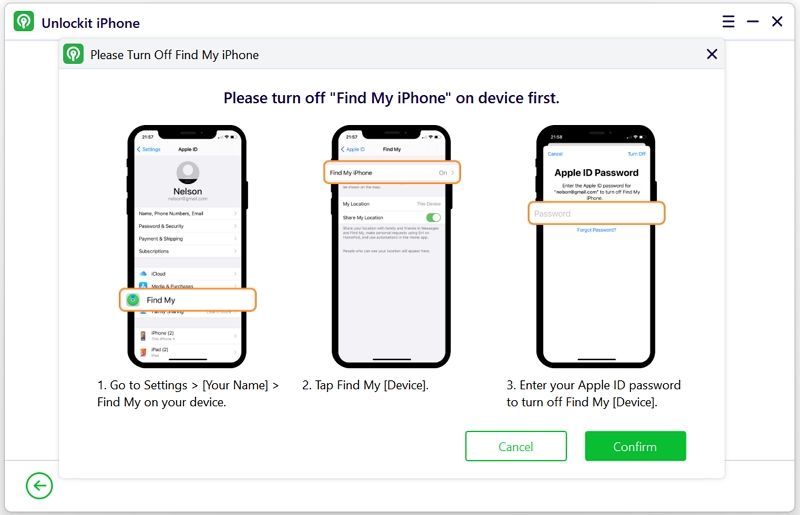
Depois de desativar o Localizar Meu iPhone, clique no botão Iniciar.

O programa começará a remover imediatamente a senha de tempo de tela do seu dispositivo. Basta aguardar a conclusão.
Quando a senha de tempo de tela for removida com sucesso, o dispositivo será reiniciado.
Durante a configuração do dispositivo, escolha "Não Transferir Apps e Dados" para evitar qualquer perda de dados. Além disso, selecione "Configurar Mais Tarde" em Configurações ao configurar o Tempo de Tela.
É só isso! Você removeu com sucesso a senha de tempo de tela sem perder nenhum dado.

Se você esqueceu a senha de backup do iTunes e não deseja mais criptografar os backups do iTunes, não se preocupe.
Você pode usar facilmente o modo "Remover a Criptografia de Backup do iTunes" do Unlockit para remover a criptografia. Basta seguir as instruções abaixo.
Inicie o Unlockit em seu computador e escolha o modo "Remover a Criptografia de Backup do iTunes".

Em seguida, conecte seu dispositivo ao computador e o Unlockit o detectará automaticamente.

Para iniciar o processo de remoção, clique em "Iniciar".

A remoção da criptografia de backup do iTunes será iniciada automaticamente. Aguarde alguns minutos para que o processo seja concluído.

Quando a criptografia de backup do iTunes for removida com êxito, você verá a interface mostrada abaixo.