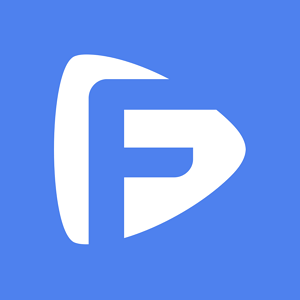Grâce à MockGo, vous pouvez facilement modifier l'emplacement GPS de votre appareil et simuler un mouvement naturel, ce qui vous permet de tirer parti des applications et jeux géolocalisés pour encore plus de plaisir. Ce guide d'utilisation complet pour MockGo vous permettra d'apprendre comment :
Pour commencer, vous devrez télécharger et installer MockGo sur votre ordinateur.
Survol de MockGo :

MockGo est maintenant compatible avec iOS 17, la plus récente version d'iOS. Avant de modifier un emplacement sur un appareil iOS fonctionnant sous iOS 17 avec MockGo, vous devrez d'abord activer le mode développeur sur votre appareil. Si vous utilisez iOS 15 ou une version antérieure à celle-ci, vous pouvez sauter les étapes suivantes.
Pour activer le mode développeur, suivez ces étapes :
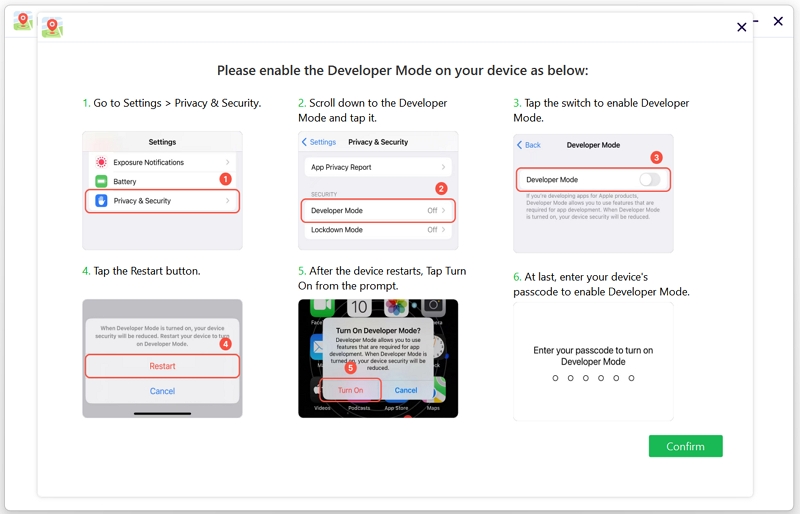
Lorsque le mode développeur a été activé, vous êtes prêt à modifier l'emplacement de votre appareil en utilisant MockGo.
Étape 1. Lancez MockGo sur votre ordinateur. Connectez votre appareil iOS à votre ordinateur, et cliquez « Démarrer » pour commencer à modifier l'emplacement GPS de votre téléphone.

Étape 2. Dans la fenêtre, vous pourrez voir votre emplacement actuel sur la carte. Cliquez sur la première icône dans le coin supérieur droit pour activer le « Mode téléportation ».
![]()
Étape 3. Saisissez l'adresse ou les coordonnées où vous souhaitez déplacer votre emplacement dans la barre de recherche, puis cliquez sur « Aller » pour chercher cet emplacement.

Étape 4. MockGo affichera l'emplacement GPS choisi sur la carte. Dans la fenêtre contextuelle, cliquez « Déplacer ici » pour téléporter votre emplacement GPS.

Votre emplacement GPS sera immédiatement changé au nouvel emplacement choisi. Ouvrez l'application Carte sur votre iPhone, et celle-ci affichera le nouvel emplacement GPS de votre appareil.

MockGo vous permet également de simuler les déplacements entre deux points. Il établira automatiquement un parcours entre le départ et l'arrivée en suivant une route réaliste.
Voici comment faire :
Étape 1. Sélectionnez l'icône correspondante (la deuxième) dans le coin supérieur droit pour passer en « Mode arrêt unique ».
![]()
Étape 2. Choisissez sur la carte un emplacement que vous souhaitez visiter. La distance entre ces deux points et les coordonnées de la destination seront affichées dans la fenêtre contextuelle. Cliquez sur « Déplacer ici » pour continuer.

Étape 3. Dans la nouvelle fenêtre contextuelle, choisissez de répéter le même parcours (A—>B, A->B) ou de faire des allers-retours entre les deux positions (A->B->A) avec des durées de temps déterminées pour une simulation de marche plus naturelle.
Vous pouvez également sélectionner la vitesse de déplacement souhaitée et activer le mode réaliste. Ensuite, appuyez sur « Démarrer » pour lancer la marche automatique le long de la route actuelle.

Maintenant, vous pouvez voir sur la carte que votre emplacement sur la carte change selon la vitesse que vous avez sélectionnée. Vous pouvez pauser le mouvement en cliquant sur le bouton « Pause » ou en ajustant la vitesse selon votre besoin.

Si vous souhaitez visiter plusieurs endroits le long d'un chemin, le « mode multiarrêts » est pour vous.
Étape 1. Dans le coin supérieur droit, sélectionnez « Mode multiarrêts » (la troisième option). Ensuite, vous pouvez choisir les différents endroits par lesquels vous souhaitez passer un à un.
Pour éviter que les développeurs de jeux ne vous soupçonnent de tricher, nous vous recommandons de choisir des endroits longeant une véritable route.
![]()
Étape 2. Une fenêtre contextuelle affichera la distance que vous devez parcourir sur la carte. Sélectionnez la vitesse qui vous convient, puis cliquez sur « Déplacer ici » pour continuer.

Étape 3. Choisissez combien de fois vous souhaitez répéter ce parcours, puis appuyez sur « Démarrer » pour commencer le déplacement.

Étape 4. Votre position se déplacera le long de la route que vous avez désignée. Vous pouvez pauser le mouvement ou ajuster la vitesse tel que désiré.
Simulez le mouvement multiarrêts

La fonctionnalité joystick de MockGo peut être utilisée pour ajuster le mouvement et la direction afin d'atteindre exactement l'emplacement souhaité. Voici comment utiliser le mode Joystick de MockGo :
Pour commencer le mouvement automatique, suivez les étapes ci-dessous :
Étape 1. Cliquez sur l'icône Démarrer au centre du joystick et le mouvement automatique commencera.
Étape 2. Vous pouvez modifier la direction en cliquant sur les flèches droite et gauche, en déplaçant la position autour d'un cercle, en appuyant sur les touches A et D du clavier, ou en appuyant sur les touches gauche et droite du clavier.

Pour commencer le mouvement manuel, suivez les étapes ci-dessous :
Étape 1. Pour avancer, cliquez sur la flèche Haut de MockGo ou appuyez sur les touches W ou Haut du clavier. Pour reculer, cliquez sur la flèche Bas de MockGo ou appuyez sur les touches S ou Bas du clavier.
Étape 2 : Vous pouvez ajuster les directions en utilisant les méthodes décrites ci-haut.

MockGo vous permet également de modifier l'emplacement GPS de jusqu'à 5 appareils iOS simultanément. Voici les étapes à suivre pour utiliser la gestion multiappareils :
Étape 1. Lorsque vous êtes arrivé à l'écran de la carte, cliquez sur l'icône « Gestion multiappareils » au coin inférieur droit de MockGo.
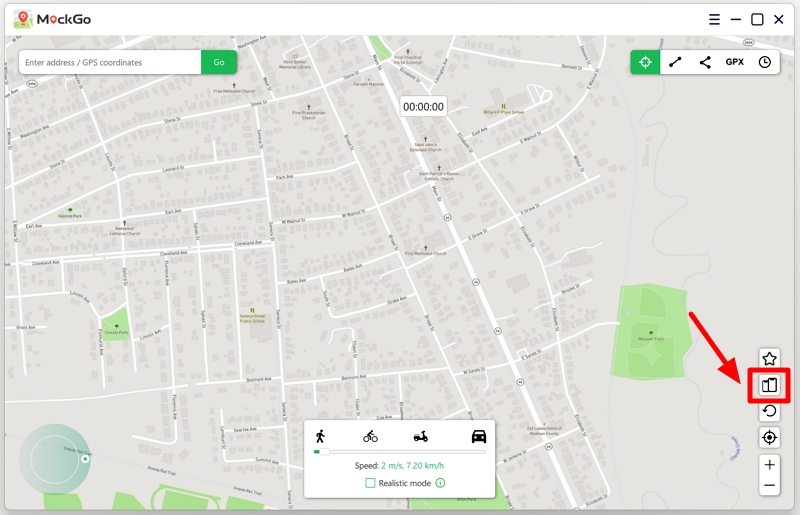
Étape 2. Le panneau de contrôle multiappareils apparaîtra. Cliquez sur le bouton « Ajouter » pour ajouter un nouvel appareil.
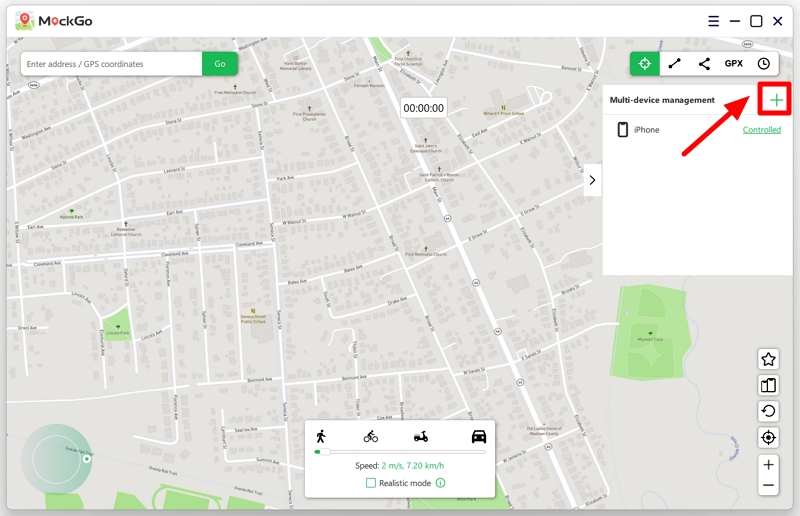
Étape 3. Connectez l'appareil que vous souhaitez ajouter à l'ordinateur et attendez que MockGo le reconnaisse. Lorsqu'il apparaît à l'écran, sélectionnez-le et cliquez sur le bouton Suivant pour continuer.
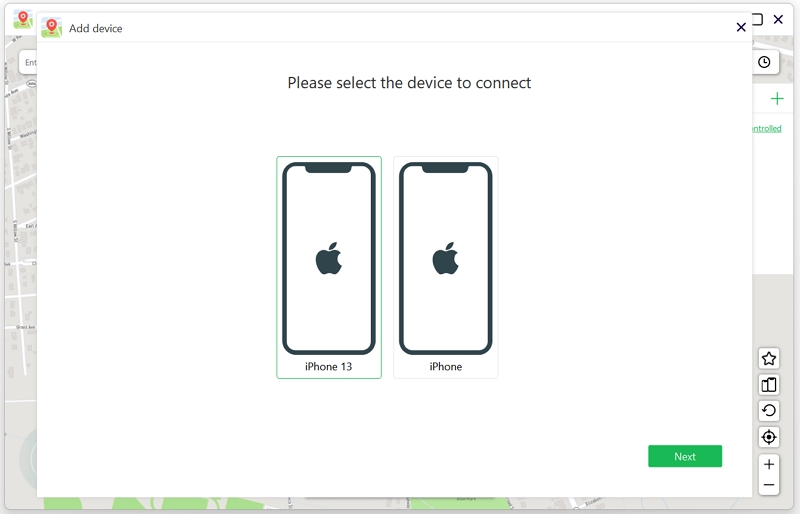
Étape 4 : Lorsque l'appareil est bien connecté, vous pourrez voir tous les appareils connectés dans le panneau de contrôle. Vous pouvez définir le statut de l'appareil comme « Contrôlé » ou « Non-contrôlé ».
Le statut contrôlé indique que l'appareil utilise un emplacement virtuel, alors qu'un statut non-contrôlé indique que ce n'est pas le cas.
Pour changer le statut, cliquez simplement sur le bouton « Contrôlé » ou « Non-contrôlé ».
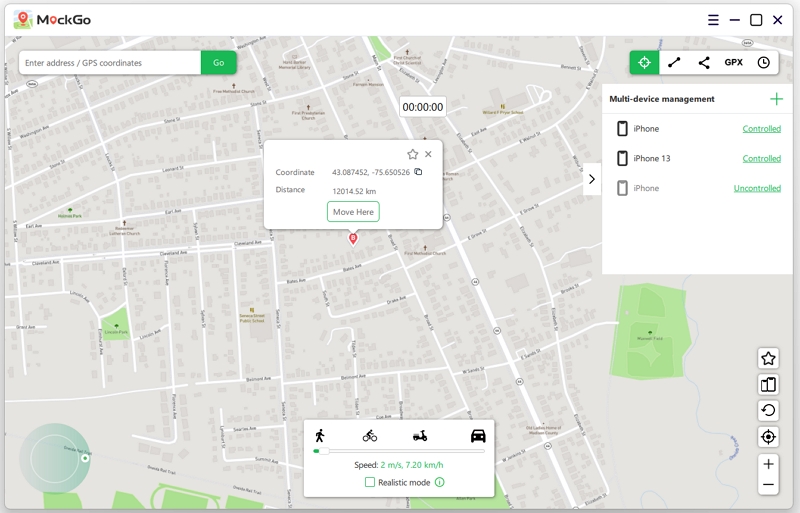
Commencez maintenant à simuler l'emplacement de plusieurs appareils simultanément !
Vous pouvez obtenir un fichier GPX d'amis ou de forums de jeux. Maintenant, vous pouvez utiliser la fonction GPX de MockGo pour facilement simuler un mouvement GPS le long d'un parcours provenant d'un fichier GPX.
Étape 1. Cliquez sur l'icône GPX pour importer un fichier GPX dans MockGo.
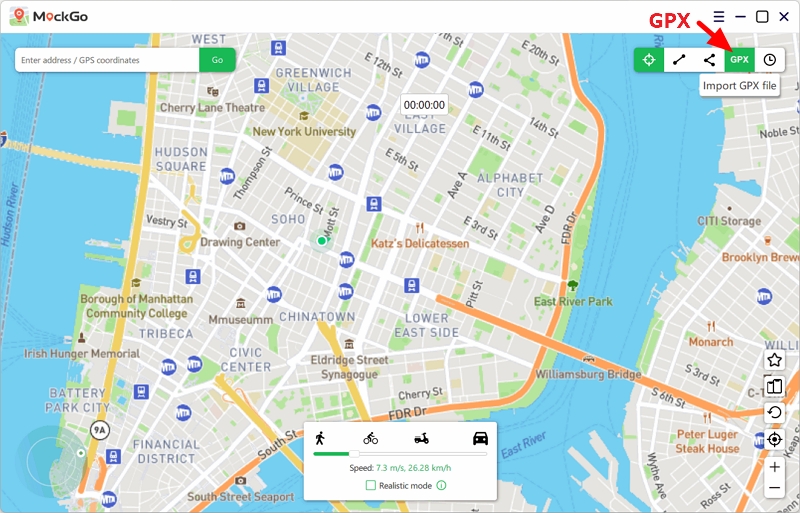
Étape 2. Choisissez ensuite le fichier GPX que vous souhaitez importer de l'ordinateur.
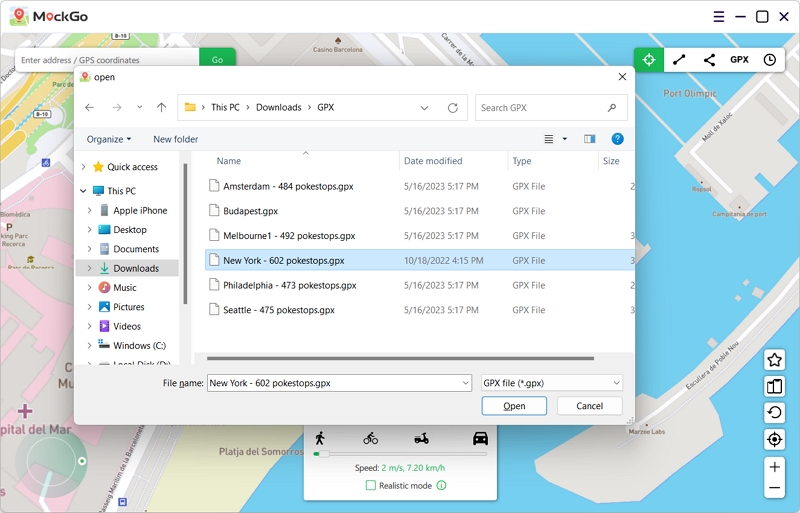
Étape 3. MockGo affichera la route GPX sur la carte. Cliquez sur le bouton « Déplacer ici » pour continuer.
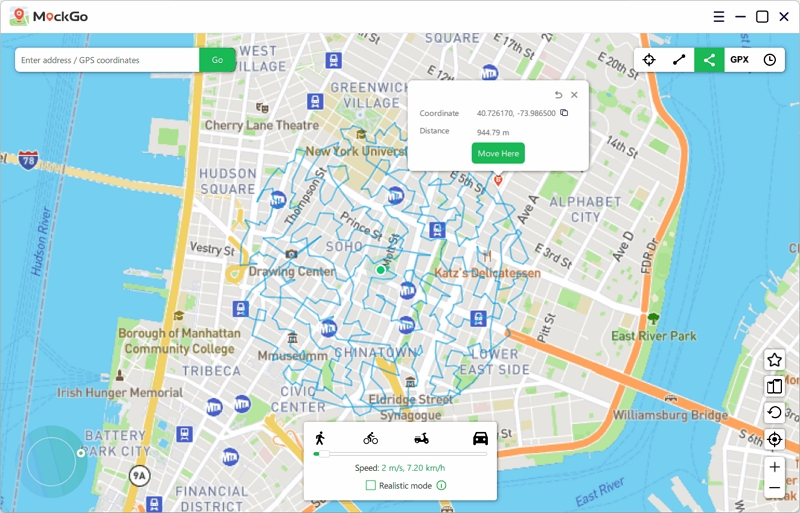
Étape 4. Ensuite, choisissez le type de cycle et le nombre de cycles que vous souhaitez effectuer, puis appuyez sur Démarrer pour commencer la simulation.
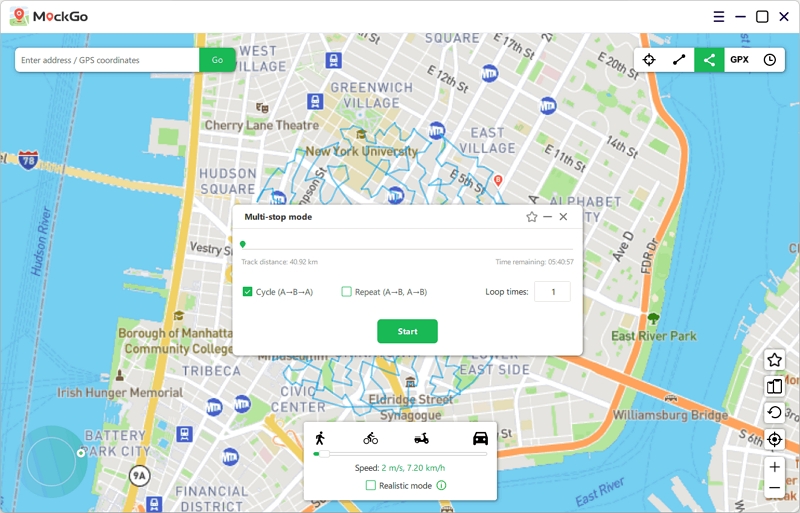
Le mouvement GPS de votre iPhone commencera, et vous pourrez accélérer la vitesse tel que souhaité.
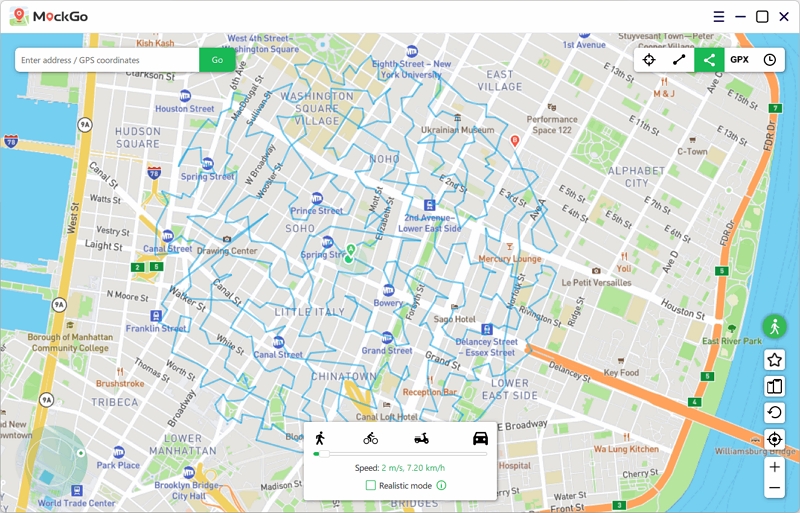
La minuterie d'attente (ou de récupération) est maintenant offerte avec le mode Téléportation de MockGo, ce qui vous aide à respecter la charte de temps d'attente de Pokémon GO.
Si vous avez utilisé la téléportation avec Pokémon GO, il est recommandé d'attendre la fin de la minuterie d'attente avant d'effectuer vos prochaines actions dans le jeu, faute de quoi vous pourriez écoper d'un « soft ban ».

Vous pouvez active le Mode réaliste à partir du panneau de contrôle de vitesse afin de mieux simuler un environnement réel.
Lorsque vous aurez activé ce mode, la vitesse variera toutes les 5 secondes de façon aléatoire dans les 30 % supérieurs ou inférieurs de la plage de vitesse choisie.

MockGo vous proposera automatiquement de fermer le circuit si la distance entre les points de départ et d'arrivée est inférieure à 50 mètres en mode multiarrêts.

Si vous sélectionnez « Oui, le parcours sera fermé et les positions de départ et d'arrivée se superposeront pour former une boucle. Si vous sélectionnez « Non », la position d'arrivée ne changera pas.

Le circuit forme maintenant une boucle, puisque vous avez sélectionné "Oui" dans la fenêtre contextuelle.

La fonctionnalité Favoris vous permet de rapidement sauvegarder et localiser votre emplacements ou routes GPS favoris.
Cliquez sur l'icône « Étoile » dans la fenêtre d'un emplacement ou d'une route pour l'ajouter à votre liste de favoris.

Vous pouvez trouver les emplacements et les routes sauvegardés en cliquant sur l'icône "Favoris" au côté droit du logiciel.