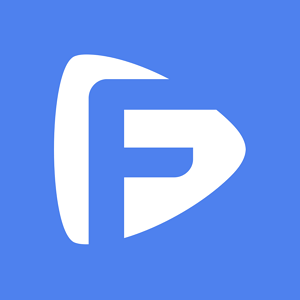Ce guide vous apprendra comment utiliser TinyFix, notre logiciel de réparation de système iOS, pour vous aider à résoudre les problèmes de système iOS et plus encore. Avant de continuer, assurez-vous d'avoir téléchargé la plus récente version de TinyFix ici.
Grâce au logiciel pratique TinyFix pour ordinateur de bureau, vous pouvez résoudre plusieurs des problèmes auxquels vous faites face lorsque vous utilisez votre iPhone, iPad, iPod touch ou Apple TV, tels que l'écran gelé, l'écran bloqué sur le logo Apple, les boucles de redémarrage ou l'appareil bloqué en mode récupération, ou encore les appareils qui ne rechargent pas ou ne redémarrent pas, et plus encore.
Bien que des outils de réparation de système iOS comparables soient offerts, nous avons pris soin de bien évaluer comment mieux aider les utilisateurs afin de résoudre leurs problèmes iOS avec efficacité.
TinyFix vous propose une expérience de réparation iOS simple et efficace. L'écran principal s'affichera tel que vu ci-dessous lorsque vous lancez TinyFix sur votre ordinateur. Sélectionnez simplement la fonctionnalité qui correspond le mieux à ce dont vous avez besoin.

Après avoir activé le logiciel, vous pourrez accéder à toutes les fonctionnalités offertes par la version enregistrée de TinyFix.
Si vous possédez déjà une clé de licence, sélectionnez simplement l'option Enregistrer au coin supérieur droit de la page d'accueil de TinyFix et saisissez votre code.

Afin d'éviter les erreurs de frappe, nous vous suggérons de copier et coller la clé de votre licence. Lorsque vous activez TinyFix, assurez-vous que votre connexion internet est stable.
Après avoir activé avec succès votre clé de produit, le message « Enregistrement réussi » s'affichera.

Pour iPhone, iPad, iPod touch et Apple TV, la fonctionnalité de réparation de système iOS offre actuellement deux modes de réparation : Réparation standard et Réparation approfondie.
Le mode de réparation standard permet de résoudre les erreurs de système les plus communes, sans perte de données lors du processus de réparation.
Le mode de réparation approfondie permet de résoudre les erreurs de système complexes, mais entrainera la perte de toutes les données lorsque le problème sera résolu.


Après avoir sélectionné le mode de réparation standard, vous devez brancher votre appareil iOS à votre ordinateur en utilisant un câble USB.

Lorsque votre appareil est détecté, TinyFix identifiera automatiquement le modèle de votre appareil iOS et affichera les versions de micrologiciel disponibles.
Il est important de télécharger le bon micrologiciel afin de réparer votre système d'opération endommagé ; veuillez donc vérifier les détails de votre appareil iOS avant de continuer.
Sélectionnez l'option « Télécharger » pour obtenir le micrologiciel approprié pour votre appareil iOS.

Veuillez patienter pendant le téléchargement du micrologiciel. Cela pourrait prendre quelques minutes. Assurez-vous également que vous disposez d'une connexion stable.

Après le téléchargement du micrologiciel, la page affichée devrait s'apparenter à celle de l'image ci-dessous.

Attention : Si, pendant le processus de téléchargement du micrologiciel, votre appareil quitte le mode DFU ou le mode de récupération, vous devrez entrer en mode récupération de nouveau afin de compléter le processus de réparation.
Sélectionnez « Réparer maintenant », puis patientez pendant le processus de réparation. TinyFix quittera immédiatement la réparation et restaurera votre appareil iOS à son état original.

Veuillez patienter pendant le redémarrage de votre appareil afin de le déconnecter de votre ordinateur. Le message « Terminé » s'affichera lorsque le processus de réparation est terminé avec succès.

Le mode de réparation approfondie peut être utilisé si votre problème d'iPhone, d'iPad ou d'Apple TV ne peut être résolu avec le mode de réparation standard. À partir de l'écran principal, sélectionnez « Mode de réparation approfondie ».
Le processus de réparation est identique à celui utilisé pour le mode de réparation standard. Afin de réparer correctement votre iPhone, iPad ou Apple TV, le mode de réparation approfondie supprimera toutes les données de votre appareil.

1. Branchez votre appareil à l'ordinateur.

2. Assurez-vous d'avoir téléchargé le bon micrologiciel.

3. Résolvez le problème de votre appareil iOS.

Si votre iPhone, iPad, iPod touch ou Apple TV ne s'allume pas ou reste gelé sur le logo Apple, vous pouvez également entrer puis sortir du mode de récupération sur votre appareil iOS afin de rétablir son état de fonctionnement antérieur.
TinyFix fera passer votre appareil iOS en mode de récupération ou fera sortir votre appareil du mode de récupération rapidement et facilement, sans aucune perte de données.
Veuillez lire les instructions détaillées.
Sélectionnez « Entrer le mode de récupération ».

Veuillez patienter pendant que votre appareil entre en mode de récupération, cela pourrait prendre un moment.

L'écran affichera le message « Entrée du mode de récupération réussie » lorsque votre appareil sera passé en mode de récupération avec succès.

Sélectionnez l'option « Sortir du mode de récupération ».

Veuillez patienter pendant que votre appareil sort du mode de récupération, cela pourrait prendre un moment.

L'écran affichera le message « Sortie du mode de récupération réussie » lorsque votre appareil sera sorti du mode de récupération avec succès.

Grâce au mode « Réparation approfondie » de TinyFix, vous pouvez également rétrograder vous appareil iOS à la version iOS ou iPadOS prise en charge de votre choix. Voici comment :

Avec un câble USB, branchez votre appareil iOS à l'ordinateur.
Veuillez suivre les instructions de ce guide si le logiciel ne reconnait pas votre appareil iOS.

Pour commencer à télécharger le micrologiciel sur votre ordinateur, choisissez la bonne version de micrologiciel et sélectionnez « Télécharger ».
La durée nécessaire au téléchargement du micrologiciel peut varier selon la vitesse de votre internet. Lorsque le téléchargement est terminé, le micrologiciel sera vérifié automatiquement, un processus beaucoup plus rapide.

Lorsque votre appareil iOS est prêt à être rétrogradé, sélectionnez « Réparer maintenant ». Le logiciel commencera immédiatement à rétrograder votre appareil. Veuillez patienter pendant que le logiciel complète le processus, ce qui prendra quelques minutes.

Il est essentiel que votre appareil demeure branché à votre ordinateur et que vous n'utilisiez pas votre appareil pendant tout le processus de rétrogradation.

Le message Terminé s'affichera lorsque le processus de rétrogradation est terminé.