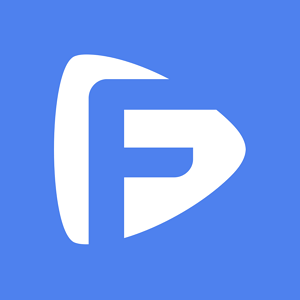Ce guide vous montrera commenter utiliser Unlockit iPhone, notre logiciel conçu pour déverrouiller les écrans iOS.
Plus précisément, nous vous montrerons comment utiliser Unlockit iPhone pour déverrouiller votre Apple ID, contourner le verrou MDM, déverrouiller les mots de passe d'écran, retirer les mots de passe de temps d'écran et supprimer le cryptage des sauvegardes iTunes.
Avant de commencer, assurez-vous de télécharger la plus récente version d'Unlockit iPhone sur votre ordinateur.
Pour tirer parti de tous les aspects d'Unlockit, vous devrez passer à la version pro. Consultez les plans de tarification ici.
Êtes-vous bloqué sur la page de mot de passe Apple ID lorsque vous essayez de vous déconnecter parce que vous avez oublié les informations requises pour vous connecter ? Pas de souci ! Grâce à Unlockit iPhone, vous pourrez déverrouiller ou retirer votre Apple ID sans mot de passe.
Il vous suffit de suivre les instructions ci-dessous pour retirer votre Apple ID sans mot de passe en utilisant Unlockit iPhone.
Cliquez sur le bouton « Télécharger » sur votre ordinateur pour installer Unlockit iPhone. Veuillez patienter un moment.
Une fois cela fait, lancez Unlockit iPhone et sélectionnez l'option de déverrouillage d'Apple ID.

Ensuite, connectez votre appareil iOS à l'ordinateur et cliquez sur « Faire confiance » à partir de l'écran de votre iPhone/iPad.
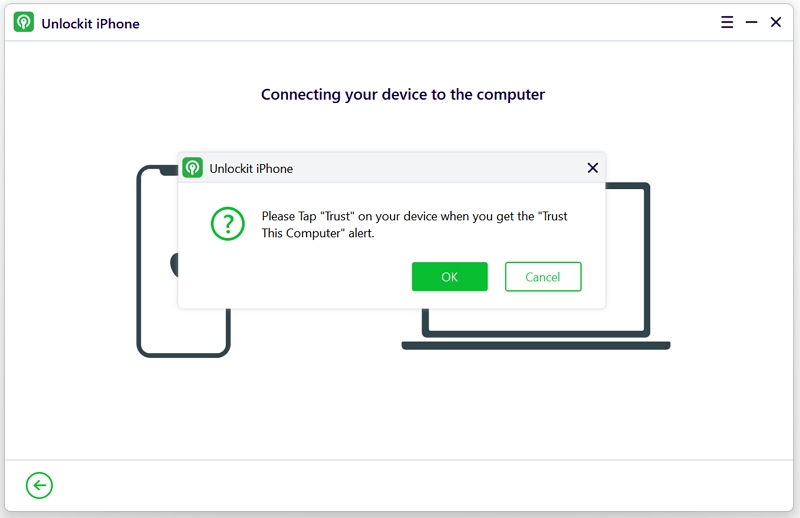
Lorsque votre appareil est connecté, cliquez sur le bouton Démarrer d'Unlockit iPhone pour commencer à retirer votre Apple ID et compte iCloud de votre appareil iOS.
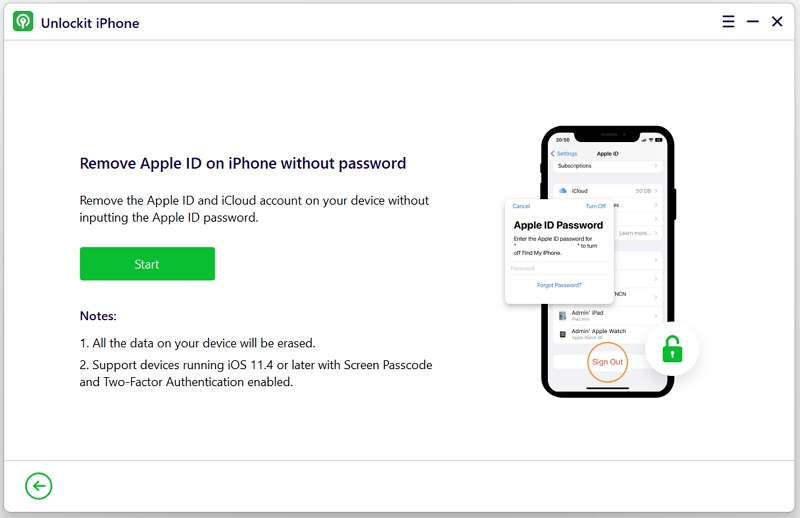
Lors de cette étape, assurez-vous que le mot de passe d'écran de votre appareil est activé.
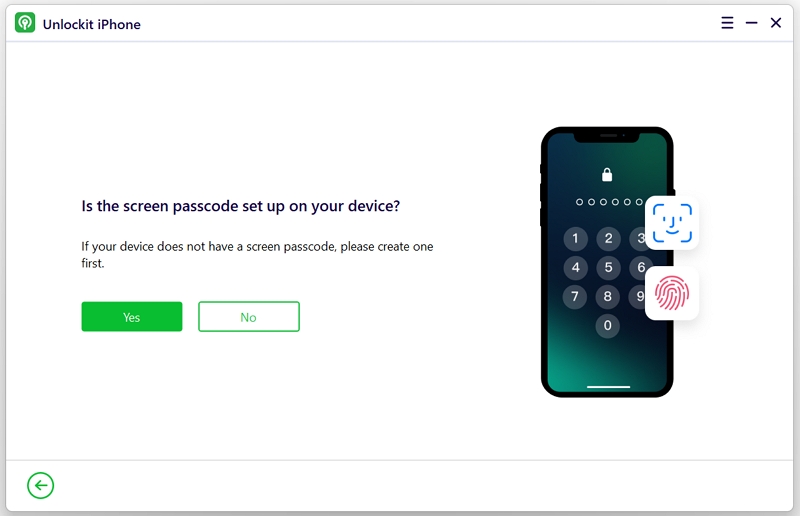
Vérifiez également que l'authentification à deux facteurs est activée sur votre appareil.
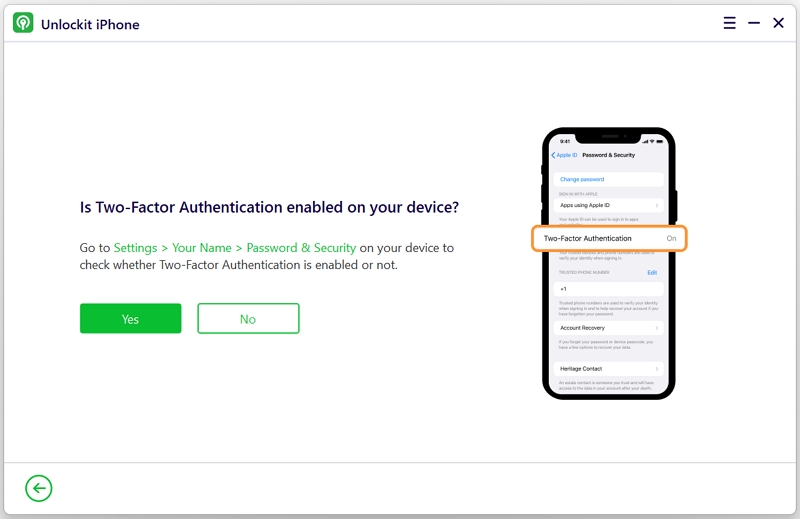
Vous ne savez pas si l'authentification à deux facteurs est activée ? Voici comment vérifier :
Lorsque c'est confirmé, cliquez simplement sur le bouton « Oui » d'Unlockit iPhone pour continuer.
Attention : La fonctionnalité de déverrouillage d'Apple ID d'UnlockIt iPhone prend en charge les appareils iOS sous versions 11.4 ou plus récentes qui ont l'authentification à deux facteurs et le verrou de mot de passe activés.
Après la confirmation, vous devrez télécharger le firmware. UnlockIt iPhone détectera automatiquement le modèle de votre appareil. Sélectionnez la version de firmware qui convient et cliquez sur « Télécharger ». Patientez un moment.
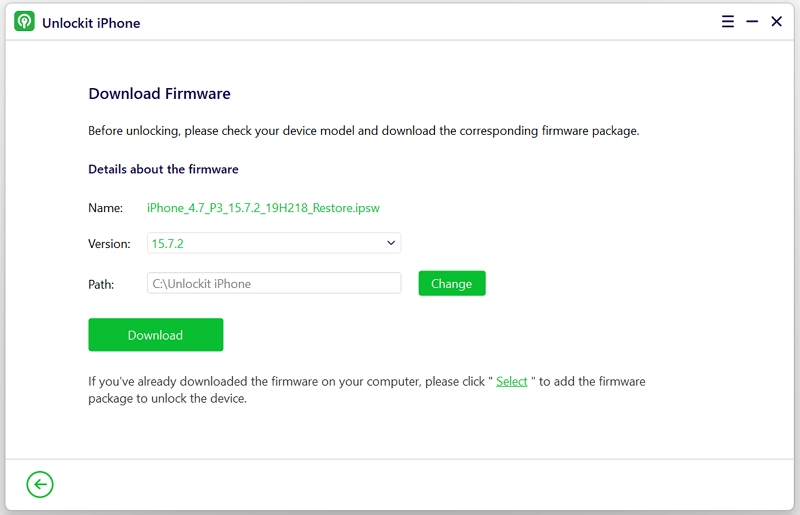
Lorsque le firmware est téléchargé, cliquez sur « Retirer » pour continuer.
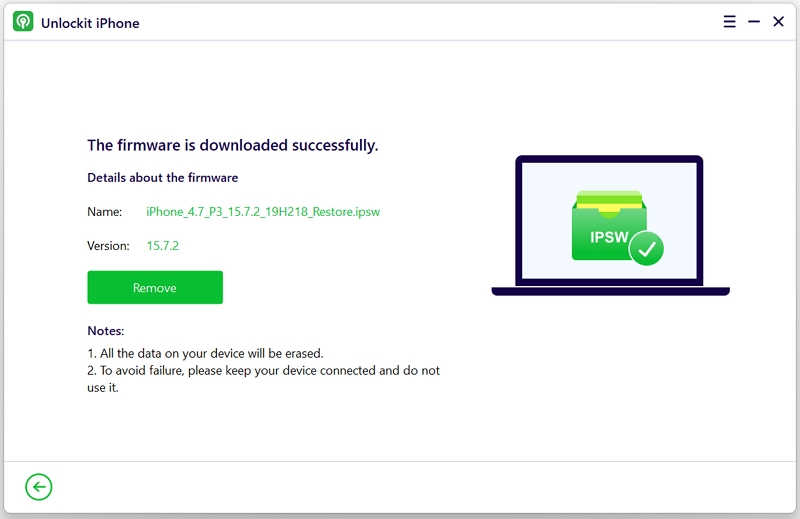
Le processus prendra quelques minutes. Assurez-vous que votre appareil demeure connecté à votre ordinateur pendant tout le processus.
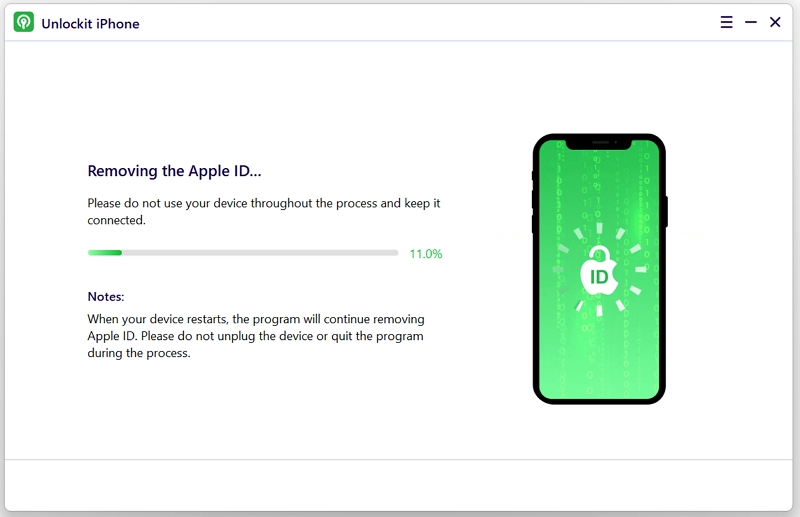
Lorsque le processus est complété, votre appareil redémarrera et l'Apple ID devrait déjà être retiré. Si votre iPhone ne redémarre pas, patientez un moment.
Maintenant, suivez le guide affiché dans l'interface de votre appareil.
Après le redémarrage, sélectionnez « Déverrouillez le mot de passe ». Ensuite, choisissez « Utiliser le mot de passe de l'appareil » et saisissez le mot de passe de l'écran.
Lorsque le processus est complété, vous devrez créer un nouvel Apple ID et vous pourrez utiliser toutes les fonctionnalités de votre appareil.
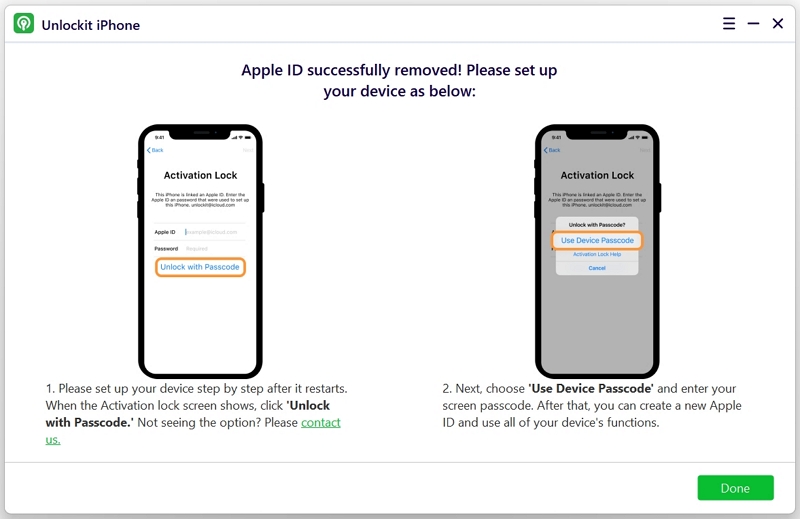
Si vous éprouvez des difficultés avec l'écran de connexion de la gestion à distance sur votre iPhone ou iPad, Unlockit iPhone peut vous aider à contourner le verrou MDM sans mot de passe.
Suivez notre guide rapide ou regardez notre vidéo pour apprendre comment faire.
Lancez Unlockit sur votre ordinateur et sélectionnez le mode Contourner le verrou MDM Lock.

Connectez ensuite votre appareil à votre ordinateur avec un câble USB.

Si Unlockit ne parvient pas à détecter votre appareil, vous pouvez suivre ces étapes de dépannage pour essayer de résoudre le problème :
Si le problème persiste, contactez notre équipe de soutien pour obtenir de l'aide.
Tout d'abord, assurez-vous que votre appareil iOS se trouve sur l'écran de gestion à distance avant de commencer le processus de contournement MDM.
Lorsque vous y êtes, cliquez sur Démarrer et Unlockit commencera à contourner le verrou MDM.

Pour retirer le verrou MDM, vous devez désactiver la fonction Localiser mon iPhone. Si vous avez activé Localiser mon iPhone, suivez les instructions à l'écran pour désactiver cette fonction.
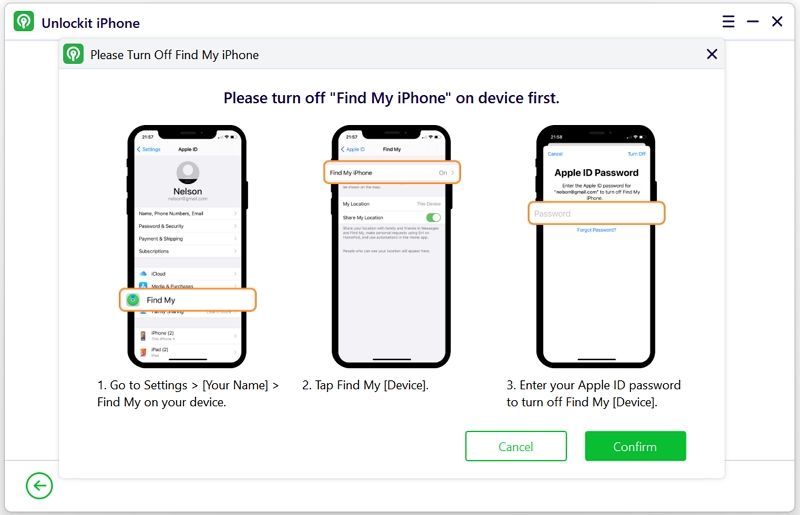
Une fois le processus complété, le verrou MDM de votre appareil devrait avoir été contourné avec succès.
Attention : Lors de la configuration des « Applications et données » de l'appareil, n'oubliez pas de sélectionner « Ne pas transférer les applications et données ». De plus, le mot de passe de sauvegardes iTunes de votre appareil a été changé pour « a » afin de pouvoir contourner le MDM. Vous pouvez continuer à utiliser ce mot de passe ou le modifier en utilisant la fonctionnalité « Supprimer le cryptage des sauvegardes iTunes ».
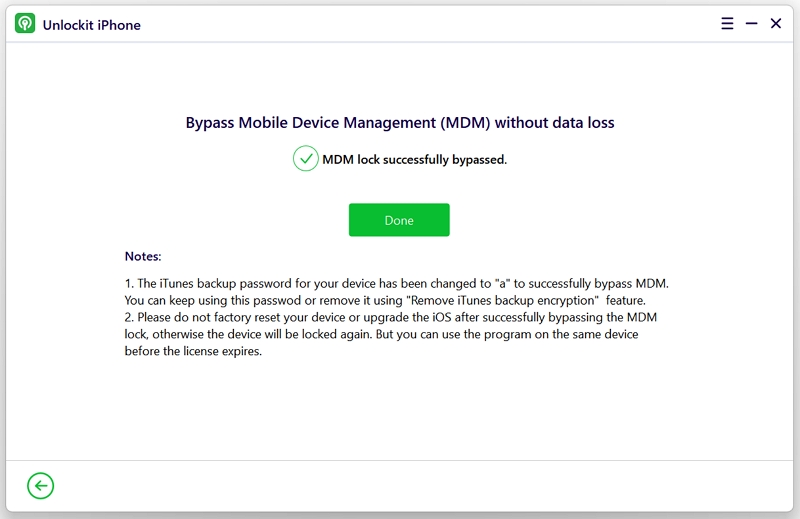
Attention : Ne réinitialisez pas vos appareils et ne mettez pas à jour le système d'exploitation iOS après avoir contourné le verrou MDM avec succès, car vous risqueriez d'être à nouveau bloqué par le verrou MDM.
Voici quelques étapes simples à suivre afin de déverrouiller le mot de passe d'écran de votre iPhone, iPad ou iPod touch en utilisant Unlockit iPhone.
Vous n'avez pas encore votre copie d'Unlockit iPhone ? Cliquez sur le bouton Télécharger pour l'installer maintenant.
Vous pouvez également regarder la vidéo ci-dessous afin d'en apprendre davantage sur l'utilisation d'Unlockit iPhone pour déverrouiller le verrou d'écran sur votre appareil.
D'abord, sélectionnez « Déverrouiller le mot de passe de l'écran » à partir de l'interface principale.

Connectez ensuite votre appareil à l'ordinateur en utilisant un câble USB et cliquez sur le bouton « Démarrer » dans la prochaine fenêtre pour commencer.
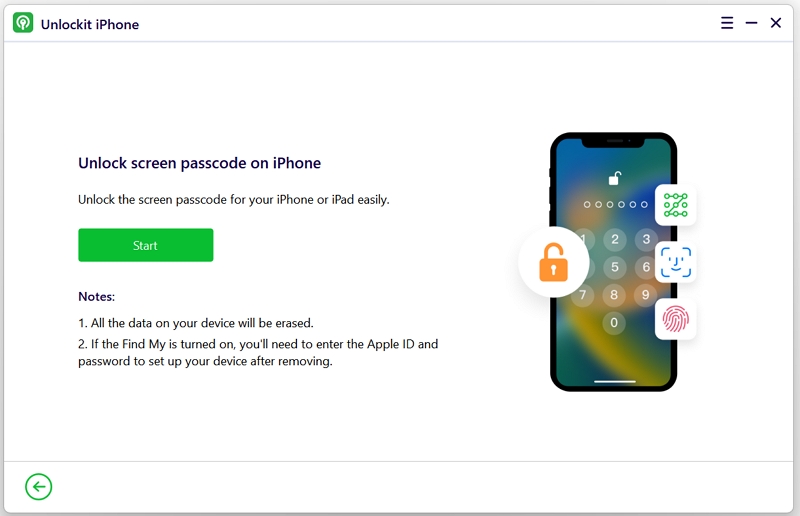
Afin de permettre à l'ordinateur de reconnaître votre appareil, Unlockit fera automatiquement passer votre appareil en mode de récupération lorsque vous appuyez sur le bouton « Démarrer ».
Si votre appareil ne parvient pas à passer au mode de récupération, essayez de faire passer votre appareil en mode de récupération ou en mode DFU. Pour ce faire, suivez les instructions affichées à l'écran.
Lorsque votre appareil passe en mode de récupération ou en mode DFU, le logiciel reconnaîtra l'appareil et vous guidera automatiquement d'étape en étape.
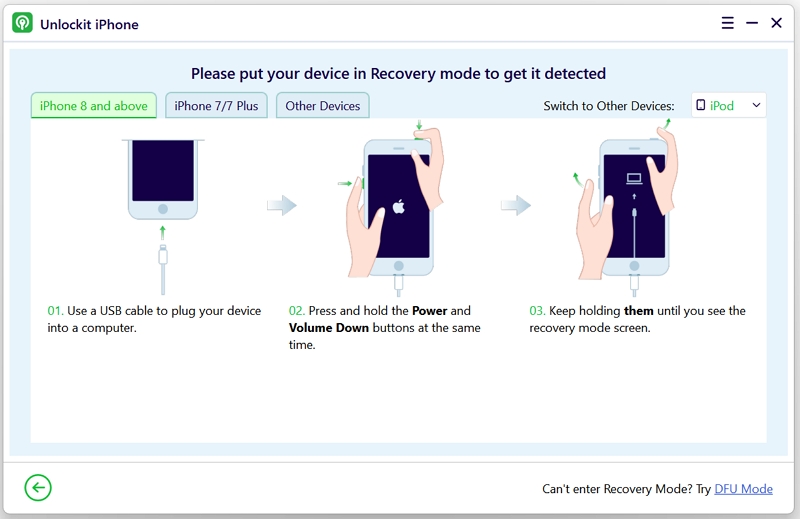
Ensuite, vous devrez télécharger la dernière version du firmware pour votre appareil. Cliquez sur le bouton Télécharger pour commencer.
Si vous avez déjà téléchargé le micrologiciel, cliquez sur Sélectionner pour l'importer dans le logiciel.
Puisque le fichier micrologiciel est volumineux, le processus de téléchargement peut prendre un certain temps. Assurez-vous que vous disposez d'une connexion internet stable pour accélérer le processus.
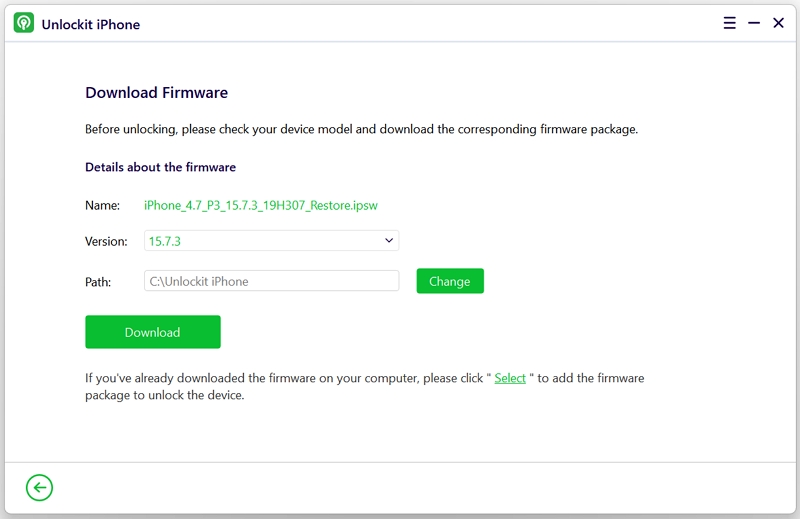
Lorsque le téléchargement du firmware est complété, cliquez sur Supprimer pour commencer à retirer le mot de passe de l'écran de l'iPhone.
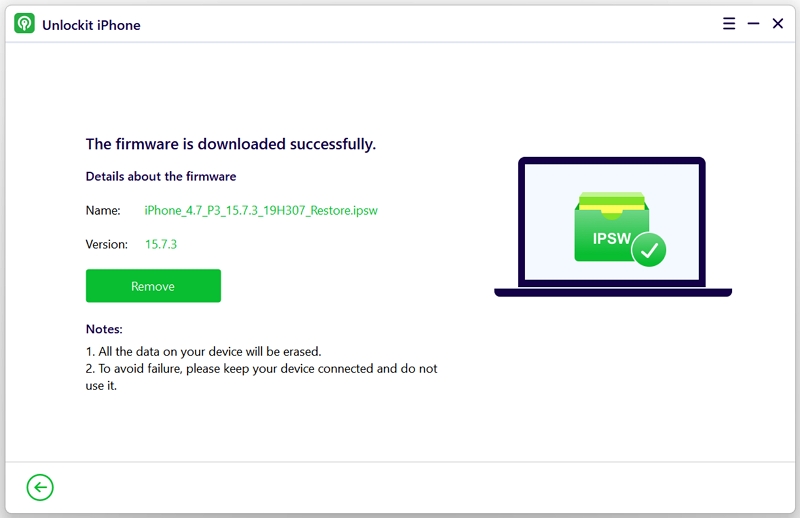
Ce processus peut prendre plusieurs minutes, il est important de vous assurer que votre appareil reste connecté à votre ordinateur pendant toute la durée de l'opération.
Une fois le mot de passe supprimé, vous pouvez saisir un nouveau mot de passe, Touch ID ou Face ID sur votre iPhone.
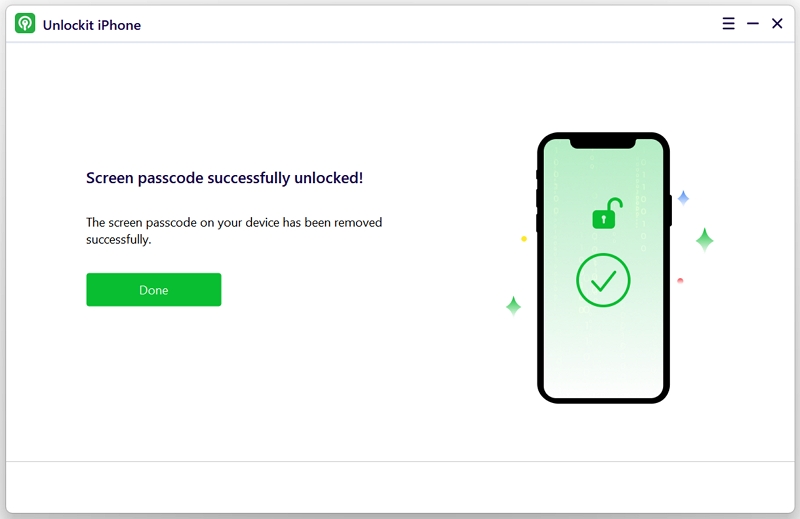
Unlockit peut également vous aider si vous avez oublié le mot de passe de temps d'écran de votre iPhone ou iPad.
Cela vous permet de retirer le mot de passe du temps d'écran sans aucune perte de données.
Dans l'interface principale, sélectionnez Supprimer le code d'accès au temps d'écran.

Connectez votre appareil à l'ordinateur en utilisant un câble USB. Assurez-vous qu'Unlockit reconnaisse votre appareil.

Pour retirer le mot de passe de temps d'écran, vous devrez désactiver Localiser mon iPhone. Suivez les instructions à l'écran afin de désactiver cette function si vous l'aviez activée.
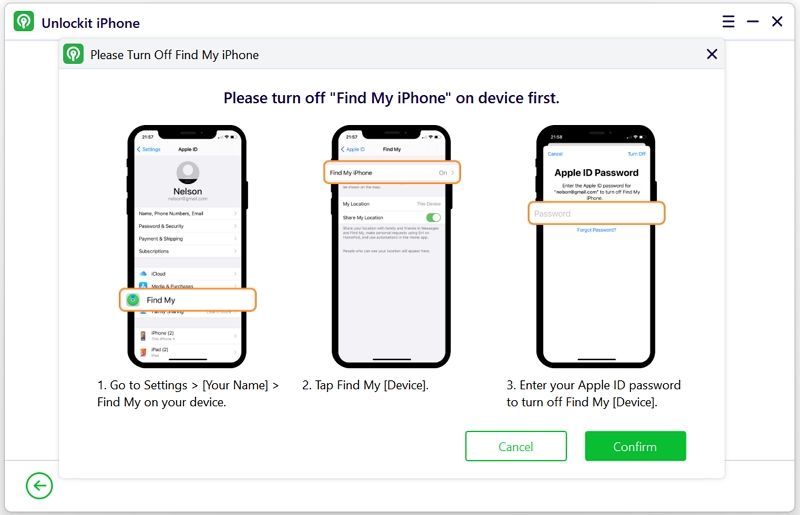
Après avoir désactivé Localiser mon iPhone, cliquez sur le bouton Démarrer.

Le logiciel commencera immédiatement à retirer le mot de passe de temps d'écran de votre appareil. Il vous suffit de patienter.
Lorsque la suppression du mot de passe de temps d'écran a été effectuée avec succès, votre appareil redémarrera.
Pendant la configuration de l'appareil, choisissez « Ne pas transférer les applications & données » pour éviter les pertes de données. De plus, sélectionnez « Configurer les réglages plus tard » lorsque vient le moment de définir un temps d'écran.
Et voilà ! Vous avez maintenant retiré le mot de passe de temps d'écran avec succès, et sans aucune perte de données.

Si vous avez oublié votre mot de passe de sauvegardes iTunes et ne souhaitez plus effectuer le cryptage des sauvegardes iTunes, ne vous inquiétez pas.
Vous pouvez facilement utiliser le mode « Supprimer le cryptage des sauvegardes iTunes » d'Unlockit pour supprimer le cryptage. Suivez simplement les étapes indiquées ci-dessous.
Lancez Unlockit sur votre ordinateur et choisissez le mode « Supprimer le cryptage des sauvegardes iTunes ».

Ensuite, connectez votre appareil à l'ordinateur et Unlockit le détectera automatiquement.

Pour commencer le processus de suppression, cliquez sur « Démarrer ».

La suppression du cryptage des sauvegardes iTunes commencera automatiquement. Le processus peut prendre quelques minutes, veuillez patienter.

Lorsque le cryptage des sauvegardes iTunes aura été supprimé avec succès, l'interface ci-dessous devrait apparaître.