Hot Topics
Restoring your old WhatsApp backup is a crucial step when setting up a new device with the WhatsApp app, and most of the time, the process works smoothly. However, some users report that restoring WhatsApp data gets stuck or doesn't work.
If you are experiencing this or something similar, this article will show you how to fix a WhatsApp restore process that is stuck.

Several reasons can cause your WhatsApp data restore from iCloud to fail. The most common include:
Whatever the reason, the following solutions should help:
First, check these settings:
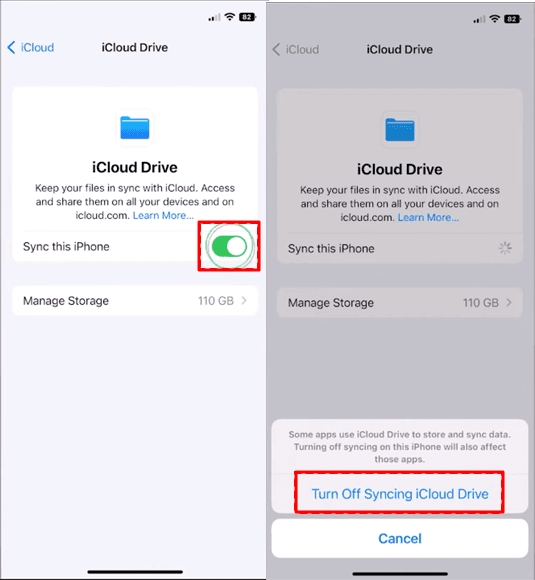
If the version of WhatsApp and iOS you are using are outdated, you may experience problems restoring your data. A quick update of the app from the App Store should fix the problem. Here's how:

To update your iOS to the latest version:

If the restoring process is still stuck, try signing out of your iCloud account and back in. To do this:
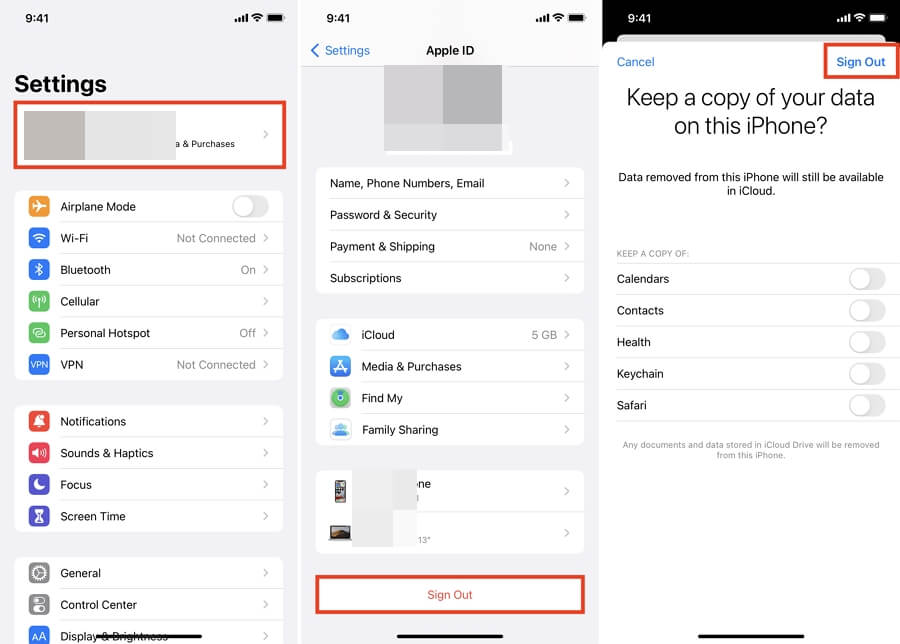
If backing up continues to fail or gets stuck, try deleting your backup from iCloud and starting a new one. Your chats won't be deleted as long as you don't uninstall and reinstall WhatsApp. Here's how to delete the WhatsApp backup from iCloud:
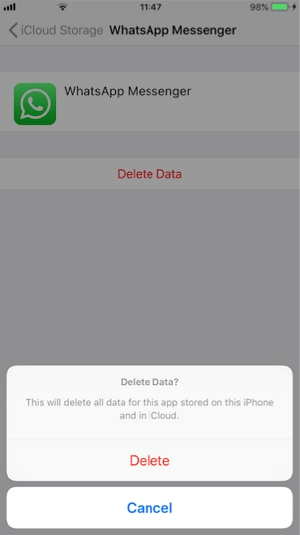
To start a new WhatsApp backup:
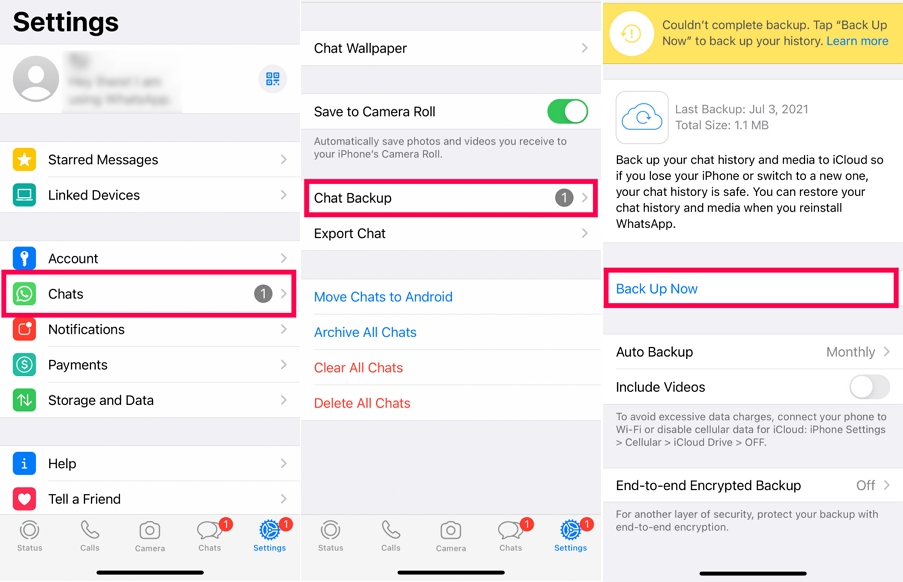
Force restarting your iPhone can fix many common system errors that could be preventing you from restoring a WhatsApp backup to your device.
Here's how to force restart your iPhone depending on the model:
iPhone 6S and earlier models: Press and hold both the Home and the Power buttons at the same time. Continue to press both buttons until the Apple logo appears.

iPhone 7 and 7 Plus: Press and hold both the Volume Down and the Power buttons at the same time. Let go when you see the Apple Logo.

iPhone 8 and newer models: Press the Volume Up button, release it and then press the Volume Down button and release it quickly. Then press and hold the Power button. Continue to hold it until the Apple logo appears.

After your iPhone restarts, try to restore your WhatsApp backup one more time.
If you've tried all the troubleshooting steps and still can't restore your backup, it might be corrupted. This can happen if the backup process was interrupted, such as WhatsApp was force-closed, or you sent or received corrupted files. Unfortunately, WhatsApp can't fix a corrupted backup or find out what caused it.
Backups can also be incomplete if you have a bad internet connection, not enough storage space, or interruptions during the backup. Remember, iCloud only keeps one backup per account, so each new backup replaces the old one. According to WhatsApp, if your backup is corrupted, you won't be able to restore your backup.
It may be time to consider using a different WhatsApp backup and restore solution. One of the best ways to successfully back up and restore WhatsApp is to use a WhatsApp Transfer tool.
This tool can be used to back up WhatsApp to your computer, restore the backup to your device, and even transfer WhatsApp from one device to another. Backing up WhatsApp using this WhatsApp Transfer tool is simple: connect the device to a computer with this tool installed and click "Backup WhatsApp messages." Similarly, you can easily restore the backup to your device.
Here's a breakdown of the different ways you can use the WhatsApp Transfer tool to manage WhatsApp data on your device:
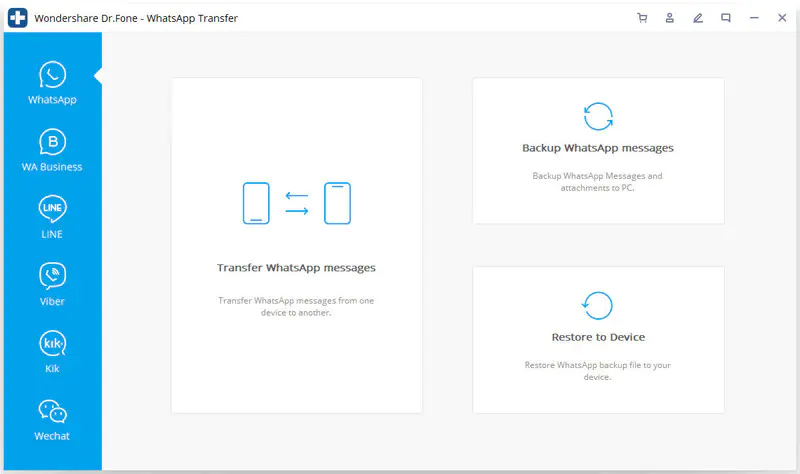
It is not uncommon to encounter problems when trying to restore WhatsApp from an iCloud backup. When that happens, try the solutions outlined above to fix the issue once and for all.
However, if you want to avoid this problem in the future, consider investing in a different solution to back up and restore WhatsApp. The best option is the WhatsApp Transfer tool.

Mako is a technical writer with a passion for all things tech. Whether you're wondering about how to fix your iPhone or Android device or trying to get something to work in your settings, Mako is your go-to for professional help. He loves writing, testing solutions, and most of all, making sure his research is factually accurate.