Hot Topics
 by J. Robertson Macaulay D. Young
Updated On Mar 26, 2024
Published On Jun 18, 2021
Basic iPhone Tips Ideal for Newbies
by J. Robertson Macaulay D. Young
Updated On Mar 26, 2024
Published On Jun 18, 2021
Basic iPhone Tips Ideal for Newbies
When it comes to changing your location on iPhone, there are various reasons why one may choose to do so. For example, you might want to adjust your location on a dating app to reflect a new city you're planning to move to, or when you're playing location-based games like Pokémon GO.
In this guide, we'll explore 5 effective methods to change your GPS location on an iPhone and list 3 outdated methods to avoid. Without further ado, let's dive in.
Yes, you can!
One of the challenges faced by iPhone users is the inability to spoof their device's location, as Apple strictly prohibits app developers from creating iOS applications for this purpose. However, there are tools and techniques available to easily change your iPhone's location.
Whether you want to play location-based games like Pokemon Go or keep your location private when using apps like Life360 or Find My, the following methods can assist you in changing your iPhone's GPS location effectively. Additionally, we'll list some outdated and difficult methods that you should avoid.
The most efficient way to change your virtual location is by using various third-party software designed for this purpose. These applications save you the effort of going through a lengthy process to change your location.
MockGo is our top recommendation for faking your iPhone's location without jailbreaking. It supports nearly all devices and systems, including the latest iOS 17. Here are its best features:
Here are the steps on how to use MockGo to change your location:
Step 1. First, download the app onto your computer. Once installed, launch MockGo.
Step 2. Next, click on Start, and connect your iOS device to your PC using a USB cable.
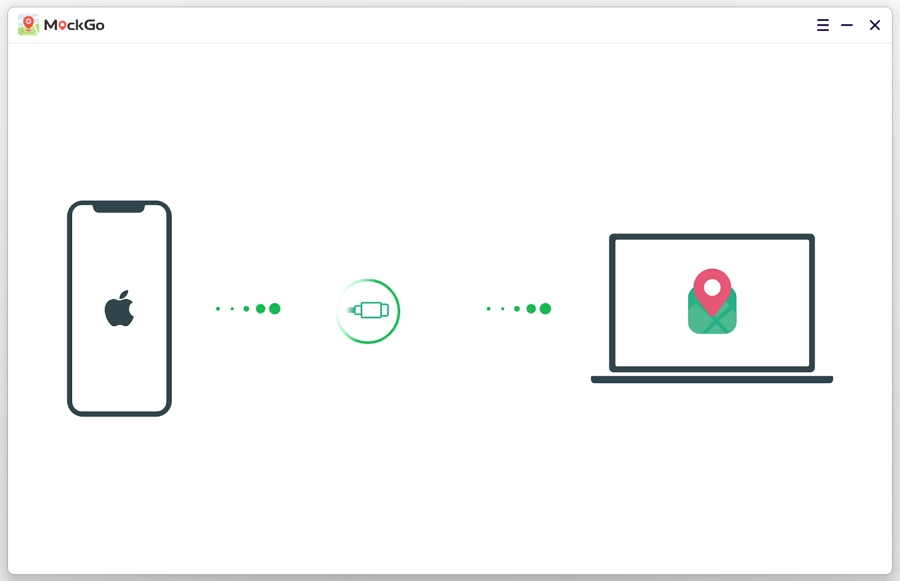
Step 3. A map will pop up, and you can select or search for the location you want to set.
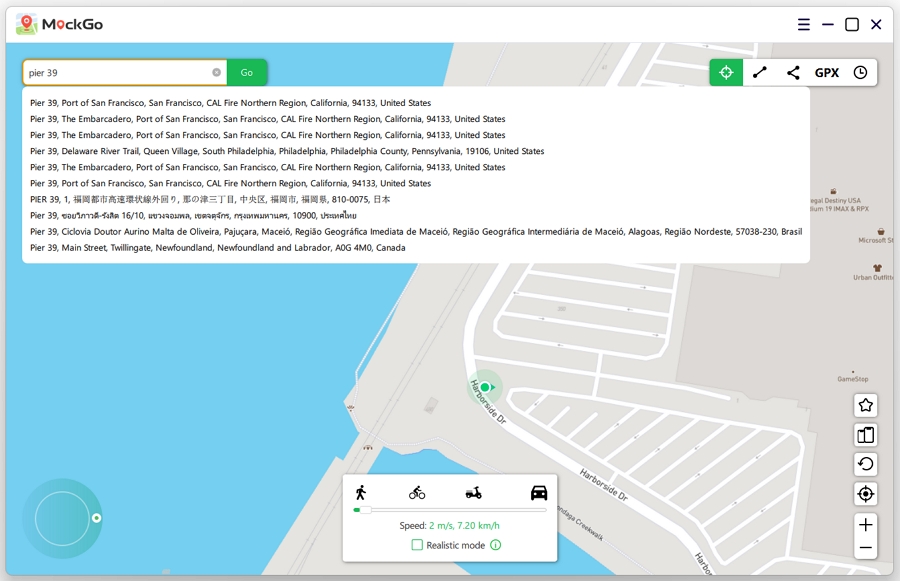
Step 4. After that, click the Move Here button.
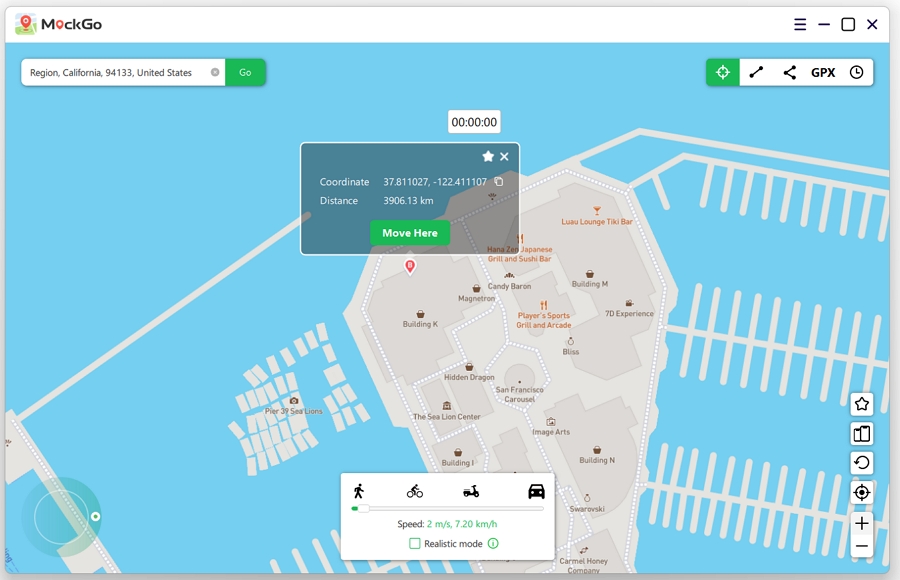
That's all it takes. The location on your iPhone will be changed instantly. You can check your new location on map app.
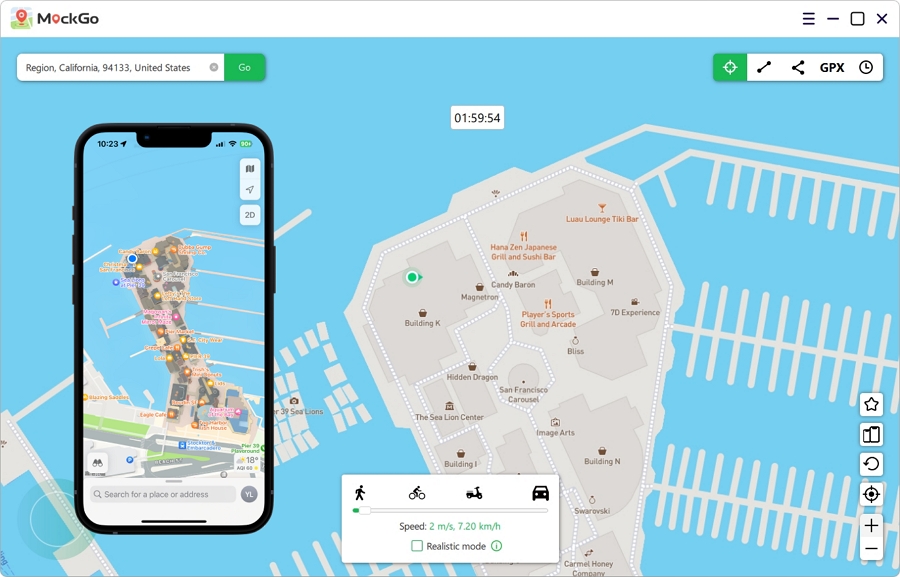
Compared to other location changing apps, MockGo offers many advantages such as:
The second method we recommend for spoofing your location on iPhone and iPad is by using 3uTools. It's a free and user-friendly tool, but it has limitations: it doesn't support iOS 17 and is only available for Windows computers. Here's how to use it:
If you'd like to give this app a try, here are the steps on how to use it:
Step 1: Download and install the 3uTools program on your computer. Then, connect your device and click on "Toolbox" on the program interface.
Step 2: Click on the "VirtualLocation" option, and select the desired location on the map that appears.
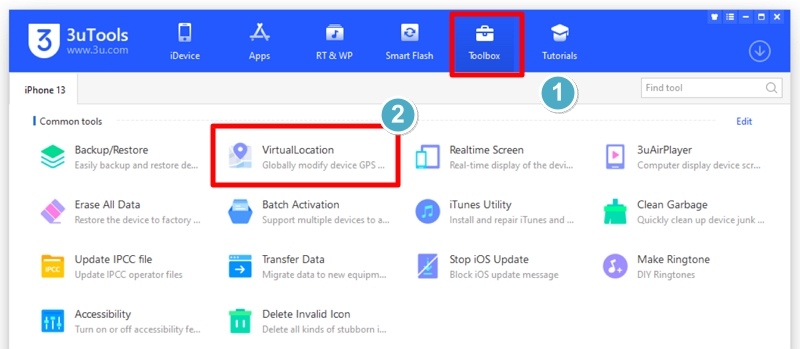
Step 3: Choose "Modify virtual location," and when you receive a prompt confirming the success of the operation, click "OK."
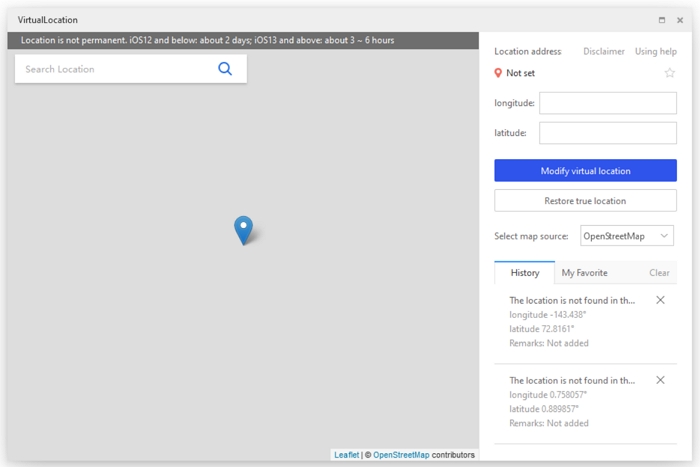
If your device prompts you to enter Developer Mode, simply follow the on-screen instructions to proceed.
Please note: During our testing, we encountered errors indicating that the location modification had failed. Additionally, many users have reported occasional failures with the 3uTools virtual location feature. Therefore, if you're seeking a more reliable tool for changing your location, we recommend using MockGo.
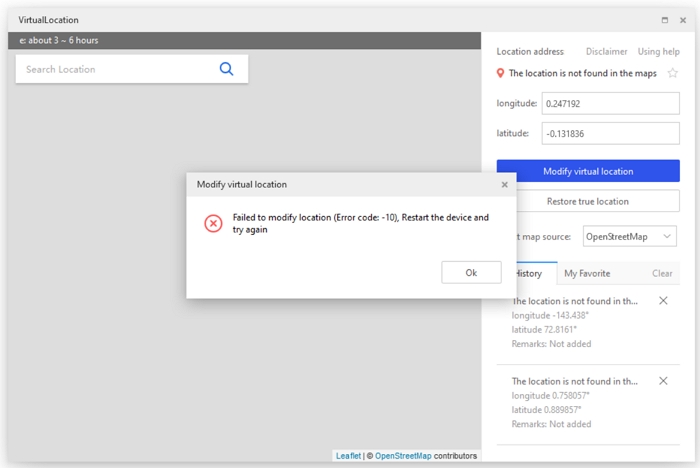
Relocate Reborn is one of the most minimalist tweaks to change your GPS location on your iPhone. Although it hasn't been updated in a while, it works perfectly with iOS 14 and iOS 15.
With this tweak, almost every GPS-enabled app on your iPhone, including Google Maps, Tinder, Find My iPhone, Find My Friends, and Badoo, can be spoofed. The best part? It even sets GPS tags on pictures saved to your camera roll.
If you're ready to use this tool, the first thing you need to do is install the Repository from the Cydia tool. Here's how:
Once this is done, follow these steps to use the tool:
That's all there was to this hack. You can easily make the most of this location spoofer and even for services like Find My iPhone and Find My Friends.
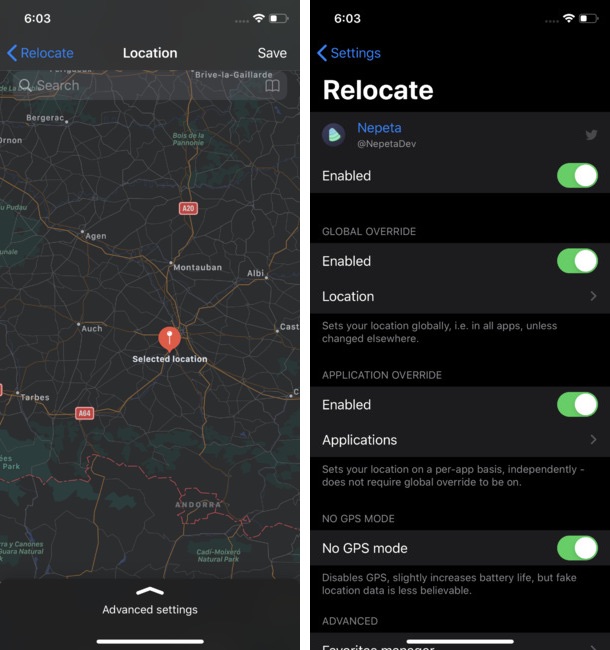
Xcode is a free toolset from Apple primarily used by developers to create apps for Mac, iPhone, iPad, Apple Watch, and Apple TV. Interestingly, you can also utilize Xcode to change your iPhone's GPS location.
Here is how to use Xcode to change iPhone location:
Step 1. Download Xcode on your Mac computer and then install it.

Step 2. Launch the application and then choose the 'Create a new Xcode project > Single view app' option.

Step 3. Connect an iOS device to a computer using an original USB cable.
Step 4. After inputting the 'Product name', select 'Next". Choose the place you want to create the project.

Step 5. Log into your Apple ID account by following the path below:
'XCode > Preferences > Accounts > + > Apple ID > log in to your account'
Step 6. To begin the building, proceed to choose 'team' and then select '>'.

Step 7. After finishing the build process, click the maps icon.
Step 8. At this point, you can choose the location that you wish to fake. The location on your iPhone will change.

Note:
Apart from using software or tweak apps to change iPhone GPS, you can also utilize hardware to alter the location. The GFaker product, developed by a company of the same name, offers a unique solution for iOS users seeking to modify their device's location.
This compact hardware device functions by connecting to an iPhone or iPad, emulating an external GPS device using Apple-approved chipsets, and adhering to the Apple External Accessory Framework standard.
Once connected, users can utilize the provided app to set their desired location without requiring a jailbreak. The GFaker device then broadcasts this new location to all running apps on the iOS device, creating the illusion that the user is located wherever they have programmed it to be.
The GFaker product line comprises two models: the GFaker Phantom and the GFaker Pro. The Phantom, priced at $289, is compatible with all iPhones and iOS versions ranging from iOS 9 to iOS 15. However, it lacks altitude data reporting, which may raise concerns with certain apps requiring accurate GPS coordinates. Nonetheless, this limitation is negligible for most applications.
On the other hand, the GFaker Pro, an older model priced at $279, is compatible with iOS 9 through 12 but may require additional steps for iOS 13 and 14, and potentially future versions.
Although these products come with a cost that has increased considerably since 2020, they offer a reliable and straightforward GPS solution for users seeking an alternative location on their iOS devices.

There was a time when iSpoofer was the go-to application for altering iPhone locations, particularly for playing Pokémon Go. However, iSpoofer is no longer functional, and you can no longer find it on any official website. Here are the reasons for its shutdown:

<key>_internal_PlaceCardLocationSimulation</key>
<true/>

Jailbreaking your device is another method to change your location on your iPhone. However, devices with iOS 12 and above are more challenging to jailbreak due to enhanced security measures by Apple. While we won't delve into the jailbreaking process here, you can try some apps like LocationHandle or akLocationX from Cydia to change GPS on your jailbroken device.

By faking your GPS location, you can access games and shows restricted to certain areas without having to wait for them to become available in your country or region. Some of the main benefits of a fake GPS location include the following:
While many VPNs claim to spoof your location, they usually only change your IP address, which means they can't effectively spoof your location in apps like Pokémon GO or target a specific audience on TikTok. Changing your GPS location is not the same as hiding your IP address, so it's essential to use a trustworthy GPS spoofer if you want to change your physical location accurately.
Sometimes, you may not necessarily need to alter your iPhone's location to a specific place. Instead, you might only need to conceal your location from certain apps that may be tracking you. Fortunately, we've got you covered with an easy guide to modifying your privacy settings and blocking apps from accessing your location:
It is clear that using third-party software is the easiest method to change one's virtual location on iPhone devices. Among all of the software mentioned, MockGo is the most reliable and easiest to use. It even comes with walking, cycling, and driving simulations to make the change more realistic. If you have any comments or queries about how to change your location on iPhone, feel free to comment down below.

Mako is a technical writer with a passion for all things tech. Whether you're wondering about how to fix your iPhone or Android device or trying to get something to work in your settings, Mako is your go-to for professional help. He loves writing, testing solutions, and most of all, making sure his research is factually accurate.