Hot Topics
 by Maggie Mueller
Updated On Sep 13, 2024
Published On Mar 25, 2022
Basic iPhone Tips Ideal for Newbies
by Maggie Mueller
Updated On Sep 13, 2024
Published On Mar 25, 2022
Basic iPhone Tips Ideal for Newbies
Are you tired of Screen Time restrictions on your iPhone or iPad but have forgotten the Screen Time passcode to turn it off? In this article, we'll show you 6 methods you can try to turn off Screen Time without the passcode on iPhone.
If you've forgotten the passcode to turn off Screen Time on your iPhone, or if you're now older and need more freedom to turn off Screen Time without a passcode as a kid, you can rely on the Screen Time remover tool, Unlockit iPhone. It's the best solution we recommend, as it quickly and easily turns off Screen Time without requiring a passcode, while keeping all your data intact.
Unlockit iPhone is very easy to use, without requiring any technical expertise. Just follow these steps:
Step 1. Download the app by clicking the buttons below and install it on your computer.
Step 2. Open the Unlockit app and click on the "Remove Screen Time Passcode" option.

Step 3. Connect your phone or tablet to your PC using a USB cable.

Step 4. Click on "Start" to begin removing your Screen Time passcode.

After a few minutes, you will be able to access any app or website on your iPhone or iPad without Screen Time limits.

If you remember your Apple ID credentials, you can use them to reset your Screen Time passcode and turn off Screen Time using the new passcode. Here's how:
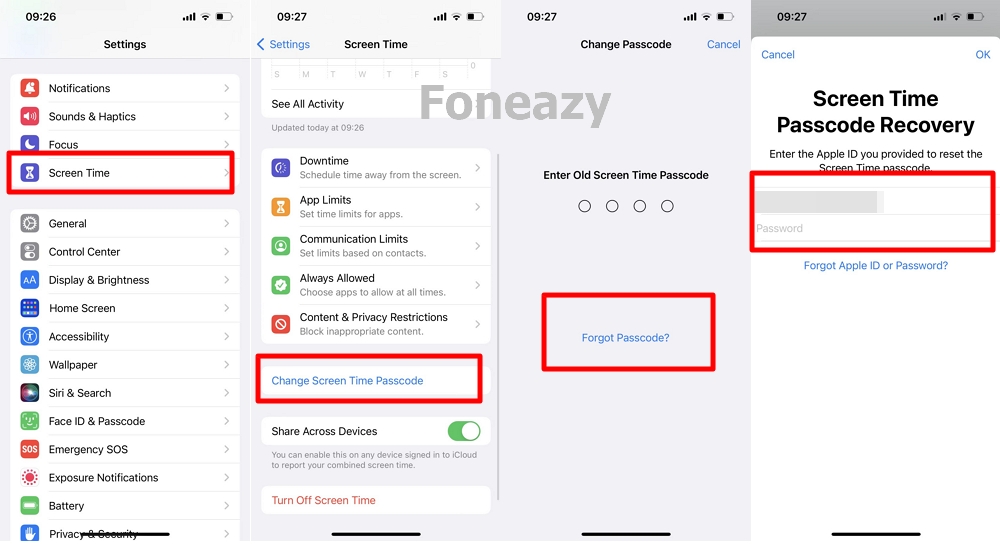
iCloud can help you remotely erase all data and settings on your iPhone, including Screen Time settings. Here's how to do it:
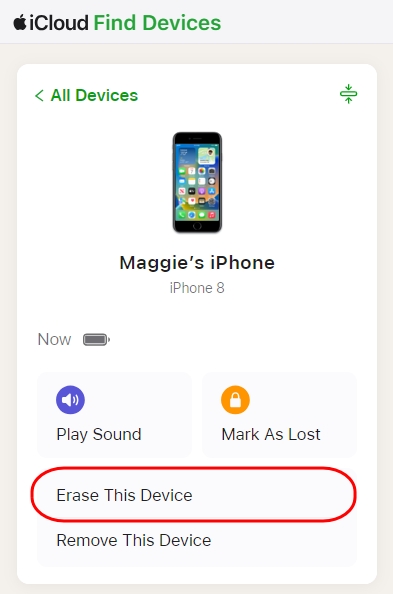
Since Screen Time is linked to your Apple ID, logging out of your Apple ID account automatically disables Screen Time.
To disable Screen Time without a passcode on iOS 14 or later:
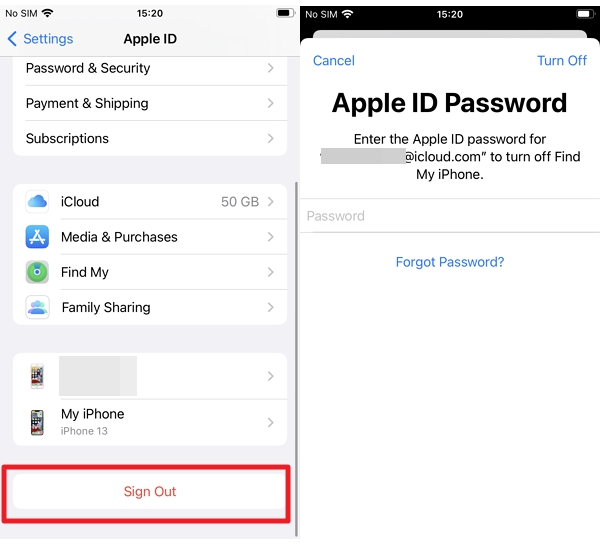
If you forget your Screen Time passcode, you can also consider purchasing an external app like iPhone Backup Extractor for Windows or Mac to recover your Screen Time passcode.
Here's how to use it:
Once your device reboots, your Screen Time passcode will be recovered, and you can turn off Screen Time using the passcode later.

If you have a backup made before Screen Time was set up, you can remove the Screen Time passcode by restoring your iPhone.
If the restore process works, your Screen Time passcode will be removed.

You can use Unlockit iPhone to reset your Screen Time passcode. It's fast, safe, and protects your data. With just a computer, software, and USB cable, you can unlock the Screen Time on your iPhone or iPad.
No, it doesn't. To enable "Erase All Content and Settings," you must enter your Apple ID and Screen Time passcode. Without these, you cannot erase your device.
You need the Screen Time passcode to deactivate parental controls. Go to Settings > Screen Time, and turn off Screen Time there.
After 10 unsuccessful attempts, you'll be asked to try again in 60 minutes. Your data and settings remain intact and you can still use your device.
A common complaint among adults is that children nowadays spend too much time in front of computers or gadgets. As an act of corporate social responsibility, Apple created Screen Time to assist parents in monitoring and restricting screen time when needed.
Even individuals of legal age who recognize they spend too much time on social media can benefit from this feature. If used responsibly, Screen Time is an excellent way to establish boundaries and maintain a healthy balance between online and offline life.
However, if you have a reasonable reason to turn off Screen Time but have forgotten the passcode, the methods outlined in this tutorial could help you.
