Hot Topics
Are you curious about how to remove your Apple ID from your iPhone? The Apple ID plays a pivotal role in accessing a multitude of services within the Apple ecosystem, including iCloud, Apple Music, Find My iPhone, and the App Store.
However, there are instances where removing your Apple ID becomes necessary, especially if you plan to sell or pass on your iPhone, or if you acquire a second-hand iPhone with the previous owner's Apple ID logged in. This ensures the protection of your sensitive data and prevents any inconvenience for the new owner.
Interested in learning more about the implications and methods of removing your Apple ID? Let's dive into it.
When removing your iCloud or Apple ID, it's essential to understand the consequences, which are confined to the specific device. However, rest assured that iCloud services linked to other accounts will remain unaffected and will resume syncing upon re-signing in.
Direct repercussions of signing out include the inability to use iCloud services, including iCloud Drive, which impacts data syncing for third-party apps like WhatsApp backups.
Additionally, updates to contacts, reminders, and Safari history won't sync across devices, and continuity features like Handoff and Auto Unlock will cease functioning. Furthermore, any remaining Apple ID balance, Apple Cash, or credits cannot be transferred to another account.
It's worth noting that features such as iCloud Private Relay, Hide My Email, HomeKit Secure Video support, and custom email domains will also become inaccessible upon removal of the Apple ID.
In summary, while removing your Apple ID may have consequences for the associated device, it's a prudent step to ensure data security and a seamless transition for the next user.
If you know the Apple ID password, you can remove the Apple ID from your iPhone by directly signing out of the Apple ID on your device. If you've bought a second-hand iPhone and the previous owner is cooperative, you can simply hand them the iPhone and let them enter the password themselves.
Note: If the previous owner didn't enable 'Find My iPhone,' you won't be required to enter the Apple ID password to confirm signing out from their Apple ID.
Your account should be signed out after the process, but if you don't have your iPhone with you, you can also remove the account from your browser.
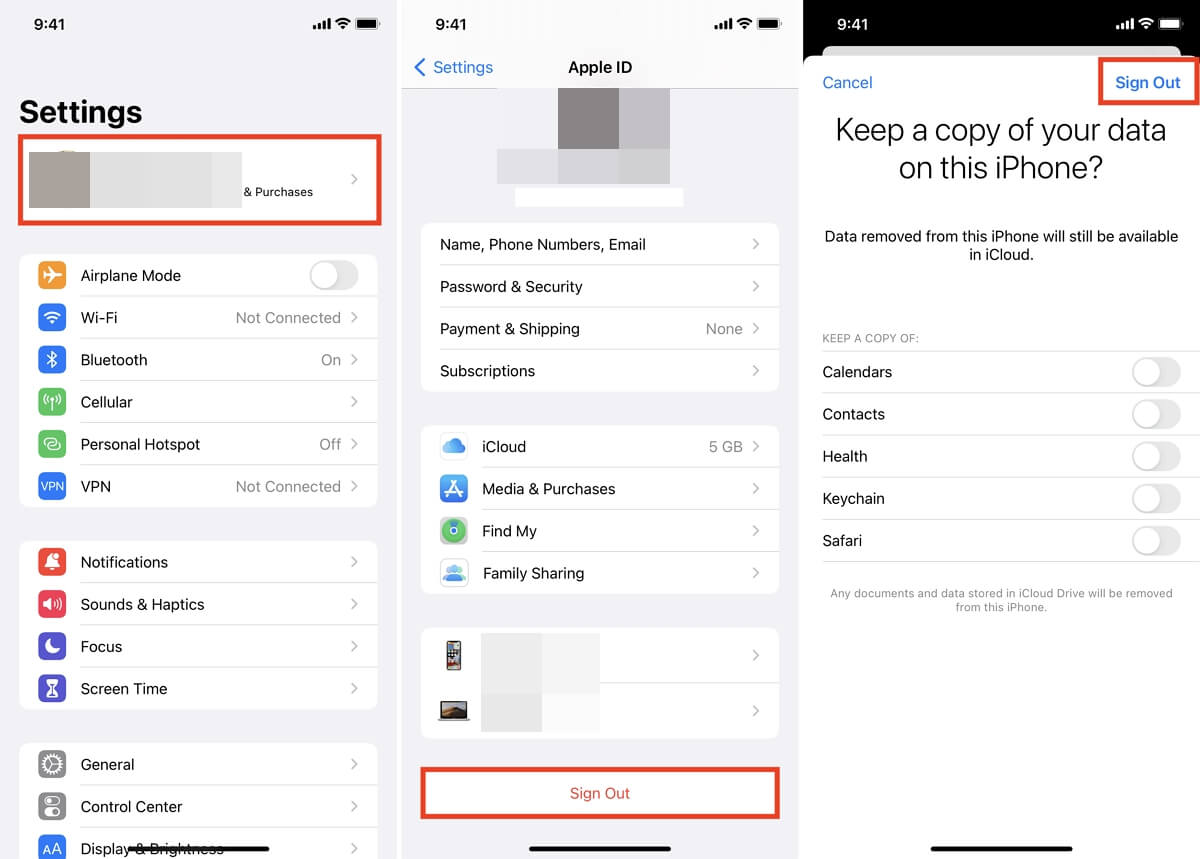
If the previous owner isn't nearby, there are still workarounds for you. You can have them remove the Apple ID from your device remotely by following these steps:
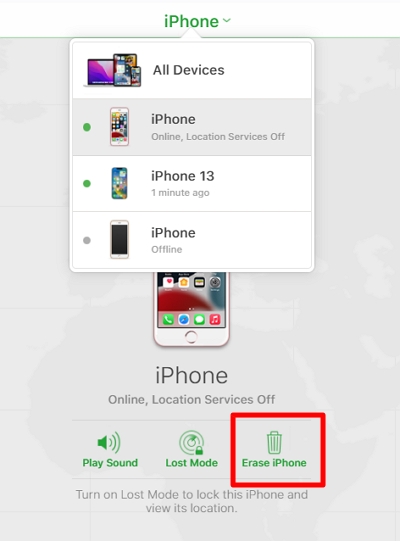
Depending on the iOS version installed on your iPhone and whether it's authenticated as a "Trusted Device" by a previous owner, you may have the chance to change their Apple ID password using the device password, provided there is one set up.
In other situations, it's advisable to reach out to the original owner before proceeding with this step. However, if you want to give it a try, here are the steps to follow:
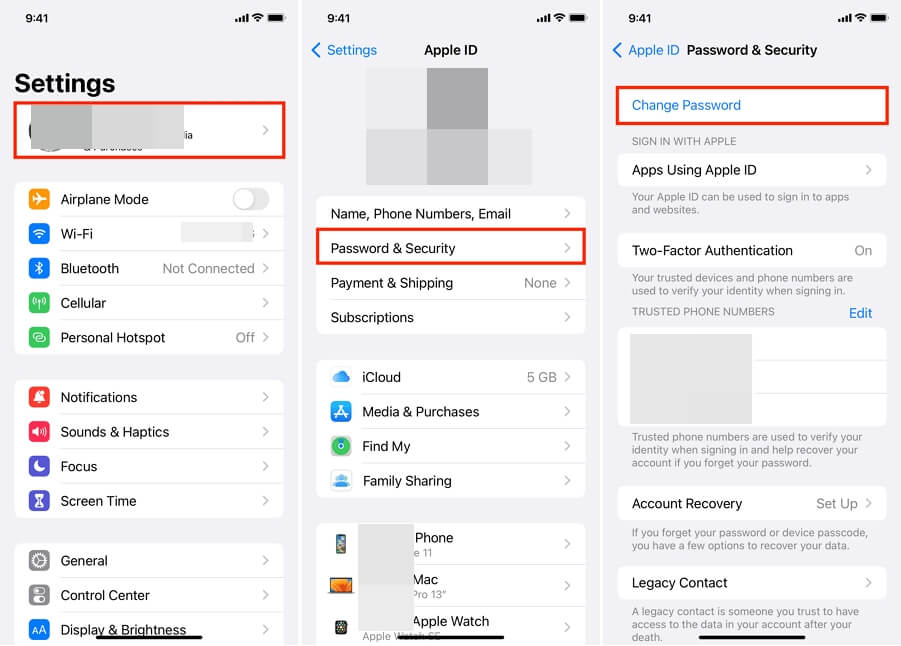
The previous methods, however, only work if you know the password of the Apple ID, or if you can reach out to the previous owner. If you are seeking a way to remove an Apple ID without a password, a third-party Apple ID remover like Unlockit iPhone will be your best bet.
This tool allows you to remove a signed Apple ID without a password in less than 10 minutes without requiring any technical knowledge. Here's how to do it:
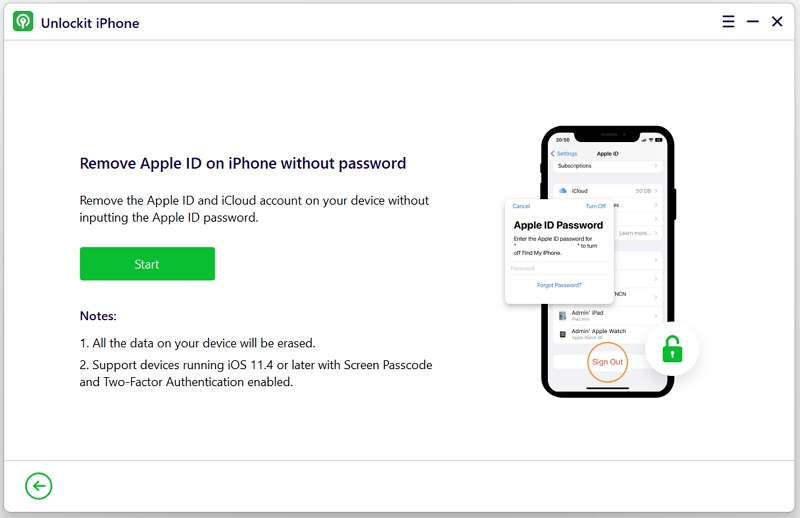
Removing an Apple ID from an iPhone can be necessary for various reasons, such as preparing a device for resale or resolving ownership issues. While there are methods available to do this, they may require the Apple ID password or the assistance of the previous owner.
However, third-party tools like Unlockit iPhone offer a convenient solution for removing an Apple ID without the password, simplifying the process and saving time.
With the advancement of technology, solutions exist for most challenges, providing users with options to address their needs effectively. If you find yourself in a situation requiring the removal of an Apple ID, exploring the available methods and tools can help you achieve your goal efficiently.

Mako is a technical writer with a passion for all things tech. Whether you're wondering about how to fix your iPhone or Android device or trying to get something to work in your settings, Mako is your go-to for professional help. He loves writing, testing solutions, and most of all, making sure his research is factually accurate.