Hot Topics
If you have an iPhone,iPad, or iPod, and you have encountered some technical difficulties especially related to Apple ID, then this article is the one you are looking for.
Below are helpful information and tips that you may use as your guide for iOS device to remove Apple ID without password.
When you sign out of your Apple ID, any iCloud data stored on your device will be removed. However, you can still recover the iCloud data when you link your Apple ID again.
The data of the pre-installed iOS apps and services on your device will be affected. If third-party apps are synced to your Apple ID or iCloud account, they may also be affected.
Just to name a few, these apps will be hindered by their intended use if you sign out of your Apple ID:
These are the pre-installed iOS apps that are linked with your Apple ID. Without the Apple ID, you will not be available to use iCloud, Apple Music, and App Store.
iMessage & Facetime will prevent you from texting or calling. Find My will greatly reduce your phone's security, and iCloud Email's data will be deleted if it is synced to your mail app.
It depends.
When Find My iPhone is switched off, a factory reset will surely delete the Apple ID from your iPhone.
However, in this situation removing the Apple ID does not require a factory reset. Because when Find My iPhone is turned off, You can direct sign out of your Apple ID without entering a password.
When Find My iPhone is turned on and you forgot the Apple ID password, a factory reset will not delete the Apple ID from your iPhone. The Activation Lock will be activated in the meanwhile.
It will still require you to enter the Apple ID that the device had before reset. You won't be able to bypass the Activation Lock unless you have an Apple ID and password, thus your iPhone will be permanently locked.
If you want an easy and fast solution for any of your Apple issues, then you're in luck, we have the perfect tool just for you.
Unlockit iPhone is a powerful iOS unlocking tool that helps you unlock Apple ID, remove screen time passcode and bypass mobile device management (MDM) on your iOS device in just a manner of minutes.
It has a user-friendly interface and gives the expected results every time.
Before you begin the process, ensure that your iOS device has a charge of at least 50%-60% to prevent any issues. Also, make sure you have a stable and reliable network connection for a smooth process.
Note: your device's personal data will be erased entirely throughout this process. Therefore, if it's possible, ensure that you make a backup of your data.
Now, to remove the Apple ID from your iOS device without a password, follow the steps below.
Step 1. To begin, download and install Unlockit iPhone on your computer.
Step 2. Open Unlockit iPhone and choose the Unlock Apple ID option at the bottom left of the program.

Step 3. Use a lightning cable to connect your iOS device to your PC.

Step 4. When your device is connected, click Start to proceed.
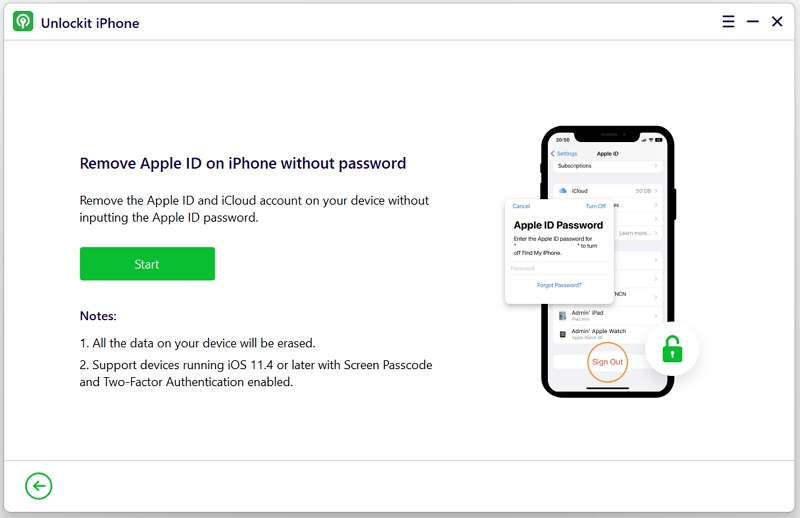
It will ask if the device has set up a screen lock. If it does, click Yes, if not, set it up first.
Now, it will ask you if the Two-Factor Authentication is enabled. If it is, click Yes, if not, set it up first.
Step 5. Now, Unlockit iPhone will detect your device to automatically download the iOS firmware compatible with it. Click Download to proceed.
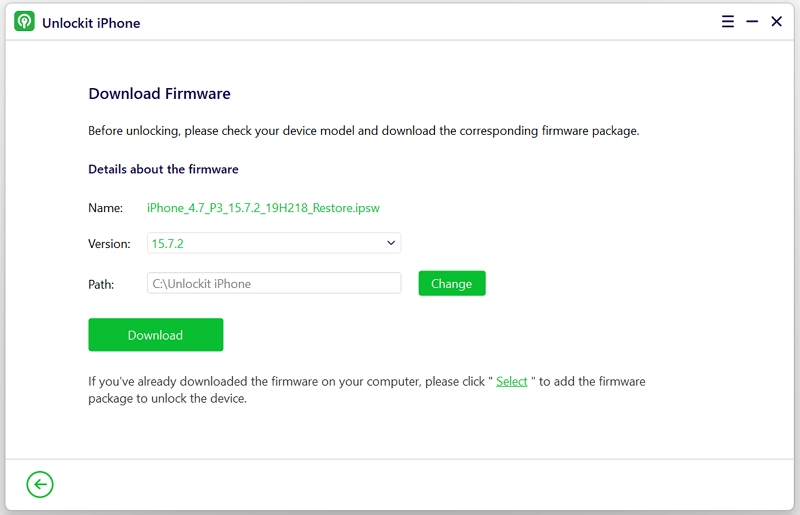
Step 6. After the iOS firmware is downloaded, you can now remove the Apple ID. Click Start.
Unlockit iPhone will now start to remove the Apple ID on your device. Wait for the process to finish.
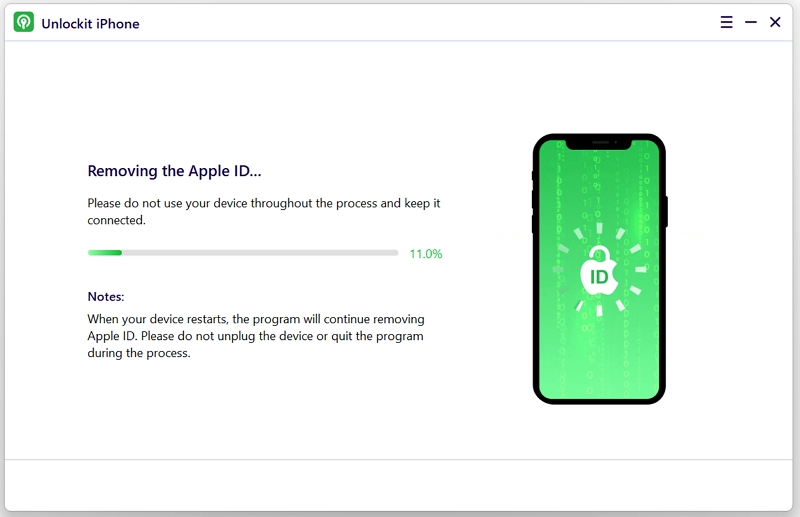
Note: Make sure the device is securely connected during the removal process as it may cause irreversible issues if disconnected.
There you have it, with just a few clicks and taps, the Apple ID on your Apple device is now removed.
The best way to resolve this is to contact the previous owner and ask them to remove the device from their Apple ID.
They can do this in two ways; by entering their passcode on the Activation Lock screen or by accessing iCloud website.
To access iCloud website, follow the steps below.
Note: It should be Find My as Apple hasn't changed the name of this icon. It will work for all Apple devices regardless of the name.
After reboot, your iOS device is ready to be set up like it's brand new.
If your device is lost or stolen, Apple's iOS devices have a security feature called Activation Lock. This feature can keep your device safe by preventing anyone else from using it.
This also greatly improves your chances of recovering your device when it gets lost since when the Activation Lock on your device is enabled, the Find My feature will automatically be activated.
You can use this feature to pinpoint the exact location of your phone by going to iCloud.com and then clicking the Find iPhone icon.
To remove Apple ID without a password after restore, you need to bypass the Activation Lock. You can remove the Activation Lock in a number of ways; by using a third-party screen passcode unlocker software, entering your passcode in the Activation Lock screen, or by doing the iCloud reset.
If you are planning to use a third-party software, beware of some scam services and choose trustworthy tools.
For the second option, which is by simply providing your passcode, just go to the Activation Lock Screen, tap Use Device Passcode and simply input your passcode.
For the third option, iCloud Reset, follow the steps on "Via the Previous Owner's Help " that we mentioned above.
As you may notice, there are issues arising from Apple devices. But all of this can be solved with the help of Unlockit iPhone. It can bypass a variety of issues with just a few clicks.
If you want to remove a previous owner's Apple ID or got locked out of your phone because you forgot your passcode, then hands down Unlockit iPhone is our recommended solution for you.
We hope that the article provided here will give you useful information that will help you today or in the future. If you have any comments, feel free to leave them here.

Mako is a technical writer with a passion for all things tech. Whether you're wondering about how to fix your iPhone or Android device or trying to get something to work in your settings, Mako is your go-to for professional help. He loves writing, testing solutions, and most of all, making sure his research is factually accurate.