Hot Topics
 by Maggie Mueller
Updated On Oct 23, 2024
Published On Aug 22, 2024
Basic iPhone Tips Ideal for Newbies
by Maggie Mueller
Updated On Oct 23, 2024
Published On Aug 22, 2024
Basic iPhone Tips Ideal for Newbies
An iPhone stuck on a black screen can happen for several reasons, most of which are related to software. Hardware issues rarely cause this problem, but they can happen, such as if the device is dropped or exposed to water. Unless there has been significant physical damage, the issue is more likely to be software-related.
Below, we will explore some solutions to help you fix the black screen on your iPhone. Let's dive in.
Try to recall what your iPhone has gone through in the past 24 hours. Did it fall? Was it exposed to harmful conditions, or did this happen after an iOS update or a restore from backup? Even though iPhones are known for their durability, they are not immune to problems.
Here are some potential reasons your iPhone is experiencing the black screen of death:
While it's ideal to have a professional check the black screen issue, you can try some simple remedies at home if you can determine the possible cause.
When your battery level drops to 20%, your iPhone will notify you with a low battery alert. However, after that, it won't give more warnings, and the phone may shut off without you realizing it.
Before attempting other solutions, plug your iPhone into an Apple-certified charger and leave it for at least 30 minutes. If the charging indicator doesn't show after 30 minutes, try a different power source. If your iPhone still doesn't respond, it's likely not a battery issue, and you should move on to the next solution.

If you're sure your iPhone has enough power, the black screen could be due to a software issue. A force restart can refresh the system and remove any bugs causing the black screen. This is a recommended Apple solution and won't cause data loss.
Here's how you can force restart your iPhone based on your model:
For iPhone 12, 11, X, XR, XS, 8 Plus, 8:

For iPhone 7 or 7 Plus:

For iPhone 6S and Older Models:

If the force restart doesn't work, you may need a more in-depth system repair. External iOS system repair tools like TinyFix can help fix software issues without needing a trip to the repair shop. TinyFix is a reliable iOS repair and recovery tool that can fix black screens, iPhones stuck on the Apple logo, and even restart loops, all without data loss.
Let's see how to use TinyFix and solve the iPhone stuck on a black screen issue in just a few clicks:
Step 1. Download, and install the TinyFix tool on your laptop or PC.
Step 2. Then, launch the program and select the iOS System Repair > Standard Repair Mode option.

Step 3. Now, connect your iPhone to your laptop or PC.

Step 4. Once TinyFix detects your iPhone, let the tool download the firmware.

Step 5. After that, TinyFix will start repairing your iPhone for a few minutes.

Once done, you should see a "Done" message, and your iPhone should restart normally.

If you prefer trying other solutions before using a repair tool, you can restore your iPhone with iTunes or Finder. Keep in mind that restoring your iPhone will erase all data and settings on your iPhone. So, only do this if you have a recent backup to avoid losing important data.
Important Notes:
Here's how to restore your iPhone with iTunes or Finder:
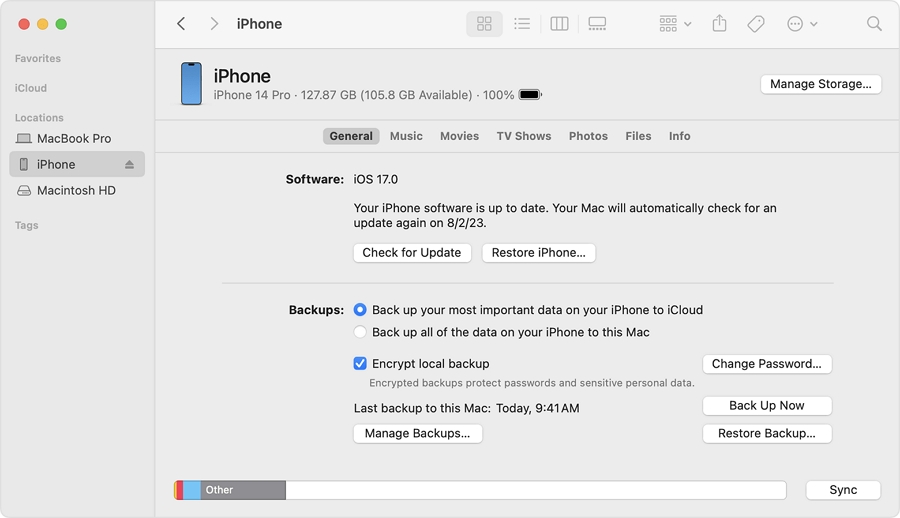
Wait for the process to finish, which may take a few minutes. After that, you can restore your iPhone from a backup.
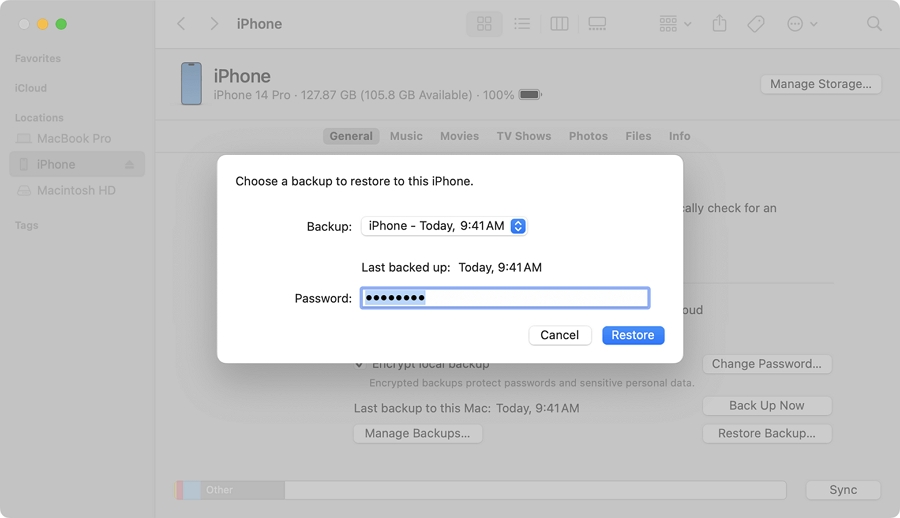
If you don't want to use the system repair tool to fix your issue, try out the Recovery Mode restore. It reloads the entire software and firmware of your iPhone and it's used to solve significant and fatal system errors only.
Here's how you can perform a Recovery mode restore for your iPhone:
Step 1. Close all apps on your computer to avoid interruptions.
Step 2. Connect your iPhone to your computer using a Lightning cable.
Step 3: Open Finder on a Mac running macOS Catalina or later, For Macs with macOS Mojave or earlier, or for PCs, open iTunes.
Step 4. Enter Recovery Mode based on your iPhone model:
iPhone 6s, SE, and earlier: Press the Home and Sleep/Wake buttons together until you see the Recovery Mode screen on your iPhone.

iPhone 7 and 7 Plus: Press the volume down and Sleep/Wake buttons together until you see the Recovery Mode screen on your iPhone.

iPhone 8 and later: Press the volume up button then the volume down button. After that, immediately press and hold the Side button until you see the Recovery Mode screen.

Step 5. iTunes will detect your iPhone and offer options to Update or Restore. Try Update first.
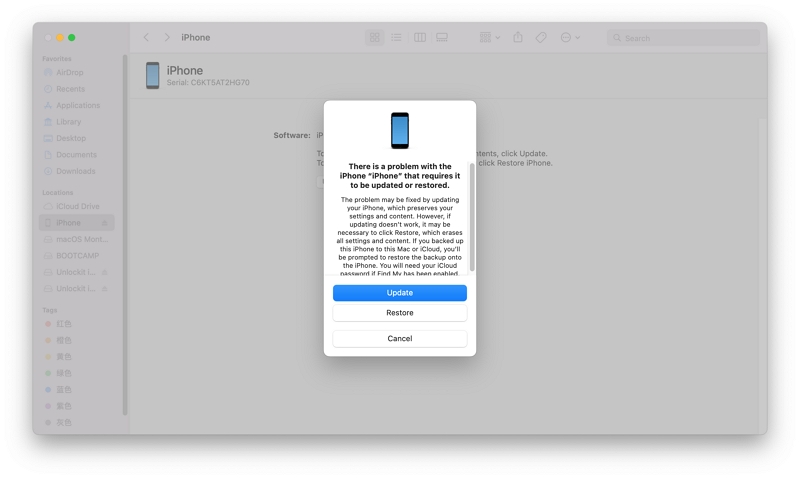
Step 6. Then, click the Restore and Update button on the pop-up dialog box and your iPhone will start restoring.
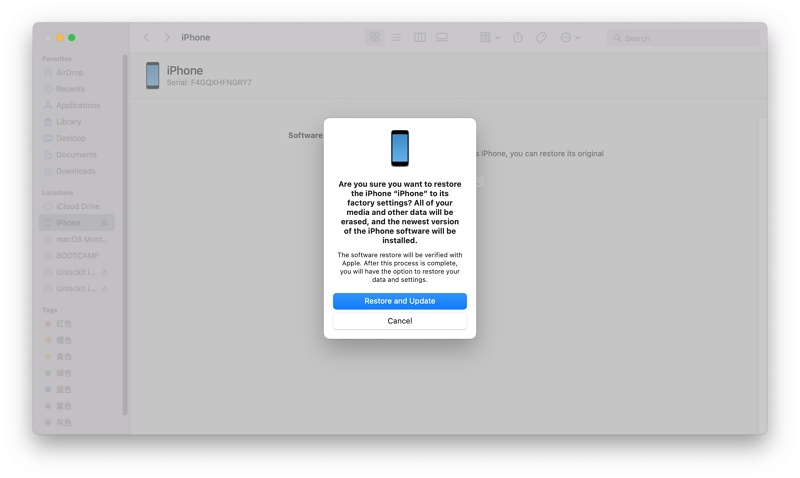
If that doesn't work, repeat the steps and choose Restore. If your iPhone exits recovery mode in the middle of the process, put your iPhone in recovery mode again and repeat the above steps.
Once the process completes, set up your iPhone. If you chose Update, your files should still be intact. If you chose Restore, the data on your iPhone will be wiped of you can restore your data from a backup.
The above solutions are ideal for fixing software problems. However, if your iPhone was dropped or exposed to water and now has a black screen, the issue might be hardware-related.
In this case, contact Apple Support or visit an Apple Store. Their technicians will assess the damage, and depending on the issue and availability of parts, they may be able to repair it on the same day.

Certain apps may cause your system to crash if they're loading corrupted data or have issues affecting the display. To prevent further black screen errors from these apps, you can either uninstall and reinstall the app or update it.
Here's how to do that:

If there are no updates available, try uninstalling suspicious apps:

If your iPhone is low on storage, it could affect the device's performance. To check your available storage, go to Settings > General > About, and scroll to see how much space is left.
If your storage is near or below 10%, you need to free up space. Start by deleting unnecessary photos, videos, and apps. You can also move large files to cloud storage to ensure your device runs smoothly.
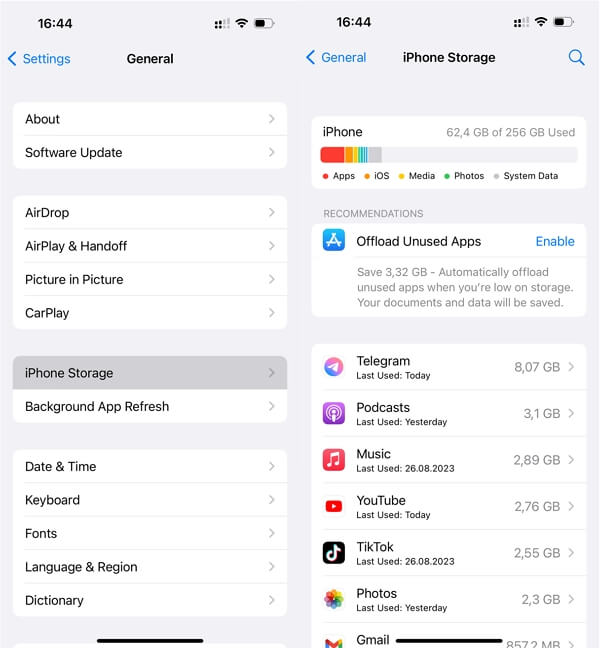
In addition to third-party apps, your iPhone's own software might contain bugs or corrupted files that lead to a black screen. Keeping your iOS updated helps eliminate these issues. If an update is pending, you'll see a notification in the Settings app, so check for updates regularly.
To update your iOS:
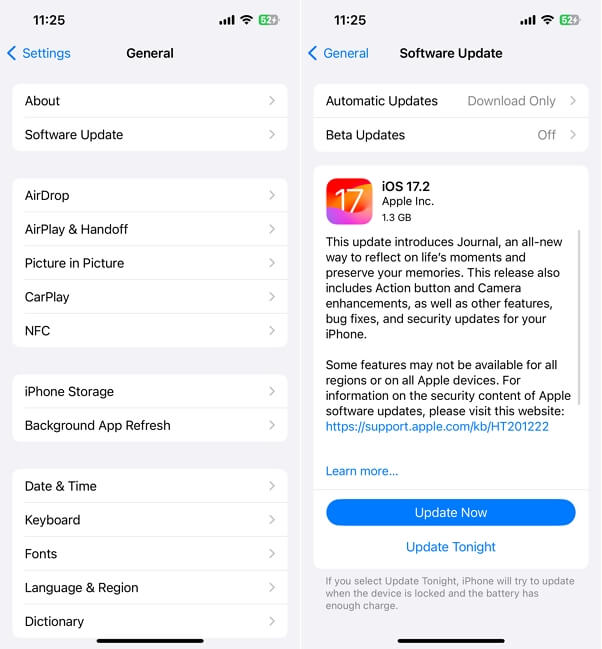
There are many reasons why your iPhone may get stuck on a black screen. Sometimes, simply charging the device can resolve the issue. If the problem goes deeper, you can use one or more of the solutions above to fix it.
Follow the solutions carefully, and if you have any questions, feel free to reach out to us through the comments section. We'll do our best to help you out!
