Hot Topics
 by Maggie Mueller
Updated On Oct 23, 2024
Published On Oct 12, 2024
Basic iPhone Tips Ideal for Newbies
by Maggie Mueller
Updated On Oct 23, 2024
Published On Oct 12, 2024
Basic iPhone Tips Ideal for Newbies
Your iPhone is designed to be a highly functional device that should rarely crash, but some users have reported that their iPhones keep crashing and restarting due to various issues. If this happens to you, this article will help you figure out why and show you what you can do to resolve it.
While it can be hard to pinpoint the exact cause, the following are some of the most common reasons:
Here are the most effective ways to fix an iPhone that keeps crashing:
If your battery is too low (10% or lower), Low Power Mode may activate, and some apps may not work correctly. Try charging your device to at least 50% before trying any other solutions, as this might be the root cause.

If your battery is sufficiently charged and your iPhone is still crashing, try restarting it manually. Turning your device off and on can often improve its performance. Press the necessary power buttons to turn off the device, drag the slider, and after a few seconds, press the buttons again to restart it.
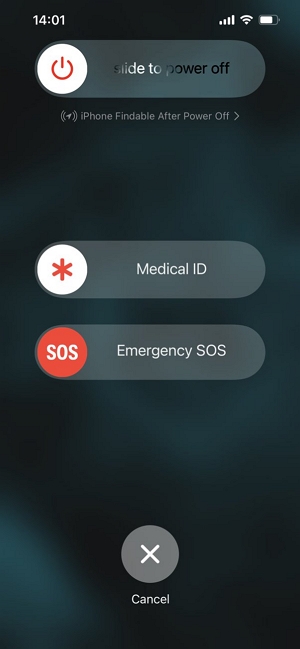
If simply turning it off and then on again didn't fix the problem, Force Restart the iPhone. A force restart is a step above a simple restart as it can rectify some of the conflicting settings and eliminate minor bugs that could be causing your device to crash.
Here's how to force restart the various iPhone models:
iPhone 8 and newer: Press the Volume Up button and then the Volume Down button. Then press and hold the Side button until you see the Apple Logo.

iPhone 7/7 Plus: Hold down the Volume Down button and the Side button at the same time. Keep holding both buttons until the Apple Logo appears on the screen.

iPhone 6 and older models: Hold down the Power and Home buttons at the same time. Keep holding both buttons until you see the Apple Logo.

If a force restart doesn't work and your device continues to crash we recommend using an advanced system repair tool like TinyFix. This easy-to-use and professional tool is designed to fix common iOS system errors such as iPhone is dead, iPhone black screen, or iPhone stuck on Apple logo without data loss when other solutions don't work.
Advantages of Using TinyFix
To use TinyFix to fix your iPhone, follow these simple steps;
Step 1: Download TinyFix and install it on your computer. Open the program after installation.
Step 2: Choose "iOS System Repair" > "Standard Repair" from screen.

Step 3: Connect your iPhone to your computer using a USB cable. If your device can't be recognized by TinyFix, put your device in Recoverey mode, and wait for the program to detect it.

Step 4: TinyFix will prompt you to download the latest version of firmware for your device.

Step 5: Once the download is complete, select "Fix now" to begin fixing your device.

A factory reset can also resolve any corrupted system that might be causing your iPhone to crash. Keep in mind this will erase all your data, so, it might be a good idea to have a backup before attempting this. You should also ensure that "Find My iPhone" is disabled.
To factory reset your iPhone, go to Settings > General > Transfer or Reset iPhone > Erase All Content and Settings.
Once the device restarts, you can try to restore data from your iCloud backup.
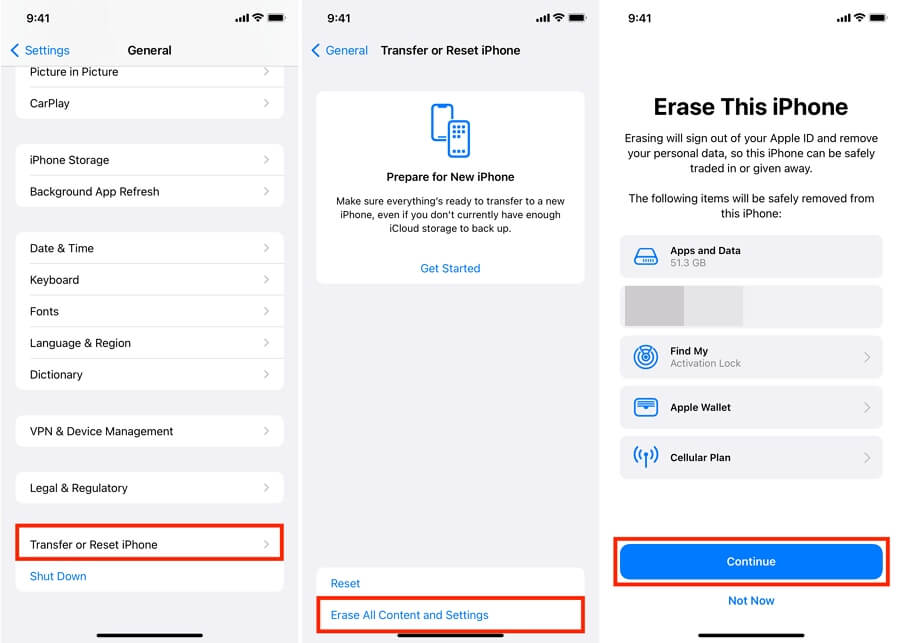
Restoring your iPhone in recovery mode is another good solution for an iPhone that keeps crashing. This method will require connecting the device to your computer and the use of iTunes or Finder. Here's how it works;
Step 1: Put your iPhone in recovery mode. This usually involves pressing and holding specific buttons on the device. The buttons you press will depend on the iPhone model. When you see the "Recovery mode" screen, you are successfully in recovery mode.

Step 2: Now, connect the device to the computer and use iTunes or Finder to update or restore your iPhone.

This method will also cause total data loss, when you choose "Restore." When the device restarts, you can set it up again and try to restore data from a backup.
If you have tried every solution above with little success, then it is quite possible that your device has a hardware issue. In this case, we don't recommend attempting to fix the device yourself as you may end up causing more damage. Instead, call Apple Support and make an appointment at your local Apple Store.
If the device is under warranty, there is a chance that the repair will be free, unless there is liquid damage or you dropped the iPhone.
Once your iPhone is fixed, congratulations! Here are a few ways to prevent the issue from happening again: steps;
If a particular app continues to crash, it can cause your iPhone to crash as well. To prevent this, turn off the app by accessing the App Switcher and swiping up on the app card.
On iPhone 8 and earlier, double-tap the home button to access the App Switcher. On newer models, swipe up from the bottom of the screen to the center.
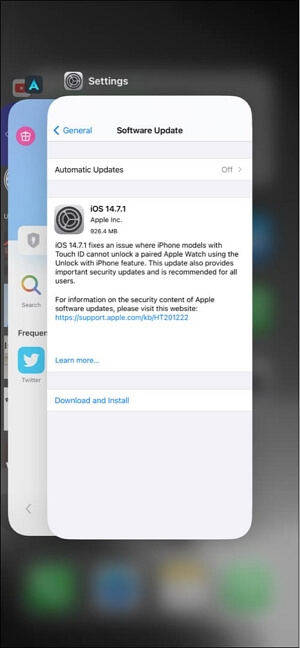
Outdated apps or iOS versions can cause crashes.
To update all the apps:
Open the App Store and tap on your profile in the top-right corner. Then tap "Update All" under "Upcoming Automatic Updates" or tap "Update" next to each app to update them individually.
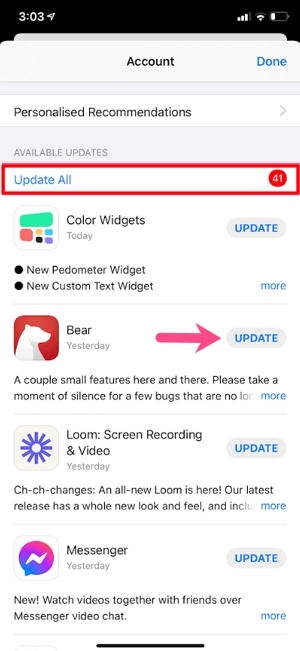
To check for iOS updates:
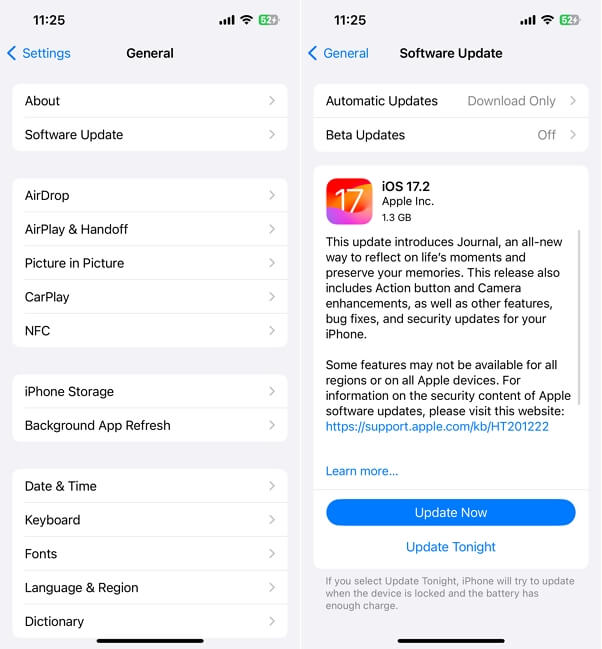
Clearing your device's memory is one of the best ways to keep the device's performance at optimal levels. To clear storage on iPhone:
Go to Settings > General > iPhone Storage, then select apps you no longer use and tap Delete App.
Open the Settings on your device and tap on "Safari." Scroll down and tap "Clear History and Website Data."
Open the Photos app, delete unwanted items, and clear them from the Recently Deleted folder.
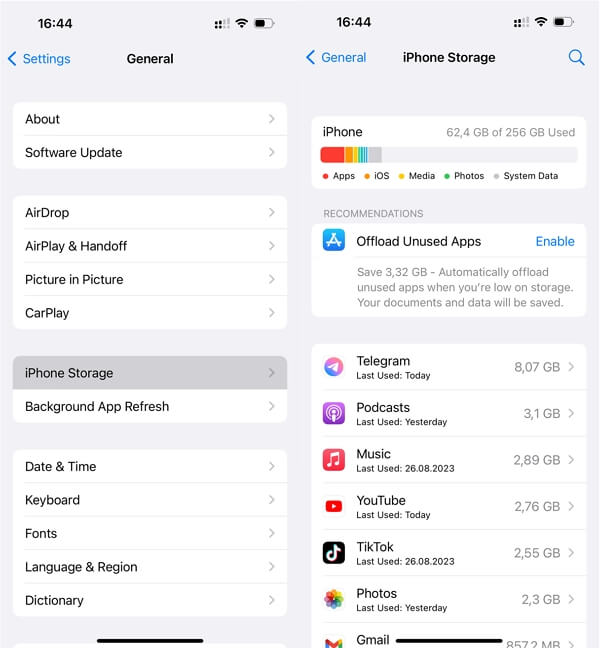
Resetting network or all settings can eliminate conflicting errors affecting your device.
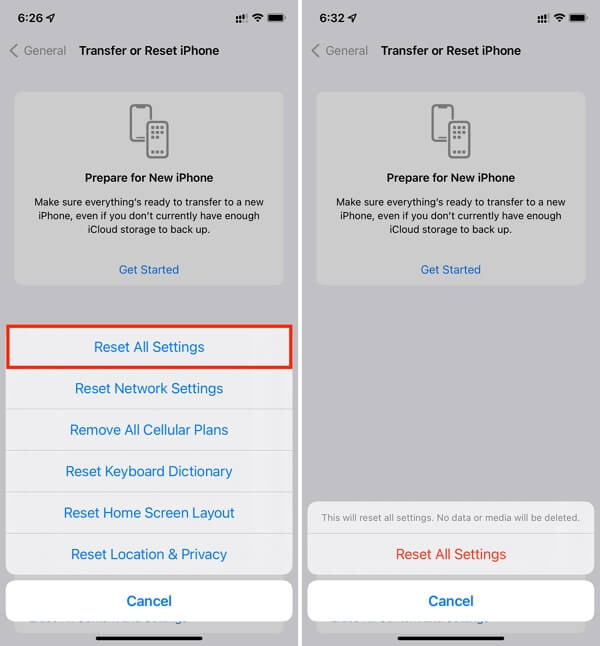
Error logs can help you identify apps or services causing issues. To check the error logs, go to Settings > Privacy and Security > Analytics and Improvements > Analytics Data.
If the information here doesn't make much sense to you, look for app names in the log titles. If a log refers to a specific app, then the app is the main cause of your issues and you can update it, close it, or even delete it from the device.
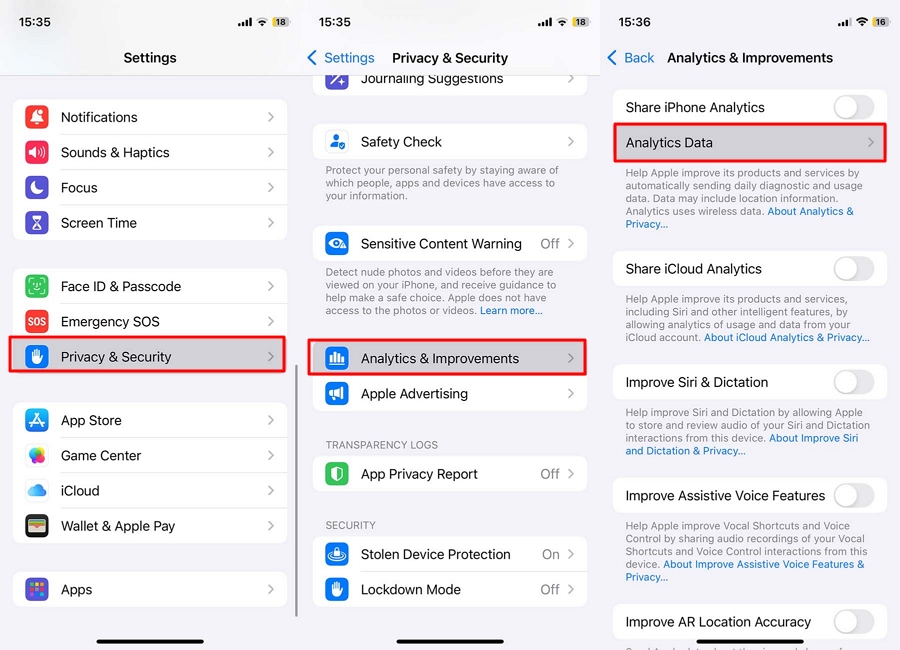
Usually, the iPhone keeping crashing issue is mainly caused by outdated apps, conflicting settings, or system glitches. Unless your iPhone has significant hardware damage, the solutions above should help fix it. Let us know if you were able to resolve the issue or if you have any further questions about this problem or any other iOS-related concerns.
