Hot Topics
 by J. Robertson Macaulay D. Young
Updated On Jul 22, 2024
Published On Sep 7, 2021
Basic iPhone Tips Ideal for Newbies
by J. Robertson Macaulay D. Young
Updated On Jul 22, 2024
Published On Sep 7, 2021
Basic iPhone Tips Ideal for Newbies
Is your iPhone constantly restarting on a loop? Do you only see the Apple logo appearing and disappearing on the screen, rendering your phone unusable? Don't worry, there are ways to overcome this obstacle.
Before we guide you through the fixes, let's explore why this problem is occurring in the first place.
There are several reasons why you might be experiencing this problem. The primary cause could be software-related issues, such as corrupted firmware or a system glitch caused by jailbreaking, an update failure, or a downgrade failure.
Hardware damage from dropping the device, water damage, or improper screen replacement could also cause your iPhone to keep restarting in a loop. Additionally, using an outdated iPhone model, such as an iPhone 5 or iPhone 6, may contribute to this issue.
Read on to learn how to restart your iPhone stuck in a restarting loop and what to do to prevent it from getting stuck again after it restarts.
Let's begin!
Start with a force restart. This will not delete any important data on your iPhone but will clear junk and corrupt files that might be causing the system to crash. The method for force restarting varies by model:
iPhone 6s and older: Press and hold the Sleep/Wake button and the Home button until the Apple logo appears, then release both buttons.

iPhone 7 and 7 Plus: Press and hold the Volume Down button and the Sleep/Wake button simultaneously. Release when the Apple logo appears on the screen.

iPhone 8 and newer: Press and release the Volume Up button, then press and release the Volume Down button. Next, press and hold the Side button. Release the Side button when the Apple logo appears.

If a force restart doesn't work, use iOS system repair software to fix any system glitches or corrupted firmware on your iPhone. We recommend TinyFix, which is designed to fix issues like an iPhone not turning on, being stuck on the Apple logo, black screen, or restarting loop without losing data.
TinyFix works for all iOS devices and versions. Here's how to use it:
Step 1. Download, install, and launch TinyFix on your Mac or PC.
Step 2. Open the app and choose "iOS System Repair > Standard Repair Mode."

Step 3. Connect your device to the computer. If TinyFix cannot recognize your device, follow the instructions to proceed. Once detected, select the correct iOS version and firmware for your iPhone. Click "Download."

Step 4. TinyFix will download the firmware for your iPhone. Ensure you have a stable internet connection throughout the process. Once the firmware is downloaded, click "Fix Now," and TinyFix will repair your iPhone's system problem.

Step 5. After the process is completed, your iPhone will reboot. Check if your iPhone is back to its normal state.

If the issue persists after a system repair, try restoring your iPhone in DFU (Device Firmware Update) mode. DFU mode is a deep type of system restore that can fix a corrupted iOS but will erase all data and settings.
The process differs by model:
Note: Apple doesn't provide instructions for a DFU restore on its website because it can potentially cause serious issues with your phone. While a DFU restore might help if other solutions have failed, it's best to explore other options first.
iPhone 6s, SE, and earlier:
iPhone 7 and 7 Plus:
iPhone 8, 8 Plus, X, and later:
Once in DFU mode, restore your iPhone via iTunes. Keep your iPhone connected to the Mac or PC during the restoration process to avoid errors.

If the software solutions don't work, the problem might be hardware-related.
After your iPhone restarts using the above solutions, follow these tips to prevent it from getting stuck in a restart loop again:
Before we start with any troubleshooting tips, we recommend backing up your iPhone after your device restarts to avoid losing any important data along the way.
You can do this with iCloud or through your Mac or PC. If you need help, you can visit Apple Support for detailed instructions.

Since the SIM card directly connects your iPhone to your wireless carrier, try removing the SIM card to see if it resolves the issue.
You will need a paperclip or something small and pointy to eject the SIM tray from your iPhone. The process for removing a SIM differs by iPhone model, and Apple provides guidance for this.

If a particular app is causing your iPhone to restart in loop, force closing the app can resolve the problem temporarily.
For iPhones with Face ID:
For iPhones with the Home button:
Once you've identified the app causing the issue, reinstall it. To do this, press and hold the app icon until a context menu appears, tap on "Remove App," and then choose "Delete" to confirm.
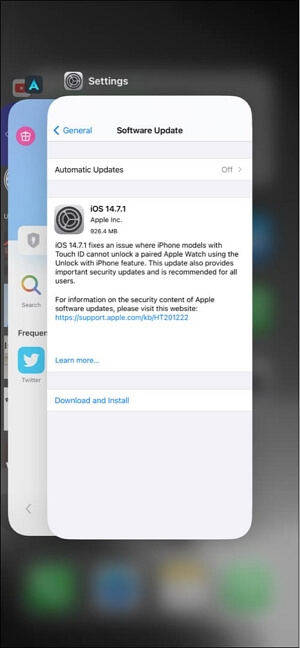
If you don't know how to identify the problematic apps, follow these steps:
Scroll through the list of entries and look for any apps that appear multiple times. If you find one, uninstall that app.

Regularly updating apps and iOS helps fix bugs and introduces new features. Before updating, ensure the following:
To update your apps, follow these steps:

To check for an iOS update:
Once you're done, reboot or soft reset your iPhone to refresh the apps and system services.

Insufficient storage space can lead to your iPhone freezing or getting stuck in restart loops. It's advisable to keep at least a few gigabytes of free space on your device.
To check your available storage, go to Settings > General > iPhone Storage.
Consider deleting apps you no longer use and clearing app caches one by one. You can also remove unwanted videos, photos, and music or transfer them to an external drive to free up more space.
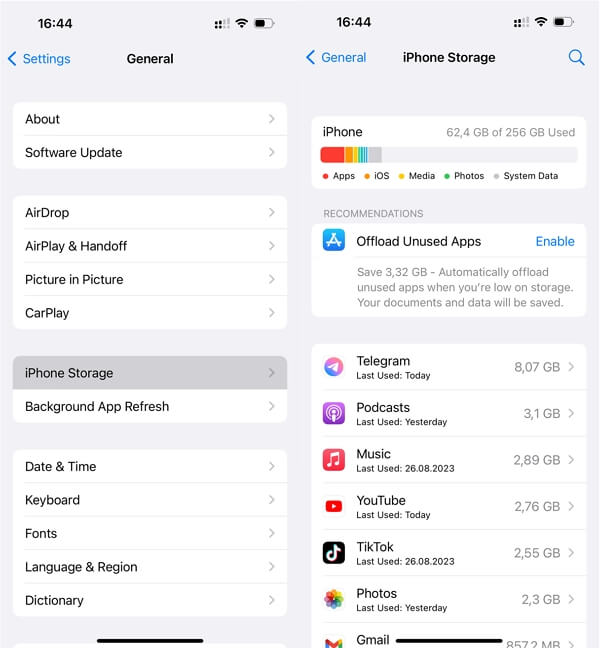
Resetting all settings on your iPhone is also recommended in this situation. This will not delete any data on your device; it will only reset all settings, including network, privacy, location, and others.
Here's how to reset all settings:
Wait for the reset to finish. Your iPhone will restart automatically, and all default settings will be applied.

This wraps up our guide on how to fix an iPhone that keeps restarting on a loop. We hope we have helped you resolve the problem. If you have any questions or suggestions, please reach out via the comments section below.

Mako is a technical writer with a passion for all things tech. Whether you're wondering about how to fix your iPhone or Android device or trying to get something to work in your settings, Mako is your go-to for professional help. He loves writing, testing solutions, and most of all, making sure his research is factually accurate.