Hot Topics
 by J. Robertson Macaulay D. Young
Updated On Apr 1, 2024
Published On Apr 20, 2022
Basic iPhone Tips Ideal for Newbies
by J. Robertson Macaulay D. Young
Updated On Apr 1, 2024
Published On Apr 20, 2022
Basic iPhone Tips Ideal for Newbies
Device Management profile on iPhone utility empowers users to securely and wirelessly configure and oversee their devices. It offers a range of functionalities, such as updating device software and settings, ensuring compliance with your organization's guidelines, and even remotely locking or wiping a device as necessary.
But what do you do when you can't find the profiles and device management settings on your iPhone. In this guide, we will learn why profiles and device management settings might go missing and how to fix the issue.

There are many reasons why your iPhone profiles and device management might go missing. If you haven't been able to find them yet, here's why:
Follow these steps to find missing iPhone profiles and Mobile Device Management (MDM) settings:
This is where you can manage installed profiles and MDM configurations on your device. If you're missing profiles or need to adjust MDM settings, you'll find them here.
Another reason could be that the profile didn't get properly installed on your device initially. Unlike regular iOS settings, you'll only see the device management option on your iPhone if a profile is successfully installed.
You should double-check if there were any issues during the installation that prevented it from working correctly. This can help explain why the Mobile Device Management (MDM) features are missing, as they depend on having a working profile in place.
Updating to the latest version of iOS tends to change a lot of settings on your device. One of these changes can include terminating the Device Management profiles or tampering with the restriction settings. This is also because those settings aren't default to begin with.
Another thing to consider is that your MDM profiles might not be showing if the system files are broken or corrupted. To make sure this isn't the case, download a tool called the System File Checker (SFC). Now follow this simple step:
Open the Command Prompt as an admin, and type "sfc /scannow" (without the quotes). This will check your system for damaged files and try to fix them.
There is also the chance that the profiles you downloaded are conflicting with antivirus apps on your iPhone, which may be causing this issue.
Consider removing or temporarily disabling either app and then checking if you can see the device management. If you can, you will need to either get rid of those apps or find ways to make the two work.
Here are the most effective solutions you can try to fix the issue of missing iPhone profiles and device management:
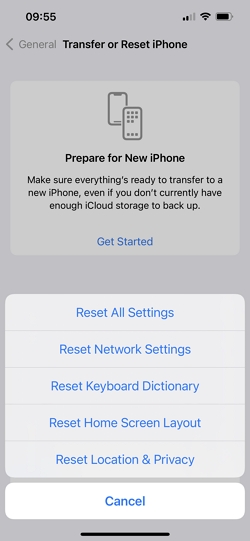
Next, try restart the device to troubleshoot the issue:
To restart your iPhone X, 11, 12, or 13:
To restart your iPhone SE (2nd or 3rd generation), 8, 7, or 6:
To restart your iPhone SE (1st gen), 5, or earlier:

Next, you can try again to reinstall the profile onto your device by following these steps:
If you're using iPhone developer profiles and still experiencing issues with it despite trying the steps mentioned earlier, you can attempt re-downloading the developer profile.
Here's how:
After installing the developer profile, check if Profiles and Device Management are visible in Settings on your iPhone device. If they are still missing, restart your device once again.
In conclusion, if profiles and device management are still missing after reinstalling, consider contacting Apple support or your IT department to explain your situation. They can provide further assistance in resolving the issue. If your iPhone is still under warranty, you may also be eligible for free service or a new unit replacement.
We are committed to helping our readers resolve iPhone issues and learn how to use their devices effectively. If you encounter any other problems, visit our troubleshooting page to explore articles with solutions to common iPhone issues.

Mako is a technical writer with a passion for all things tech. Whether you're wondering about how to fix your iPhone or Android device or trying to get something to work in your settings, Mako is your go-to for professional help. He loves writing, testing solutions, and most of all, making sure his research is factually accurate.