Hot Topics
 by Maggie Mueller
Updated On Sep 11, 2024
Published On Sep 11, 2024
Basic iPhone Tips Ideal for Newbies
by Maggie Mueller
Updated On Sep 11, 2024
Published On Sep 11, 2024
Basic iPhone Tips Ideal for Newbies
A new iOS update is an exciting event for most users, often leading to a rush of people attempting to install the update simultaneously. Besides introducing numerous new features, updates also come with essential security improvements designed to ensure your device runs smoothly, making them necessary for optimal performance.
However, it's not uncommon for iOS updates to fail for one reason or another. If your iOS update keeps failing, one or more of the solutions outlined in this article should help.
An iOS update will keep failing if the battery percentage on your iPhone is below 50%. Therefore, it's a good idea to make sure your device's battery is adequately charged before starting the update. If you begin the update process with your battery at 55% or 60%, it may drop below the 50% required during the update, causing it to stall.
For this reason, it's best to ensure your battery is fully charged before starting, so it can sustain both the download and installation process.
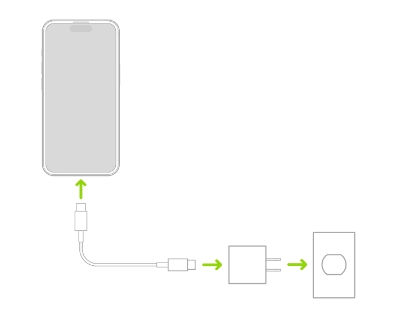
An unstable or weak network connection is one of the most common reasons for failed iOS updates. Your iPhone needs a stable internet connection to access Apple's servers to download and install the update. If the connection is too weak, the update process will automatically pause until a stable network is available.
Here are some steps you can take to improve your network connection:
Sometimes, simply turning your Wi-Fi off and on again can refresh the connection. Here's how to do it:
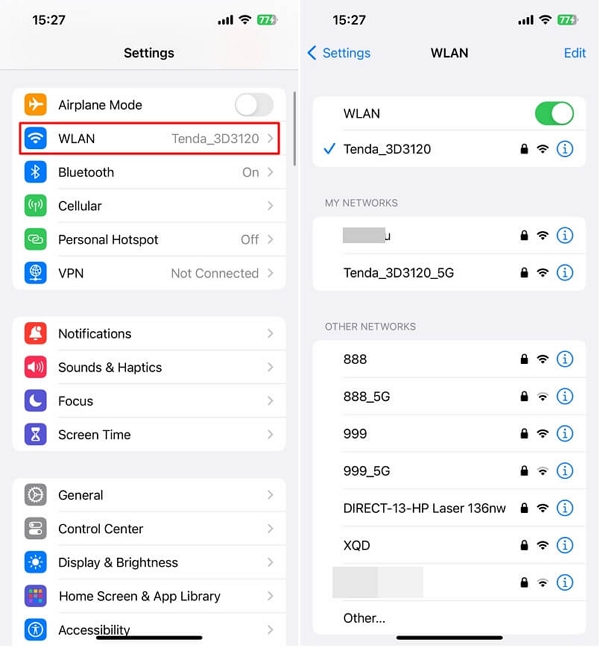
Restarting your iPhone can fix temporary software glitches that may be affecting your network connection. Here's how to restart your iPhone depending on the model:
For iPhone X, 11, 12, 13, 14, or later:
For iPhone SE (2nd generation), iPhone 8, 7, or 6:
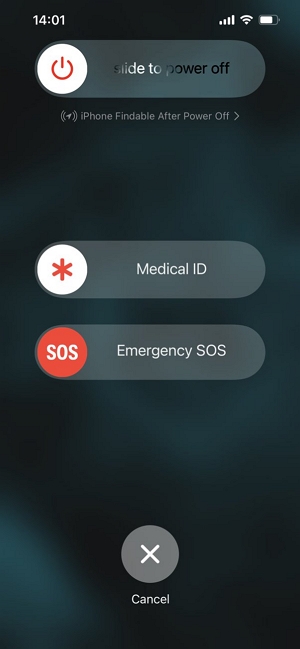
Airplane Mode turns off all wireless signals on your iPhone. By turning it on and off, you can reset your network connections. Here's how:
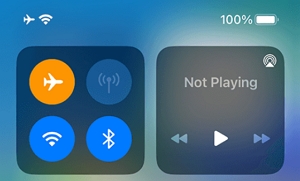
If the issue persists, resetting your network settings can remove bugs or glitches affecting connectivity. This will delete all saved Wi-Fi passwords, Bluetooth pairings, and VPN settings, so make sure you have your Wi-Fi credentials handy. Here's how to reset the network settings:
Once the reset is complete, reconnect to your Wi-Fi network by going to Settings > Wi-Fi, and entering the password.
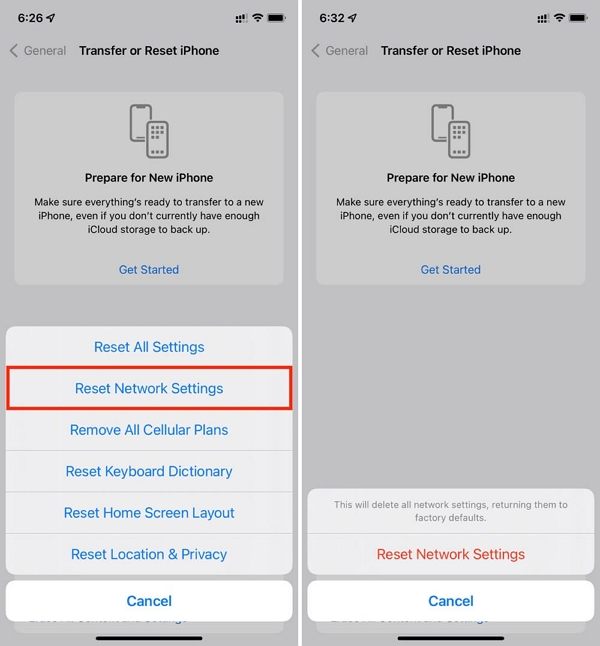
If none of the above steps resolve the issue, restarting your router may help refresh the connection. Here's how to restart it:

If your Wi-Fi signal remains weak, try connecting to a different Wi-Fi network (like at a friend's house or a public hotspot) to see if the problem persists. If your iPhone works fine on a different network, the issue may be with your original Wi-Fi setup.
An iOS update requires at least 2GB of free storage space to install. If your device doesn't have sufficient storage, the update may fail repeatedly.
To see how much storage space you have on your iPhone, go to Settings > General > iPhone Storage. You'll find a list showing how much space your apps, photos, and other files are using.
If you find that you don't have a lot of space, it's time to free up some storage space on your iPhone to ensure the iOS update run smoothly. Here's how to do it:
If you have apps you don't use often but don't want to delete completely, you can "offload" them. This will remove the app but keep its data, so you can reinstall it later without losing anything.
To offload an app:
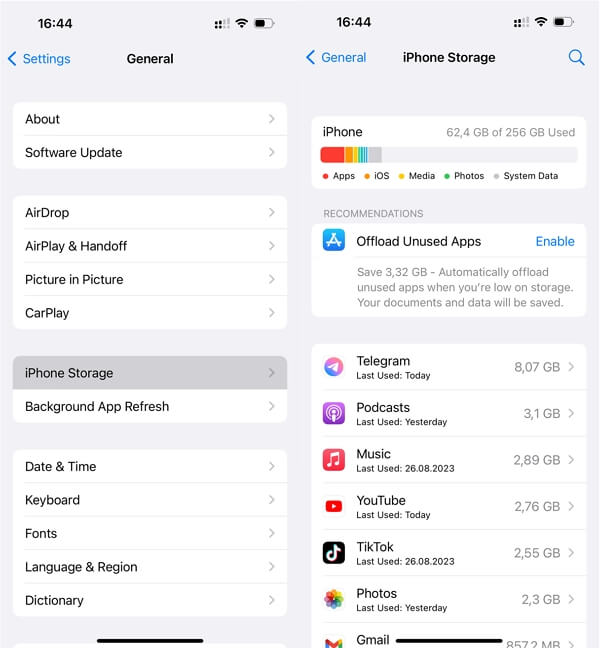
Photos and videos can use up a lot of space. To free up storage:
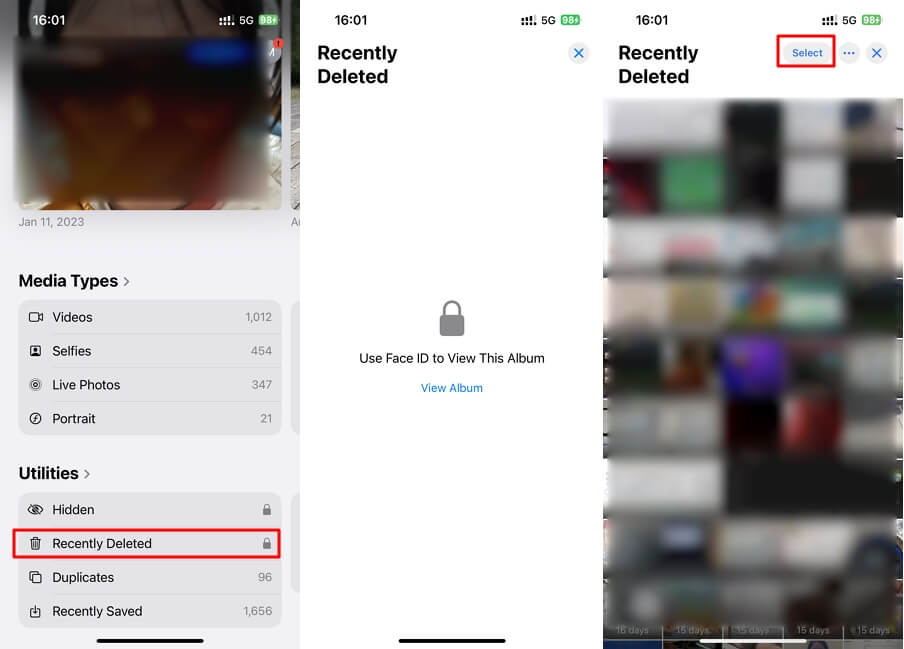
Safari stores temporary files that can take up space. To clear these:
Some other apps, like social media apps, can also store a lot of cache files. You'll need to clear these within each app's settings.
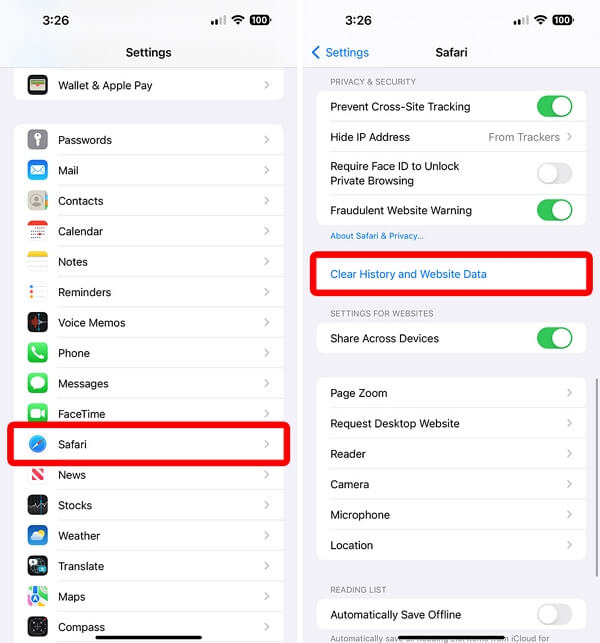
To locate and remove other large files:
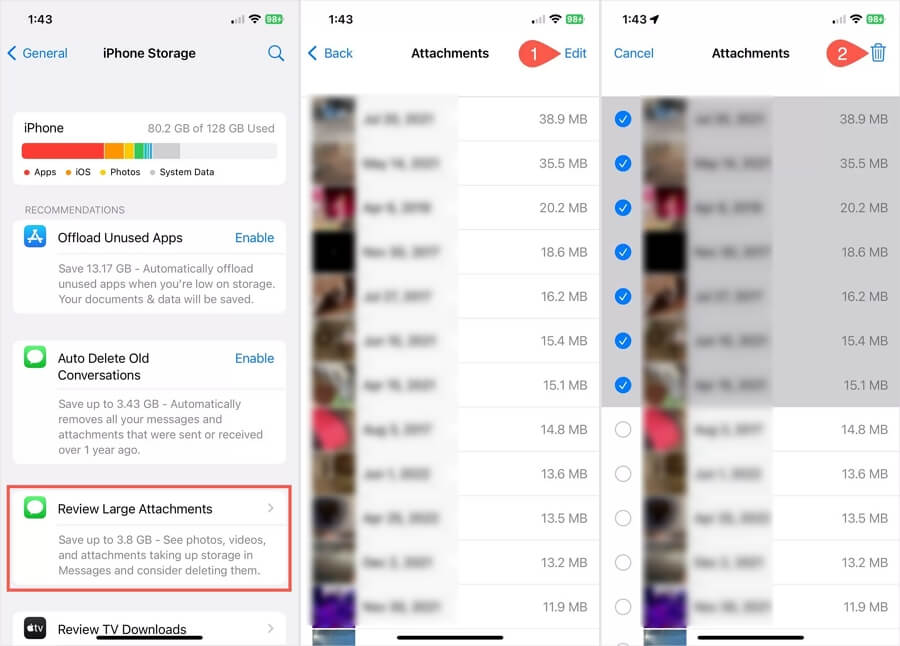
If you're trying to update your iPhone shortly after Apple releases an update, you may be joining millions of other users doing the same, which can overwhelm Apple's servers. This can result in server downtime, leading to update issues.
While it's rare, Apple's server updates can sometimes fail. To check for any ongoing server issues, visit the Apple System Status page and look for green dots next to services like the App Store and iCloud. If the dot isn't green, there's a system issue, and you'll need to wait until Apple resolves it.

Sometimes, the iOS update files can become damaged or corrupted, especially if there's a network error during the download. In such cases, deleting the update files and starting the process again can help troubleshoot a failing iOS update as well.
To delete the iOS update, go to Settings > General > iPhone/iPad Storage, find the iOS update in the list of apps, tap on it, and select "Delete Update." After that, try again to update your iOS.
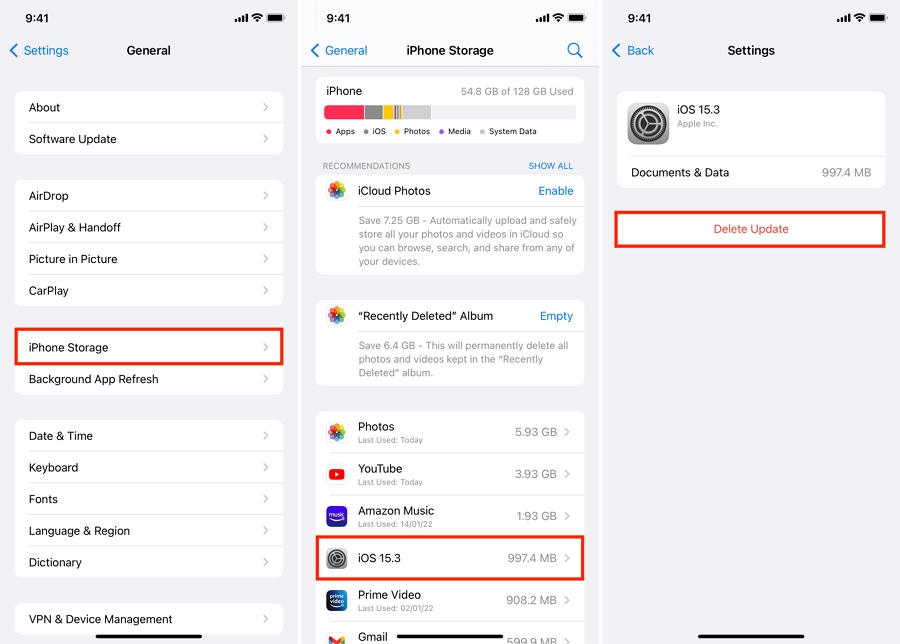
If your iPhone still fails to update after trying the above solutions, you can also connect your device to a computer and update it via iTunes or Finder alternatively. Here's how to do it:
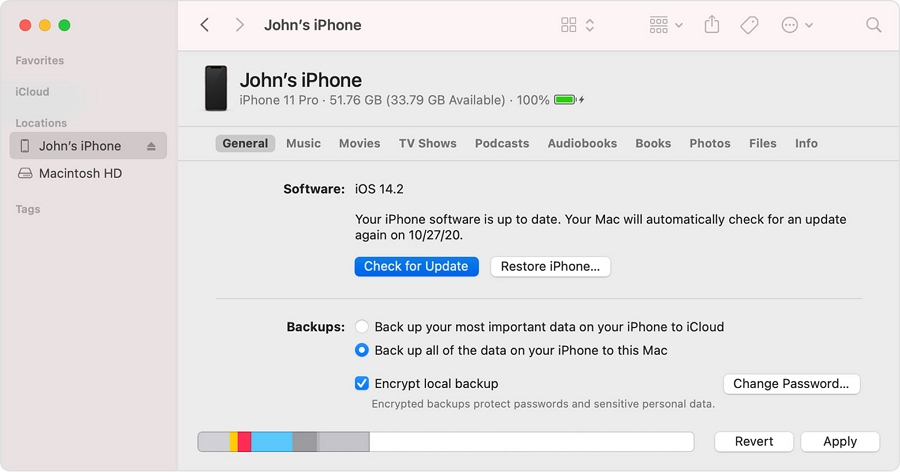
If you're still unable to update your device after trying all the solutions above, it may be time to contact Apple Support. There could be an underlying hardware issue preventing the update, and Apple's technical team will be able to diagnose and fix the problem.
Most iOS update failures can be traced to a poor network connection or insufficient storage space. We are confident that one or more of the solutions provided above will help you resolve the issue quickly. If you have any questions regarding this topic or any other iOS-related issues, feel free to reach out.
