Hot Topics
Curious if Life360 can notify you when someone checks your location? As a tracking app, it's natural to wonder. We've got the answer! Plus, if you're feeling overwhelmed by frequent location checks, we'll offer some solutions. Let's dive in to the answer to the question and what you can do if you want to maintain a bit more privacy.
No, according to Life360, it does not notify users when someone checks their location.
Through the Life360 circle, you can view real-time location information of each member on a private map and set up automated alerts for arrivals or departures from specific destinations. Additionally, within the iOS or Android app, you can communicate with other circle members via group chat.
However, neither the Android nor iOS versions of Life360 notify or indicate when someone checks your location. Moreover, members can't see each other's locations unless they gives permission, which users can set on their mobile devices.
No, Life360 does not notify you how many times someone has checked your location either.
The app does not provide information on the frequency or number of times someone has viewed your location within the Circle. It primarily focuses on providing real-time location updates and alerts for arrivals and departures but does not track or notify users about the number of times their location has been checked by others.
Although Life360 won't notify you when someone checks your location, being in a location where you shouldn't be might prompt a warning call or message. If there are times when you need to keep your location private and you don't want to leave the circle or delete Life360 from your device, we'll show you some tips to help you get around Life360 location tracking.
To discreetly pause your Life360 location sharing, the best method is to spoof your location. By temporarily changing your location to a different place, you can maintain privacy without alerting circle members.
To easily spoof your location on an iOS device, we recommend using MockGo. It's a desktop iOS GPS changer that doesn't require jailbreaking your device. With MockGo, you can quickly teleport your device to any location in the world or simulate movement for GPS faking.
Here's how to change your iPhone's GPS using MockGo:
Step 1: Download and Install MockGo
Start by downloading MockGo from the official website. Once downloaded, install the program on your computer by following the on-screen instructions.
Step 2: Connect the iOS Device
After installation, open MockGo and connect your iOS device to your computer using a USB or lightning cable. Once connected, click on the "Start" button in MockGo to initiate the spoofing process.

Step 3: Change the Location
In MockGo, click on the "Teleport" icon located at the top right corner of the screen. Enter the desired location in the search bar and click "Go." Confirm the location and click "Move Here" to change the location in the Life360 app.
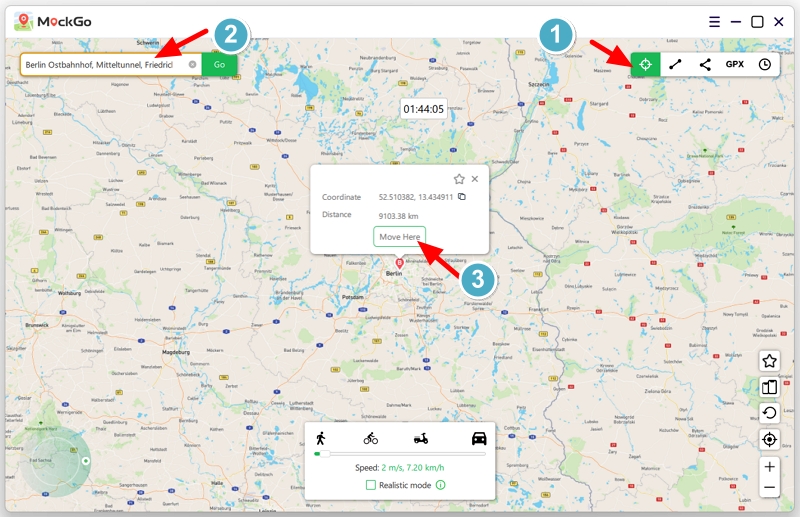
Now, the location on your device and within the Life360 app will be instantly changed.
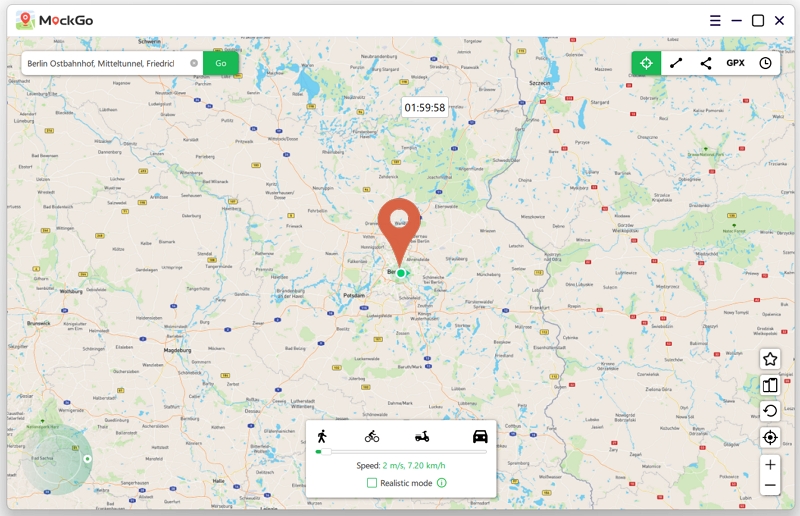
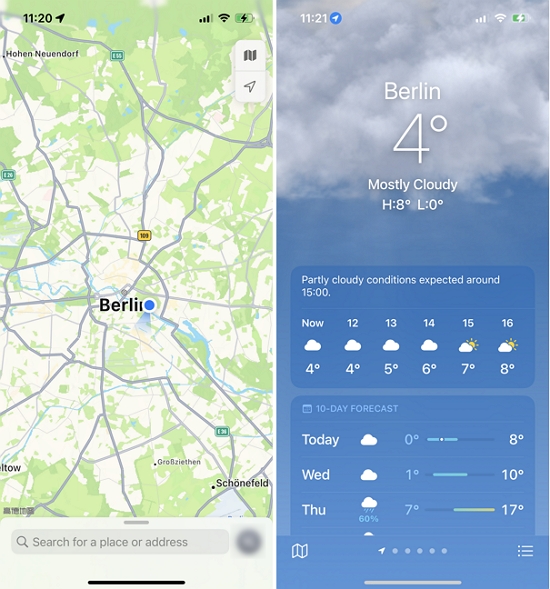
For Android devices, you can use various location spoofing apps available on the Google Play Store. However, before using these apps, you need to enable Developer Options on your Android device:
Step 1: Open the Settings app and go to "System."
Step 2: Tap on "About Phone" and select "Software info."
Step 3: Find "Build Number" and tap on it seven times to enable Developer Options.
Once Developer Options are enabled, download a location spoofing app from the Play Store and follow the app's instructions to change your device's location.

Step 4: Go to the Google Play Store and look for the Fake GPS Location app. Install the app on your device.

Step 5: Once you've installed the Fake GPS Location app from the Google Play Store, navigate to Settings > System > Developer Options on your Android device. Then, tap "Select Mock Locations app" and choose the Fake GPS app you installed.

Step 6: Open the Fake GPS app and use the map to select the desired location. Confirm your selection and tap the "Play" button to change the location of your Android device, which Life360 will detect.

Using another phone's location is another method to circumvent the Life360 app. Follow these steps:
Step 1: Install the Life360 app on another phone using the same login credentials.
Step 2: Once you reach your destination, connect the phone to a Wi-Fi network.
Step 3: Refrain from using the Life360 app on your regular phone thereafter.
Disabling GPS location settings is another way to protect your privacy when you don't want others to know your current location.
To turn off GPS on iOS, follow these steps:
For Android devices, disable GPS by following these steps:
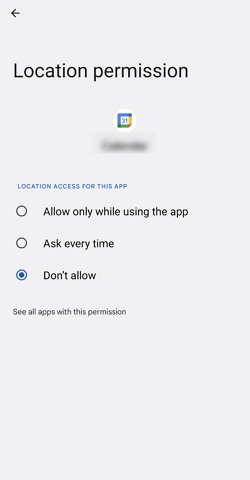
You can also turn off the Life360 tracking by limiting your device's interaction with Wi-Fi and cellular networks:
Step 1: Use the battery-saving option to prevent apps from running in the background.
Step 2: Turn on Airplane mode to disconnect from any active internet connection, such as Wi-Fi or cellular data, by disabling the Life360 app or relevant settings.
Step 3: Access the settings menu, select the Life360 option, and disable cellular data, background refresh, and the Motion & Fitness feature. This prevents your device's location data from updating.
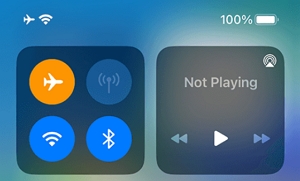
No, it's not possible. Life360 isn't a spy app; it requires voluntary sharing of location among circle members. You can revoke this permission anytime. Without all circle members' permissions, Life360 might not function correctly. To track someone, they must be a member of your circle, consenting to being tracked. Therefore, Life360 won't track anyone without their knowledge.
Parents can see what other circle members see, except Life360 account settings. Each member can view/share their location and receive alerts like driving safety alerts. Any member can turn off their location anytime. Life360 only shares device location, not texts or calls. It's designed for location sharing, not other data.
If someone turns off their location, Circle members won't get a notification. However, they can still see the "location permission off" status next to the person's name in the app.
Life360 is a location-sharing app that won't notify when someone checks your location. It's designed for voluntary location sharing among circle members, without providing additional device information.
For those seeking privacy without deleting the app, we've offered a simple workaround to temporarily pause Life360. This ensures control over your location sharing while maintaining the app's functionality for necessary situations.

Mako is a technical writer with a passion for all things tech. Whether you're wondering about how to fix your iPhone or Android device or trying to get something to work in your settings, Mako is your go-to for professional help. He loves writing, testing solutions, and most of all, making sure his research is factually accurate.