Hot Topics
Life360 can be a valuable tool for you and the members of your circle, providing accurate location information. However, sometimes the location displayed may be incorrect. This can be particularly problematic for parents using Life360 to keep track of their children.
If Life360 is not showing the accurate location or you see "Life360 not tracking" or "Life360 cannot locate," there are several things you can do to resolve this problem.
The most effective solutions are outlined here. But before I get to the solutions, let's explore the reasons this may be happening.
This problem can also occur if the device you are trying to track is in an area with a poor GPS signal. There might be poor cell signal in a certain area or the device's GPS might not work well, which can cause Life360 to provide inaccurate or outdated location information.
If cellular data or Wi-Fi is not connected or not strong enough, Life360 may be unable to update the current location of the device. This can also happen if Airplane Mode has been enabled on the device you are trying to track. Life360 needs a connection to the cellular network or Wi-Fi to detect the correct location.
According to Life360, various environmental elements can impact the accuracy of location tracking. Weather conditions such as heavy rain, snow, or storms can interfere with GPS signals and network transmission, causing inaccuracies. Additionally, the surrounding infrastructure can play a significant role. Tall buildings, dense urban environments, and even dense forests can obstruct or reflect GPS signals, leading to incorrect or delayed location updates.
Another cause of this issue is a problem with the location services on the device you want to track. If location services on the device have been deactivated or incorrectly configured, you will not be able to get Life360 to display the actual location of the device.
Certain apps, particularly VPNs and GPS spoofing tools, can affect the location of the device, making it difficult for Life360 to detect the actual location. You may want to check if these apps are installed on the device, and if they are, turning them off or using a reliable iOS location changer can help Life360 work normally.
Once you've pinpointed the issue causing the problem, you can implement a solution to fix it. Here are some effective solutions to try out:
If you're in an area with poor GPS or network signal, try moving to a place with better reception. Environmental factors like dense buildings or wooded areas can weaken the GPS signal.
Ensure Wi-Fi remains on, as it helps in accurate location determination. Avoid using mobile hotspots and ensure cellular data is enabled.

Make sure location permissions are set to "Always" for Life360, and physical activity permissions are allowed. Precise location should also be enabled.

VPN and some parental control apps can interfere with location accuracy. Disable them while using Life360.
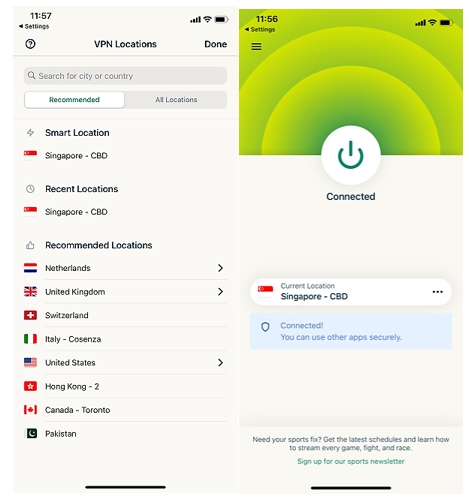
Log out of Life360 and force close the app before reopening it. This can resolve any bugs causing the issue.
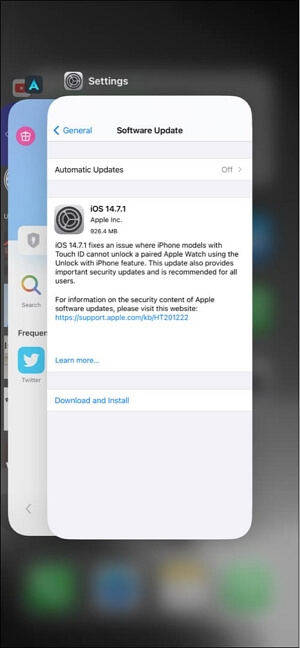
Make sure you're using the latest version of the app to avoid compatibility issues. Update the app from the Google Play Store or App Store.

Ensure you're logged into Life360 on only one device at a time to prevent accuracy issues.
If the issue persists, contact Life360 support for further assistance. They can provide additional solutions to help resolve the problem.
While Life360 usually functions seamlessly, occasional glitches can occur, disrupting location accuracy. If you encounter inaccuracies, the solutions provided above are designed to address such issues effectively. Experiment with each solution to determine which one resolves the problem for you.
Should you exhaust these options without success, don't hesitate to reach out to Life360 support for further assistance. Their team can offer additional guidance to help restore accurate location tracking.

Mako is a technical writer with a passion for all things tech. Whether you're wondering about how to fix your iPhone or Android device or trying to get something to work in your settings, Mako is your go-to for professional help. He loves writing, testing solutions, and most of all, making sure his research is factually accurate.