Hot Topics
At some point in your life, you've probably forgotten an important password. It's even more stressful if it's your Apple ID password. The most direct way to handle this is to try and remember your password or find where you may have stored it.
In this article, we will discuss a few tips and tricks that may help you remember or find your Apple ID password before resetting it. Continue reading to learn more.
We've all been in situations where we can't access our account after trying the password numerous times, only to find out we've been typing it wrong. Ensure you accurately type your password without any typos, as this may be the issue. This can happen if you forget to check when the caps lock is on or if you simply type hastily.
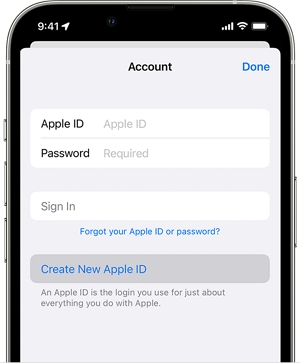
Here's another trick: more often than not, people tend to reuse the same password for multiple accounts. So, you can cycle through your other passwords and try out the most common ones associated with your Apple ID. You should also try different number combinations, such as "123456," your birthday, or other important dates. These are often used intuitively as they are easy to recall.
With Apple's iCloud Keychain feature, you can keep your passwords and autofill information, such as app usernames, passwords, credit card information, and Wi-Fi passwords.
If you have enabled iCloud Keychain on your Apple device and have logged into apple.com, icloud.com, or appleid.apple.com with your Apple ID account, there is a chance you can find your Apple ID password there.
To check if your Apple ID password is saved to a keychain on your iPhone, iPad, or Mac, follow the steps:
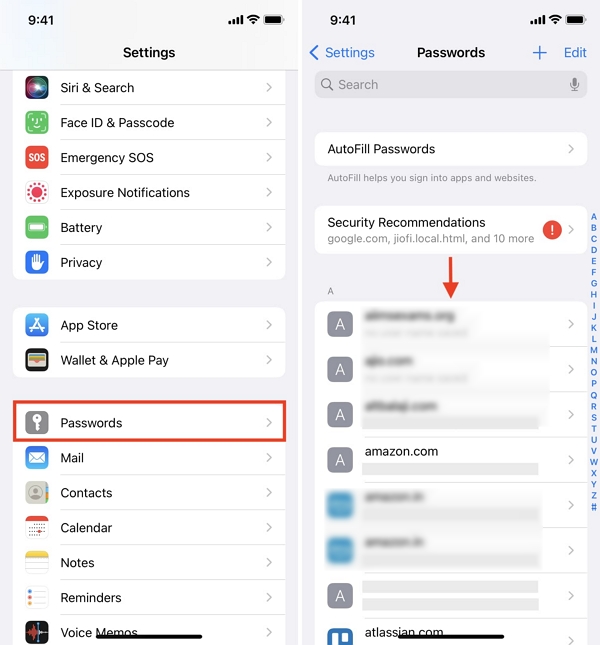
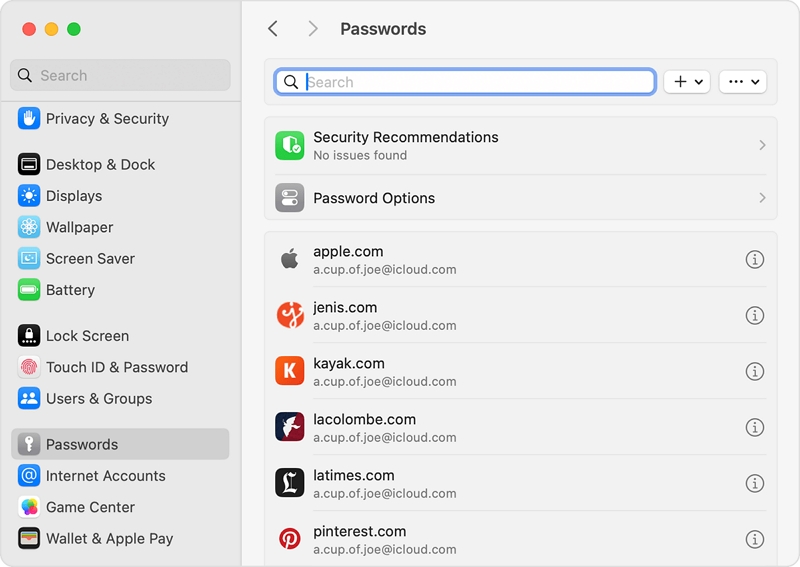
Your web browsers can store your passwords if you have ever logged in to the iCloud or Apple website using them. It's essential to check your web browsers when trying to find your lost Apple ID password. The steps vary depending on the browser you're using. Here's how to check the major web browsers:
Safari is a lightweight browser that's good for your Apple device's battery. Here's how to view your stored passwords:
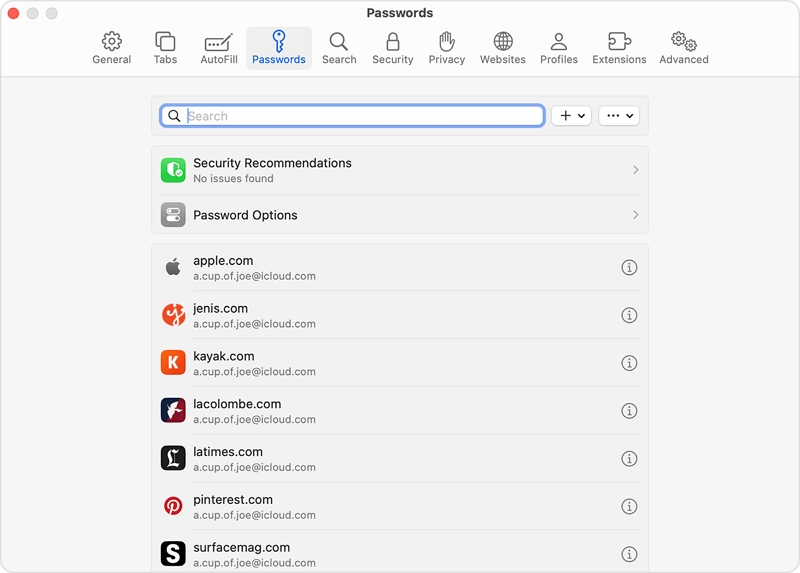
Chrome is a fast browser with a large extension library. Here's how to view your stored passwords on Chrome:
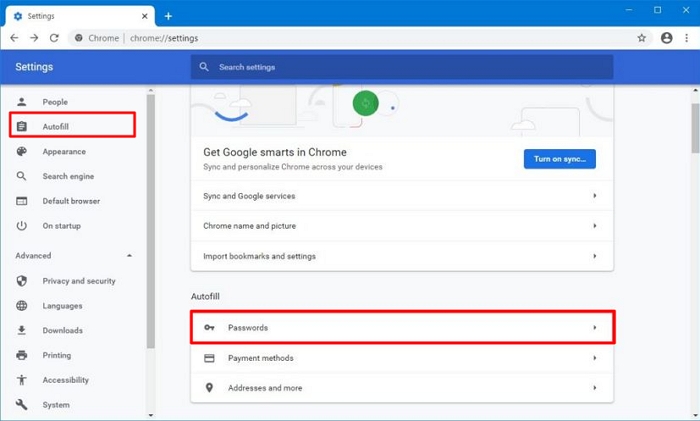
Firefox is a more secure, less RAM-consuming browser. Here's how to check your stored passwords on Firefox:
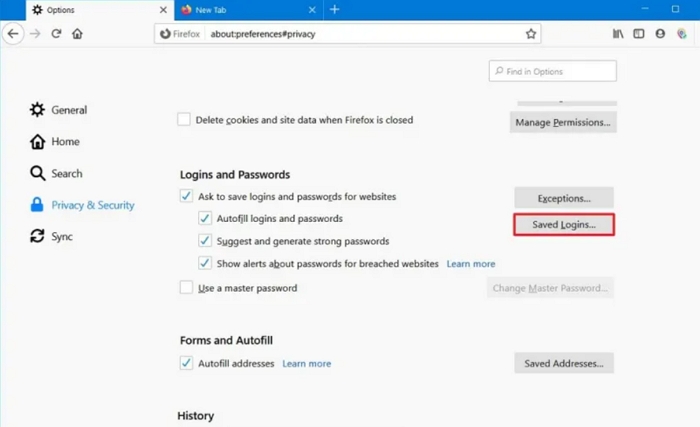
If you're one of the few remaining Internet Explorer users, here's how to check for the passwords stored on the browser:
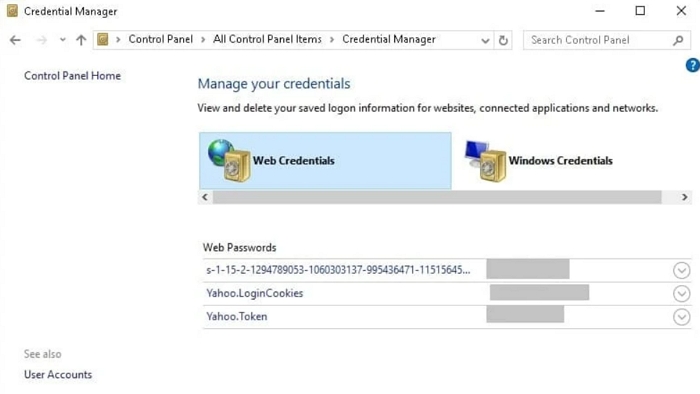
Checking your web browsers is a practical step when searching for your lost Apple ID password, as they might have stored it during your previous logins.
If you still can't remember your password, you can reset your Apple device as a final resort. The fastest and easiest way to do this is to use an Apple device already signed in with your Apple ID. You can refer to this Apple article for detailed steps on how to reset your Apple ID password.
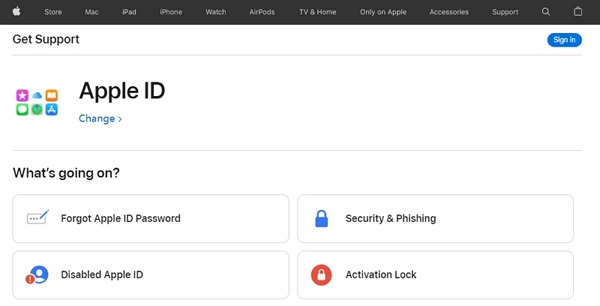
If the previous options have proven ineffective, you can use Apple ID removal tools to remove your Apple ID directly without a password. Unlockit iPhone is a trusted and reliable software that can easily remove the Apple ID without a password on your iOS device. It is a multifaceted tool that serves other functions besides removing Apple ID passwords.
You can enjoy its key functions listed below::
Here's how to remove your Apple ID password using Unlockit iPhone:
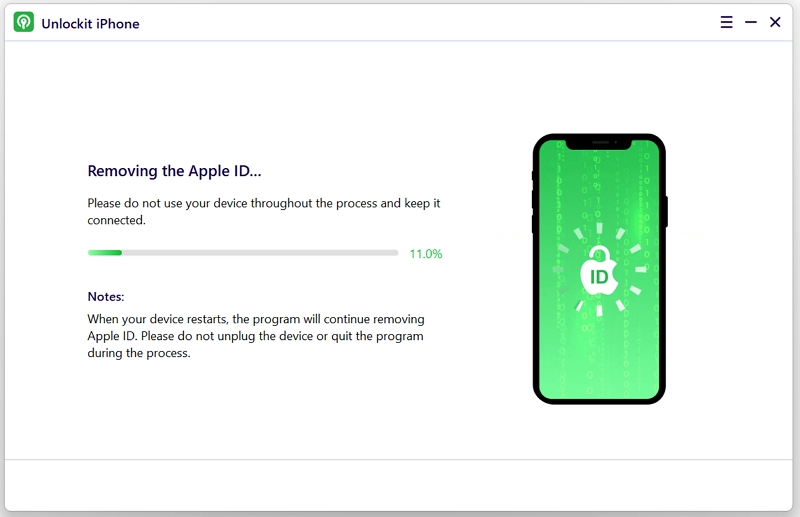
It's natural for us to forget things, even important ones like passwords. Fortunately, technology offers many options to find your Apple ID password without resetting it. If you want a hassle-free and stress-free solution, we recommend using Unlockit iPhone. It's a convenient and easy-to-use tool that can remove your Apple ID password in just five minutes. Thousands of users have found it effective.

Mako is a technical writer with a passion for all things tech. Whether you're wondering about how to fix your iPhone or Android device or trying to get something to work in your settings, Mako is your go-to for professional help. He loves writing, testing solutions, and most of all, making sure his research is factually accurate.