Hot Topics
Is your iPad flashing the Apple logo for no apparent reason? Well, it's more common than you might think. In this guide, we will:
Since this problem can be disruptive, let's dive right in:
Startup is one of the most crucial moments for any electronic device. This phase is where your device essentially "wakes up." If your iPad is stuck on the Apple logo, it might indicate more significant issues, either software or hardware-related.
Here are some common causes:
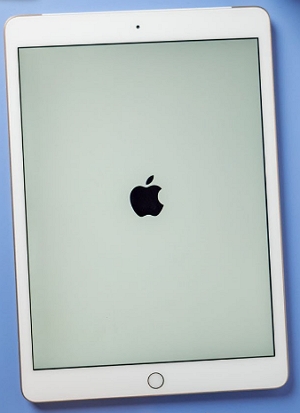
Sometimes, your iPad might freeze or get stuck during an update or restore. When you click the screen or the Home button (if applicable), you might notice a small progress bar moving very slowly, almost as if it's not moving at all.
In this case, give your tablet an hour to finish whatever it's doing before trying any other solutions. Ensure it's connected to power during this time to avoid running out of battery.
If you notice that the Apple logo still flashes frequently or if your iPad seems to restart itself even after waiting for an hour, you'll need to take further steps to get it back to normal.
First, ensure your iPad is connected to a stable power source for at least half an hour. Check the USB port and Lightning cable for any obvious signs of damage.
If your iPad works normally again after charging, congratulations! If not, move on to the next step.

A force restart can often fix issues where the iPad is not responding. Apple recommends this method if your iPad isn't responding and you can't restart it by turning it off and on.
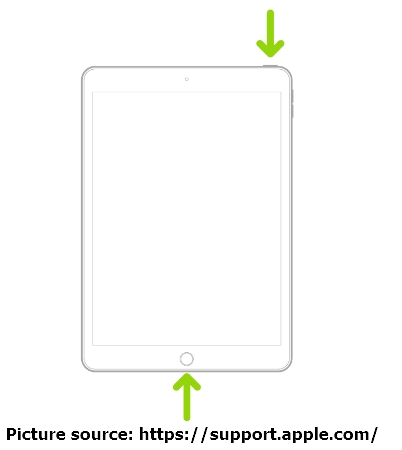
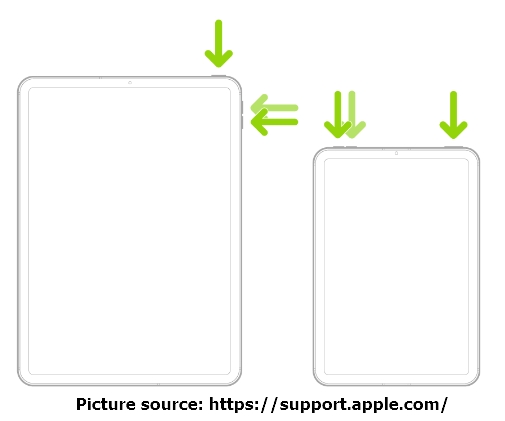
Once the iPad reboots, you should have access to it. If the issue persists, it may indicate a deeper software problem that requires advanced methods to fix. The following solutions will be very helpful in that regard.
If your iPad is still flashing the Apple logo even after a force restart, you will need to perform a deeper fix. TinyFix is an iOS system repair tool that can resolve all software problems on iPhones or iPads. It reinstalls the firmware on your device with clear and detailed instructions, including pictures.
The main benefit of using TinyFix over other solutions, such as restoring the device in iTunes, is that you can reinstall the iPad's firmware without losing any data. Additionally, TinyFix is very easy to use and only requires a few clicks to solve most iPad issues.
Follow these simple steps to repair your iPad:
Step 1: Download TinyFix and install it on your computer.
Step 2: Open TinyFix and connect your iPad to the computer. In the main window, click "iOS System Repair."

Step 3: In the next window, select the repair mode. Choose "Standard Repair" to fix the iPad without losing data.

Step 4: Click "Download" to start downloading the firmware package.

Step 5: Once the firmware package has been downloaded, click "Fix Now" to begin repairing the flashing logo issue, allowing your iPad to return to normal function.
 .
.
If you prefer not to use an iOS system repair tool, you can manually restore your iPad in recovery mode. Apple suggests using recovery mode when the screen is stuck on the Apple logo for several minutes with no progress bar or if your computer doesn't recognize your iPad or says it's in recovery mode.
This solution is highly effective if the iPad has a corrupt operating system, which can happen if an iOS update was interrupted or failed to complete.
To restore the iPad in recovery mode, you will need to use Finder (for macOS Catalina and later) or iTunes (for macOS Mojave or PC).
Follow these steps:
Step 1: Connect the iPad to the computer using its USB/Lightning cable and open Finder or iTunes on your computer.
Step 2: Now put the iPad in recovery mode, using one of the following procedures depending on your iPad model:
On iPads with Face ID:

On iPads with the Home Button:

Step 3: When a message pops up in iTunes asking you to restore or update the device, select "Update." iTunes or Finder will attempt to install the latest firmware.
If "Update" doesn't work, you can choose to "Restore" the device instead and follow the on-screen instructions to restore the device. If it takes more than 15 minutes, your iPad will exit recovery mode, and you'll need to repeat steps 2-4.

If you're tech-savvy and the above solutions didn't work, you can put your device in Device Firmware Update (DFU) mode as a last resort. DFU mode is considered a nuclear fix when nothing else works. Before getting started, you should know that entering DFU mode is a bit complex, requires precise timing, and will wipe all data and settings on your iPad.
Here's how to restore your device to its default state using DFU mode:
Step 1. Connect your iPad to your computer using a USB cable.
Step 2. Open iTunes or Finder on the computer.
Step 3. Make sure the iPad is turned off.
Step 4. Put your iPad in DFU mode. This process usually involves pressing a combination of the volume up, volume down, and the side button. The procedure differs for various iPad models:
For iPads with a Home Button:
For iPads with Face ID:
Step 5. On iTunes or Finder, select "Restore iPad" to begin the resetting process.

Dropping your iPad in water can lead to software issues or hardware problems. However, it's not necessarily the end of the world.
If your iPad falls into water, stay calm. Panicking and moving your device around frantically can cause the water to spread inside.
Follow these steps to prevent hardware damage from worsening:
If your iPad is still flashing the Apple logo after trying all the suggested solutions, your best move is to contact Apple Support, especially if your iPad is under warranty or covered by AppleCare. Apple's experts have the knowledge to address both software and hardware issues. You can easily schedule an appointment on the Apple Support website.
Even if your iPad isn't under warranty, making an appointment at an Apple Store is a smart move. For a basic software restore, there typically won't be any charges. Apple's experts can conduct diagnostics on your device, helping you understand the issue and providing the option to pay for repairs if needed.
If the battery is the problem, Apple offers to replace it for a reasonable fee. For other hardware issues, Apple will clearly outline the problem and present you with repair options. You can then decide whether to repair your existing model or opt for a new, more modern iPad.
That's all there is to fixing the issue of the iPad flashing the Apple logo constantly. Make sure to check whether the screen is stuck and if there is enough charge in your device. You can try using TinyFix or restore your iPad in Recovery Mode to fix it yourself.
If your iPad is under warranty or if the issue persists, consider taking it for repairs. In the long run, this will be a more budget-friendly decision since you don't want the problem to worsen.
By following these steps, you should be able to resolve the flashing Apple logo issue on your iPad. If not, seeking professional help from Apple Support or a certified technician is the best course of action.

Mako is a technical writer with a passion for all things tech. Whether you're wondering about how to fix your iPhone or Android device or trying to get something to work in your settings, Mako is your go-to for professional help. He loves writing, testing solutions, and most of all, making sure his research is factually accurate.