Hot Topics
Usually, when using your keyboard on an iPad, it will appear at the bottom of the screen. However, sometimes it may get stuck in the middle of the screen, which can be frustrating.
There are several reasons why this might happen, including software problems or buggy apps. Whatever the cause, we'll show you some effective ways to fix a keyboard that's stuck in the middle of the screen on your iPad.

Although you may be used to your keyboard appearing at the bottom of your screen, your iPad's settings can also allow you to have the keyboard in "Undocked" mode, placing it in the middle of the screen.
So if you see the keyboard in the middle of the screen when it was previously at the bottom, you may have accidentally enabled the "Undocked Mode."
The easiest way to fix this problem is to tap and hold on the keyboard icon at the bottom-right corner and select "Dock." Then choose "Merge" or "Dock and Merge," depending on where you would like the keyboard to appear.
If this doesn't resolve the issue, additional solutions are available:
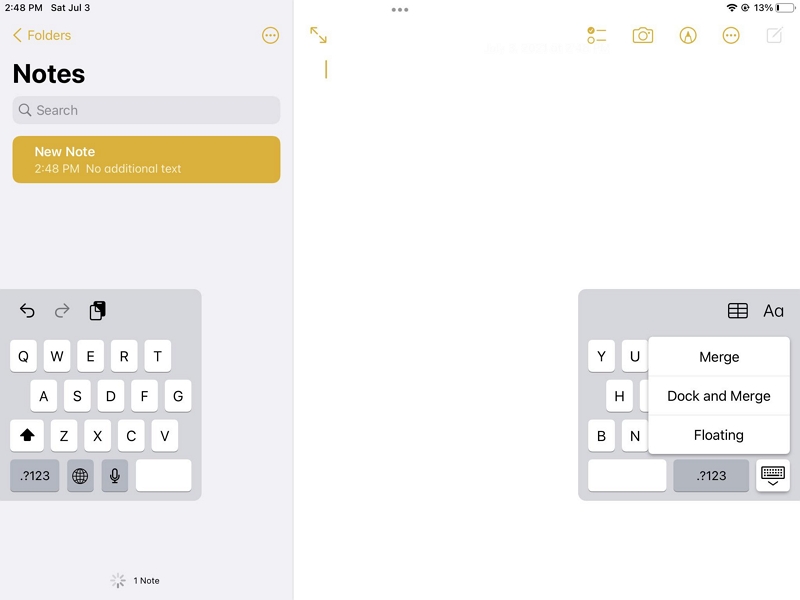
If your iPad's keyboard is still stuck in the middle of the screen even after undocking it, a simple restart can resolve the issue.

If a restart doesn't fix the problem, the next most logical solution is a forced restart. The process to force restart your iPad will depend on the model of iPad that you have.
For iPads with a Home Button, press and hold the Home and Power buttons until the Apple Logo appears.

For iPads with Face ID, press and quickly release the Volume Up Button, press and quickly release the Volume Down button, and then press and hold the Power button until the Apple logo appears.

Closing background apps can also help fix the problem. Just use these simple steps:
Do the same for all apps that are running in the background to resolve the issue.

Updating apps and the iOS system can remove any system bugs causing the issue.
To update the apps on your iPad, follow these simple steps:
Once the update process is complete, restart the iPad to apply the changes. When the device restarts, you should check if there are any software updates.

To update your device to the latest version of iOS, follow these simple steps:
Follow the on-screen instructions to complete the update process. When the update is complete, check if the keyboard issue has been fixed.

Since this problem can often be caused by a conflict in the settings, resetting all the settings on the device can be a good way to fix the problem, particularly if you can't find the setting that is affecting the keyboard.
Note that resetting all settings on your iPad will not cause any data loss, but all your selections in the settings app will be restored to the default values. Here's how to reset the setting on your iPad:

If none of the above solutions work, consider contacting Apple Support for assistance. Provide detailed information about the issue and any relevant circumstances, such as physical damage or liquid exposure. Alternatively, seek help from a qualified third-party technician if an Apple repair is not feasible.
Encountering a keyboard stuck in the middle of the screen on your iPad can be frustrating, but it's a problem that can be resolved with the right steps. By following the methods outlined above, you can troubleshoot and fix this issue effectively.
Whether it's adjusting settings, restarting your device, or seeking assistance from Apple Support, there are various options available to get your iPad keyboard back to its normal position at the bottom of the screen.
Remember to try each solution methodically and patiently until you find the one that works for you. With persistence and the appropriate troubleshooting steps, you can overcome the challenge of a stuck keyboard and continue enjoying a seamless user experience on your iPad.
