Hot Topics
An iPad stuck on the loading screen is a frustrating scenario that many users may experience. This can happen for various reasons, from software issues to hardware problems.
But don't worry. In this article, we will show you effective troubleshooting methods to help you fix an iPad stuck on the loading screen.
Let's get started!
There are several reasons why your iPad may be stuck on the loading screen. The most common are:
Before we get started, it's important to understand the repair options available:
If your iPad is completely unable to reach the home page, your repair options are limited. Two methods you should try are force restart and recovery mode, which are solutions frequently recommended by Apple.
If your iPad suddenly gets stuck on the loading screen without warning, try waiting and charging your device for 30 minutes or more. This can help determine if the issue is temporary, possibly caused by a glitchy software update or restoration from a backup.
If you find all these solutions complicated, we recommend trying TinyFix. This tool is designed for non-tech-savvy users and focuses on repairing Apple devices' system issues.
If you're not a technician, be cautious when using DFU restore. This method will erase all your phone's data, and the steps can be complex.
If all solutions don't work, consider professional Apple repair, especially if your device is still under warranty.
Regarding older iPad models, automatic iPadOS updates can take longer to process than their newer counterparts. It's common for the iPad to appear stuck on the loading screen during this time, leaving you wondering if something went wrong.
Here's the lowdown: the key is to give your iPad the time it needs to complete the update. Even if it seems like it's at a standstill, the device could simply be processing more slowly.
Meanwhile, charge your iPad for at least an hour and check to see whether it turns on. Even if this doesn't solve the problem, it's still worthwhile to ensure that your battery is fully charged so that you can try some of the other troubleshooting steps.
Must try
A force restart is usually the first recommended solution for many iPad problems. Force restarting your device will refresh the apps' memory without deleting data stored on your iPad.
By doing a force restart, you may solve glitching apps or firmware crashes on your iPad. Even if it works temporarily, you can back up your data before attempting any more solutions.
Here's how to force restart your iPad:
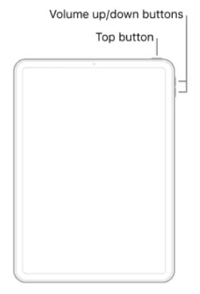
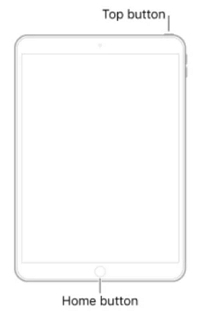
Having outdated software on your iPad can cause problems with its functionality, which may result in it getting stuck on the loading screen.
Since you are unable to update the device via settings, you can use these steps to update it in iTunes:
You will only be able to use iTunes to update the device if iTunes can detect the connected iPad. This may not be possible if the iPad is unresponsive.

Specially designed for non-techies
If the above three solutions fail to work, we suggest trying an iOS system repair tool such as TinyFix. This tool is one of the best troubleshooters to help you identify and repair your iPad in minutes, even if you are unsure of what is causing the problem.
This program is specifically designed to repair various iPadOS issues, including an iPad stuck on the loading circle. It provides a safe and simple platform to refresh the operating system without data loss.
What's more, it is compatible with all iPad models and all versions of iPadOS, and it has a user-friendly interface.
Here's how to restore your iPad to normal function using TinyFix:
Step 1: Download and install TinyFix on to your computer.
Step 2: Open it and then select "iOS System Repair" in the main window. Connect the device to the computer and click "Start."

Step 3: Choose "Standard Repair Mode" and when prompted.

Step 4: Click on the "Download" option to download the firmware needed to fix the device.

Step 5: Click "Fix Now" after the download is complete. TinyFix will repair the iPad, and it will restart in normal mode as soon as the repair is complete.

Must try
Manually putting and restoring your iPad in recovery mode can be a great way to resolve any stuck issues. The process differs for different iPad models.
Here's how to do it:
Step 1. Connect your iPad to a computer.
Step 2. Put your iPad in Recovery mode. The steps are quite different between generations of iPad models. Follow these instructions below:


Step 3. Once in recovery mode, iTunes will prompt you to restore or update the device. Choose "Update" first and allow iTunes to install the latest iPadOS.
Step 4. If you are unable to update the device, choose "Restore," and iTunes will erase the device and restore it to factory settings.

If all other solutions don't fix the issues, you can try the deepest form of restore possible: Device Firmware Update (DFU) restore. This mode is similar to recovery mode, but it's deeper, meaning all your data will get erased. Because this solution is often considered too extreme, Apple doesn't provide the steps you need to perform a DFU restore.
The process of putting your iPhone in DFU mode depends on the iOS and device version.
Follow the instructions below to put iPads with a Home button in DFU mode:

If none of the solutions above fix the device, it is time to consider getting the device repaired by a professional. If the iPad is still under warranty, Apple should cover the cost of the repair as long as the device doesn't have any additional damage.
Usually, if the software fixes we have recommended are not working, it means that there is liquid or physical damage that may require closer scrutiny. Apple should solve the issue for you as they can easily replace any hardware parts that may be causing the problem.
If there's one thing to learn from this situation, it's the importance of always having a backup.
The first step to securing your iPad's data is setting up an iCloud backup. Think of it as a fail-safe mechanism that operates seamlessly in the background, eliminating the need for constant worry. By enabling iCloud Photo Library, you're not just protecting your photos and videos but creating a digital fortress for your memories.
If you prefer a hands-on approach, making local backups using a Mac or Windows PC is the way to go. This method gives you a tangible copy of your iPad's data, offering an additional layer of security.
Simply connect your iPad to your computer, open iTunes or Finder, and initiate the backup process. This straightforward method ensures you have a physical copy of your data on hand, providing peace of mind in case of unforeseen circumstances.
Of all the common iPad issues, an iPad stuck on the loading screen is one of the most common. As you can see from the solutions above, you can overcome this problem.
Start with a force restart and then implement the more complex solutions as needed: just be sure to follow the instructions outlined above.

Mako is a technical writer with a passion for all things tech. Whether you're wondering about how to fix your iPhone or Android device or trying to get something to work in your settings, Mako is your go-to for professional help. He loves writing, testing solutions, and most of all, making sure his research is factually accurate.