Hot Topics
An iPad stuck in a boot loop is a common issue that can be caused by various factors, but it always manifests in the same way: your iPad keeps restarting on its own, never reaching the Home Screen. You might see the Apple logo flash on the screen, only for the reboot to start again.
One of the most frustrating aspects of this problem is that sometimes, even attempting a restore in iTunes results in an error code. Despite this, the situation is not hopeless. There are several troubleshooting solutions that may help resolve an iPad stuck in a boot loop. Here, we will share the most effective of these solutions.
The first step to try is a force restart. This can help help you gain access to the Home Screen, allowing you to address the root cause of the problem.
Here's how to force restart different iPad models:
iPads with Face ID: Press and release the Volume Up button very quickly, press and release the Volume Down button quickly and then press and hold the Power button until the Apple logo appears and the device boots up.
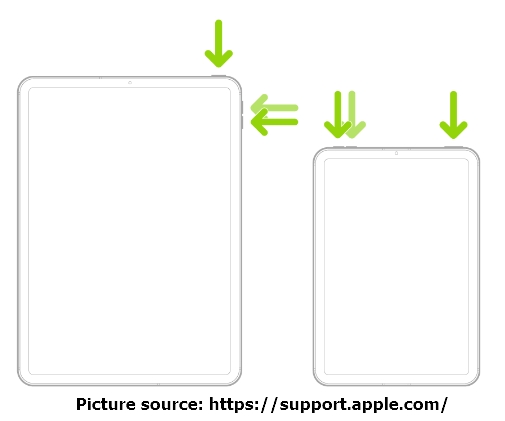
iPads with a Home Button: Press and hold both the Top button and the Home Button at the same time. Continue to hold both buttons until the Apple Logo appears and the device boots up normally.
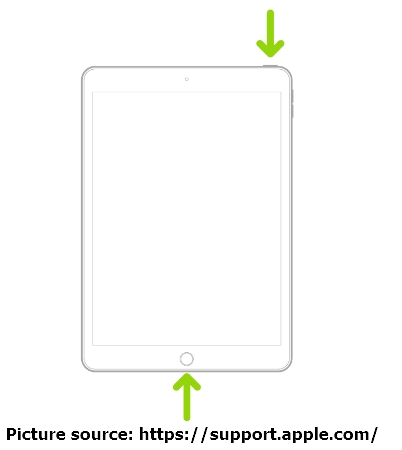
Check the charging port of the iPad for any dust or dirt. Remove any case and clean the port using a gentle brush before attempting to charge the device again.
After that, plug your iPad into a power outlet using a USB charging cable for at least an hour. If it won't charge at all, there could be battery issues with your iPad.

In case the iPad rebooting loop issue is caused by an outdated iPadOS version, try to update your iPad to the latest version of iPadOS using iTunes or Finder on your computer.

If the issue persists, it may be due to a corrupt operating system. The TinyFix System Repair tool can help fix a corrupt system and end the boot loop. TinyFix is easy to use and supports all iPad models running any version of iPadOS.
Here's how to use it to fix an iPad that keeps rebooting:
Step 1: Download, install and then launch the TinyFix and connect the iPad to the computer.
Step 2: Click on the "iOS System Repair" then select "Standard Mode" mode to try and repair the device without causing data loss.
Step 4: Select the latest version on the iPadOS firmware package to facilitate the repair of the device and then click "Download" to start downloading it.
Step 5: Click on the Fix Now button to begin repairing the iPad.

You can also fix an iPad that keeps rebooting by putting it into recovery mode and restoring it in iTunes. This method is very effective for persistent issues.
Step 1: Ensure you have the latest version of iTunes installed on your computer.
Step 2: Connect the iPad to the computer and put it into recovery mode:
iPads with Face ID:

iPads with Home Button:

Step 3: iTunes will offer the option to "Update" or "Restore" the iPad. Choose "Update" first. If the update doesn't work, choose "Restore" to factory reset the device.

If your iPad allows temporary access to the apps and Home Screen, you can try the following troubleshooting solutions:
Sometimes, an outdated app can cause issues. Update all apps by:
Resetting all settings will restore default settings without affecting your personal data.
To do this, tap on Settings > General > Reset > Reset All Settings.
Turning off background refresh may help in this instance. Just go to Settings > General > Background App refresh and switch off.
Battery issues can cause boot loops. Check the battery health:
If none of the solutions work, schedule an appointment at an Apple Store. Technicians can diagnose the problem and offer solutions, including fixing hardware issues or replacing necessary components.
By following these steps, you can troubleshoot and potentially resolve the boot loop issue on your iPad. If the problem continues, professional help from Apple Support may be necessary.

Mako is a technical writer with a passion for all things tech. Whether you're wondering about how to fix your iPhone or Android device or trying to get something to work in your settings, Mako is your go-to for professional help. He loves writing, testing solutions, and most of all, making sure his research is factually accurate.