Hot Topics
 by Maggie Mueller
Updated On Jun 13, 2024
Published On Jan 4, 2024
Basic iPhone Tips Ideal for Newbies
by Maggie Mueller
Updated On Jun 13, 2024
Published On Jan 4, 2024
Basic iPhone Tips Ideal for Newbies
When it comes to locating lost devices, Find My iPhone is a godsend feature in Apple products. It not only helps determine your iPhone's whereabouts, but also lets you know if the phone has charge, is connected to the internet, and more.
But what do you do if Find My iPhone is stuck on an old location and its new whereabouts aren't updating? Perhaps you're keeping an eye on the movements of a loved one or child. Seeing the location fail to refresh can cause a sense of panic. In this guide, we will explain why Find My iPhone might give a false location and how you can fix the issue.
There are various reasons why Find My iPhone might show an old location. These include:
Sometimes, your iPhone simply fails to determine your location. Apple remembers where you usually connect, such as your home Wi-Fi, with your permission. Therefore, when you're at home, it knows your location.
However, if you move and bring your Wi-Fi with you, it takes Apple some time to update that information. If you connect to a Wi-Fi network that Apple believes it knows, but you've moved, your iPhone might think you're somewhere else. Apple will catch up, but it might take some time.
Environmental elements such as tall buildings, dense forests, and weather conditions like heavy rain can also cause weak Wi-Fi and GPS signals, leading to Find My iPhone being stuck on an old location. If you're in an area with poor GPS or network signal, try moving to a place with better reception to improve the Wi-Fi and GPS signal.
If your Find My location is still not updating correctly, it could be due to outdated iOS software causing glitches. To ensure you have the latest updates:
Similarly, if there's been an iOS update, third-party apps might have location issues if you haven't updated them. You might need to go to the App Store and manually update the Find My app to resolve any location problems.
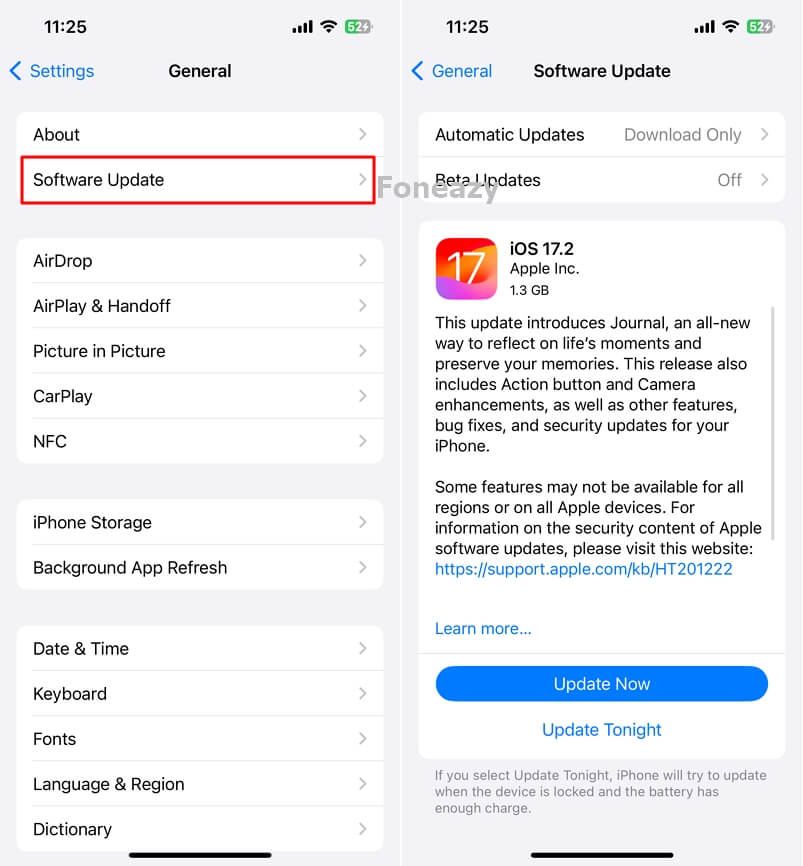
Many apps request access to your location services the first time you open them. If you initially denied permission, the app might not work correctly, which could be why Find My iPhone shows an incorrect location.
To grant permission later:
After this, close Settings, exit the Find My app, and reopen it. The app should now use your location information correctly.
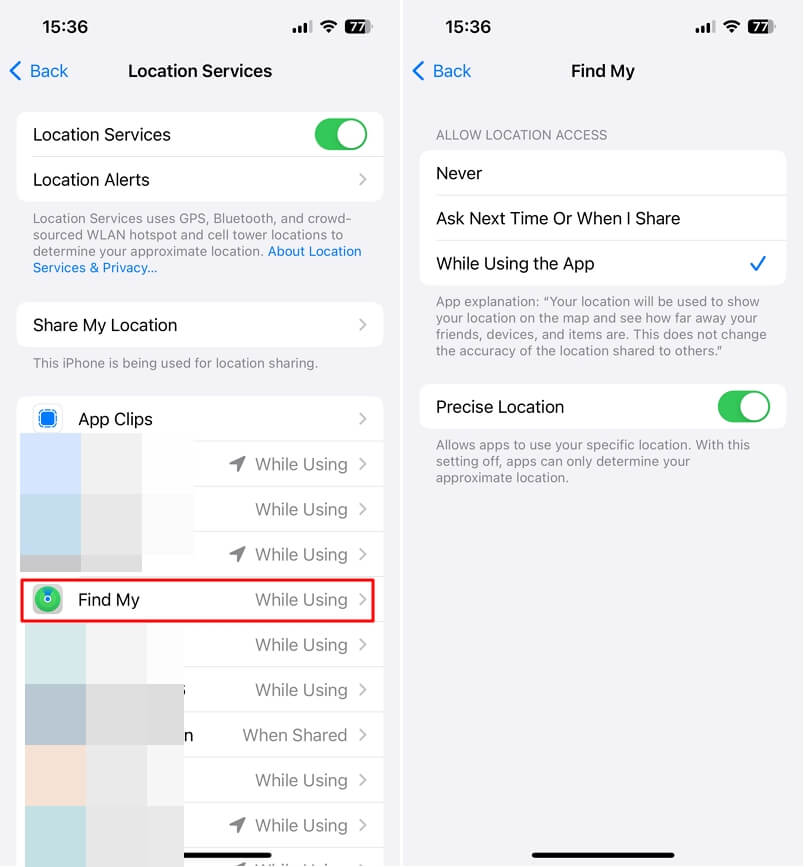
Try closing and reopening the Find My app:
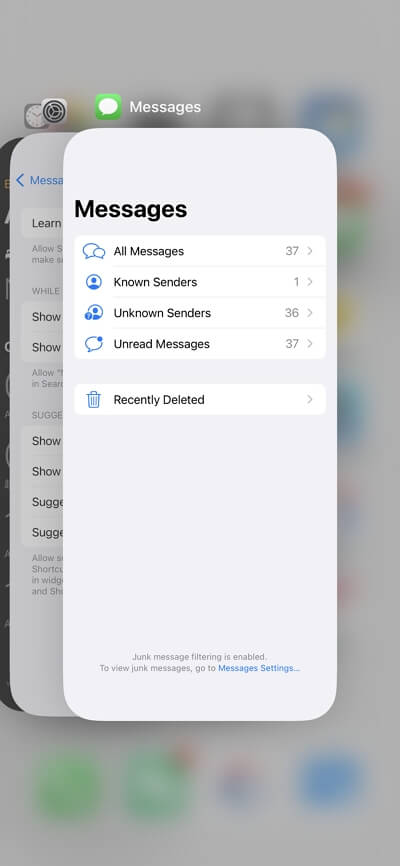
An incorrect date and time can affect your Find My iPhone app's location accuracy. To adjust your settings:
If the automatic setting doesn't resolve the issue, you can also manually select your time zone.
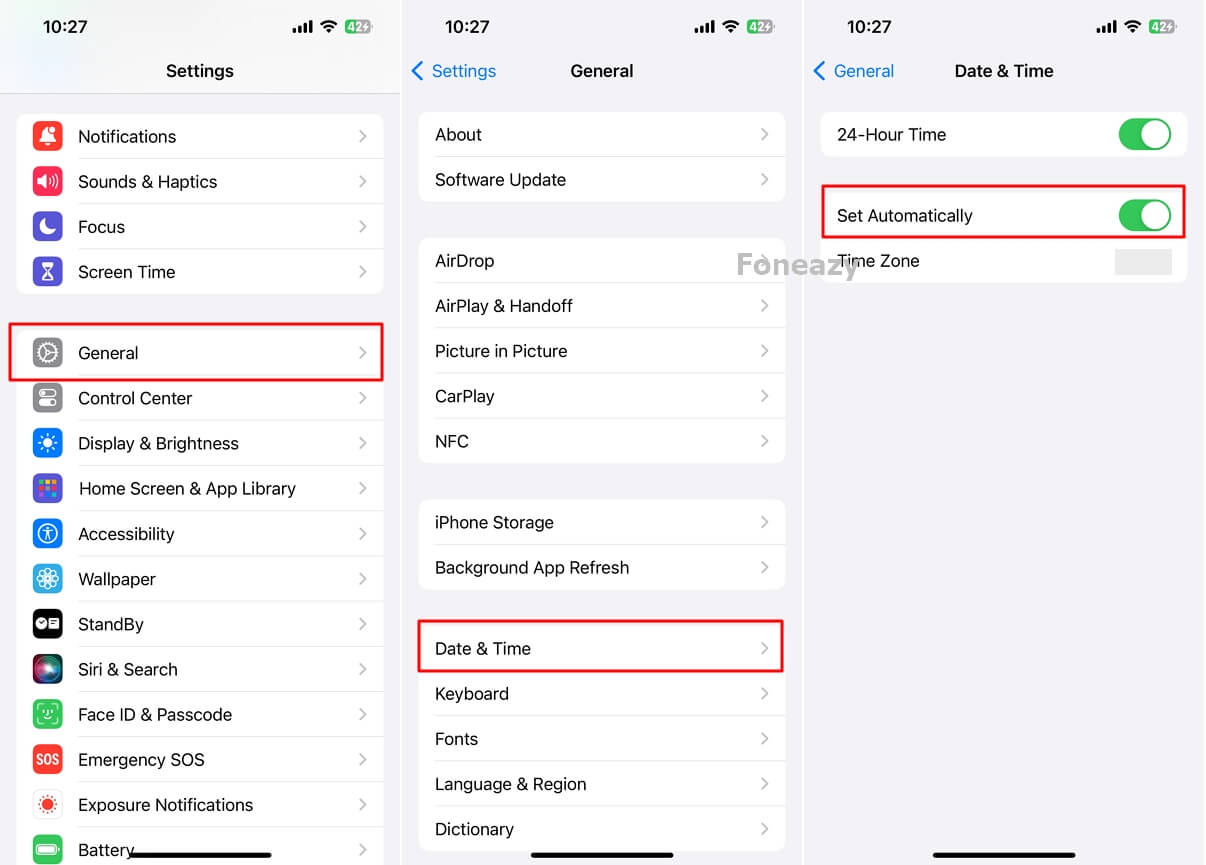
Turning Airplane Mode on and off can help reset your network connections and fix a stuck location:
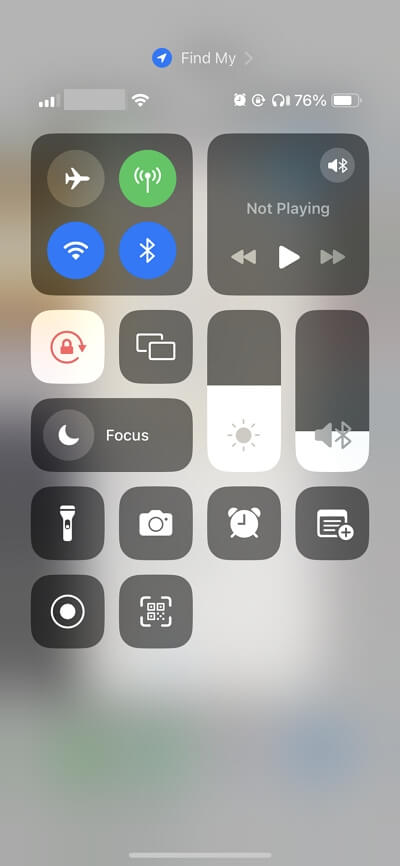
Your iPhone uses information from Wi-Fi, cellular, and Bluetooth to determine your location, rather than solely relying on GPS. If your iPhone is not connected to a strong network, Find My iPhone might display the wrong location.
Ensure your iPhone is connected to a cellular or Wi-Fi network. To troubleshoot Wi-Fi issues:
By following these steps, you can ensure that Find My iPhone uses accurate location information and updates correctly.
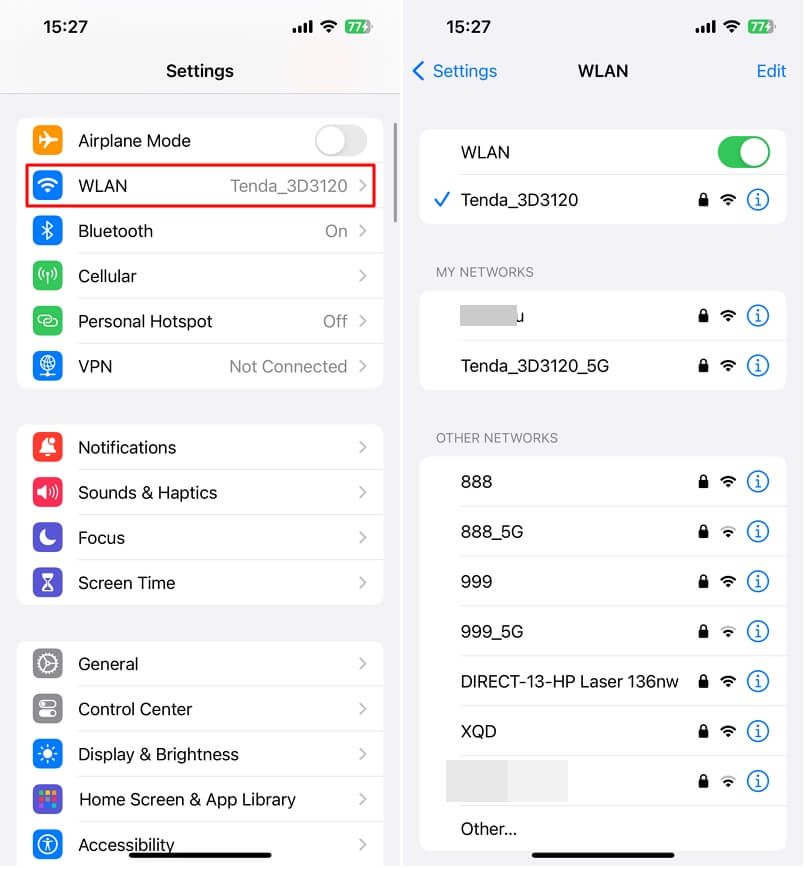
To speed up the Find My location update, you can make your iPhone forget known locations. Here's how:
Step 1: Go to Settings -> Privacy & Security -> Location Services.
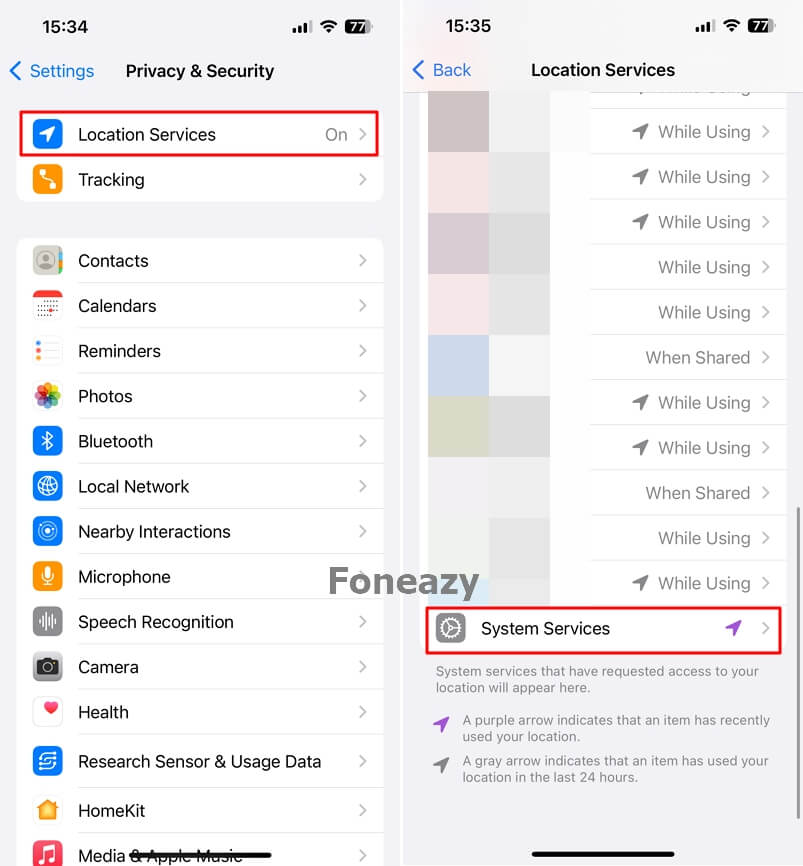
Step 2: Navigate to System Services -> Significant Locations. Clear the history at the bottom of the page and turn off the switch next to Significant Locations.
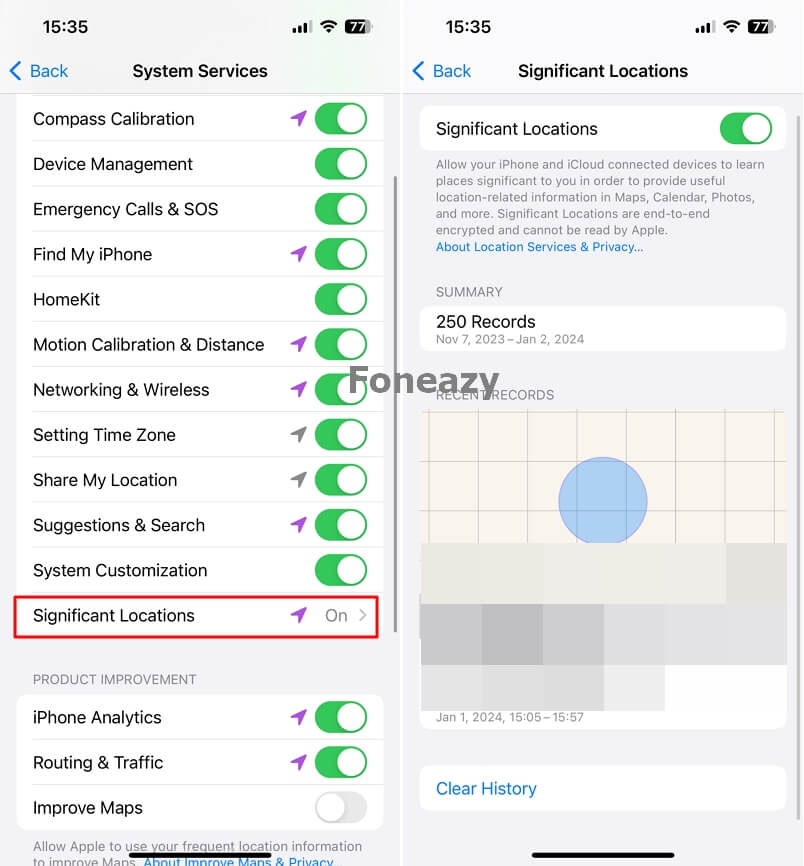
Sometimes, resetting location services can resolve issues with updating your location on Find My iPhone:
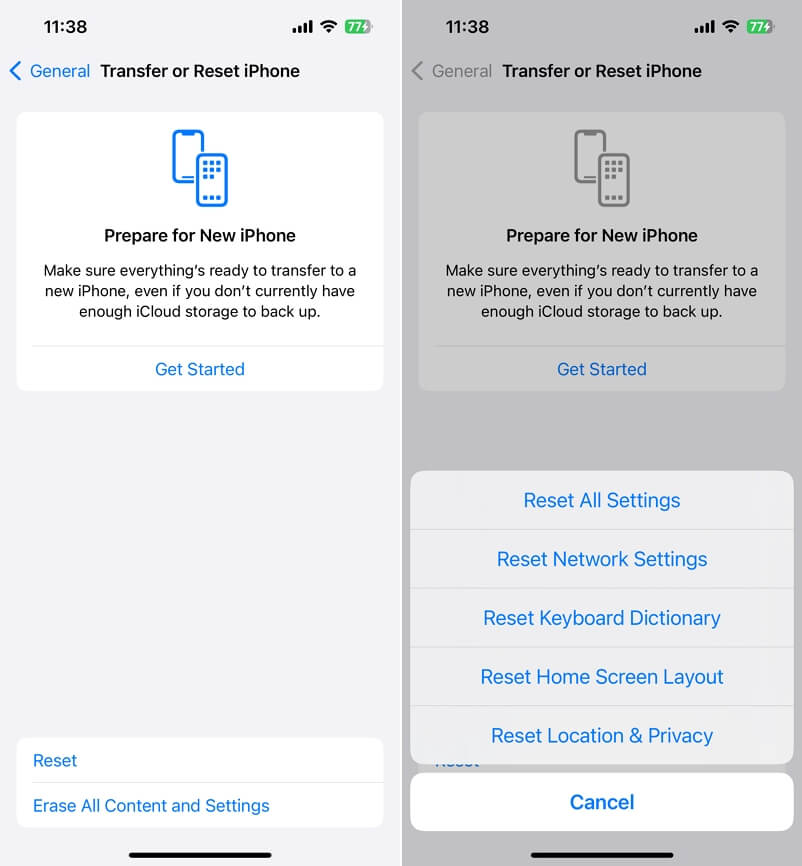
If the issue persists after trying the above steps, it's advisable to report it to Apple Support. They can provide assistance and identify any potential device faults that may be causing the problem. Ensure you have proof of ownership when contacting Apple Support.
These steps should help resolve the issue of Find My iPhone showing an incorrect or old location. Often, adjusting settings and ensuring your device is updated can make a significant difference in location accuracy. Stay open to updating your device and apps, and consider force restarting your iPhone if necessary. Good luck!
