Hot Topics
 by Maggie Mueller
Updated On Sep 30, 2024
Published On Sep 25, 2024
Basic iPhone Tips Ideal for Newbies
by Maggie Mueller
Updated On Sep 30, 2024
Published On Sep 25, 2024
Basic iPhone Tips Ideal for Newbies
Your iPhone can display the message "iPhone Disabled" if you enter the wrong passcode too many times. This can be a frustrating issue since you will be unable to access the device or any of the data on it. The good news is that it is possible to unlock a disabled iPhone, and there are several methods to do so. In this article, we will share the most effective solutions.
The main reason your iPhone is disabled is that you entered the wrong passcode too many times. This is an iOS security feature designed to prevent unauthorized access to your device. There are several common scenarios that can lead to entering the wrong passcode repeatedly, including:
The duration your iPhone remains disabled depends on how many times you've entered the incorrect passcode. The lockout periods are as follows:
Before attempting to fix your disabled iPhone, it's important to determine the disabled stage it's in.
After the first incorrect passcode entry, your iPhone will not be disabled. However, after five incorrect attempts, it will lock your phone for one minute. If you see a message like "iPhone is disabled, try again in XXX minutes/hour," you still have a chance to avoid being fully locked out.
Take a moment to think of any possible passcode combinations. Maybe a family member or close friend knows it, or you've written it down somewhere. Finding the correct passcode can help you avoid data loss, so take your time.
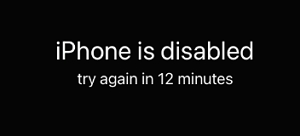
It's crucial to remember that you only have ten attempts before the device is permanently locked. After ten incorrect passcode entries, your iPhone will display the message "iPhone is disabled. Connect to iTunes," preventing any further passcode attempts. At this stage, the only way to regain access to your iPhone is to erase everything and restore it to factory settings.
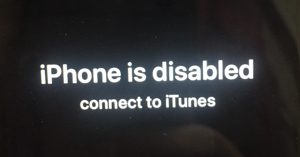
Fixing a disabled iPhone can be challenging, especially if you're not very familiar with technology, as many solutions can be complex. If you've completely forgotten your screen passcode and need to regain access quickly, there's an easier way. You can use iPhone unlocking software, such as Unlockit iPhone, which allows you to unlock your disabled device efficiently.
This tool is useful in various scenarios, such as:
Here's how to use Unlockit to fix a disabled iPhone:
Step 1. Download and install Unlockit iPhone on your computer.
Step 2. Open the program on your computer and select "Unlock Screen Passcode" from the homepage.

Step 3. Click "Start" and connect your iPhone to the computer..
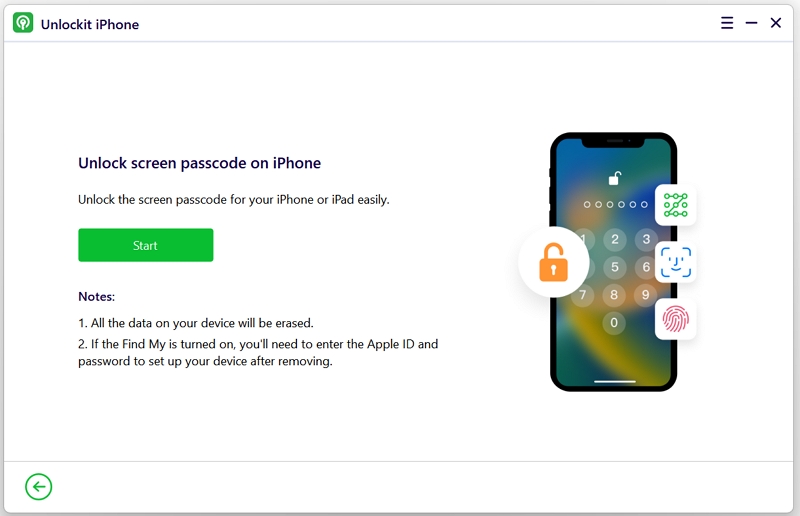
Step 4. You'll need to install the latest firmware as part of the unlocking process. Confirm the version displayed on the screen, then click "Download" to initiate the download.
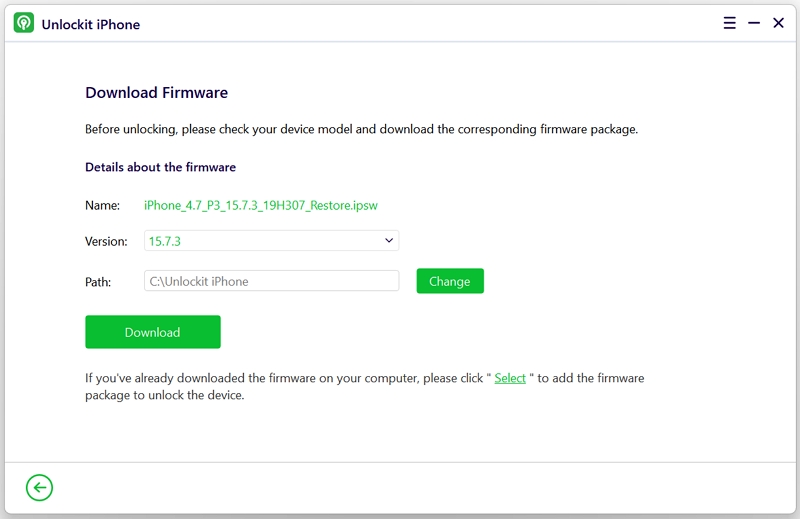
Step 5. Once the download is complete, click "Remove," and the program will begin unlocking your disabled device. You can then set up the device and create a new passcode.
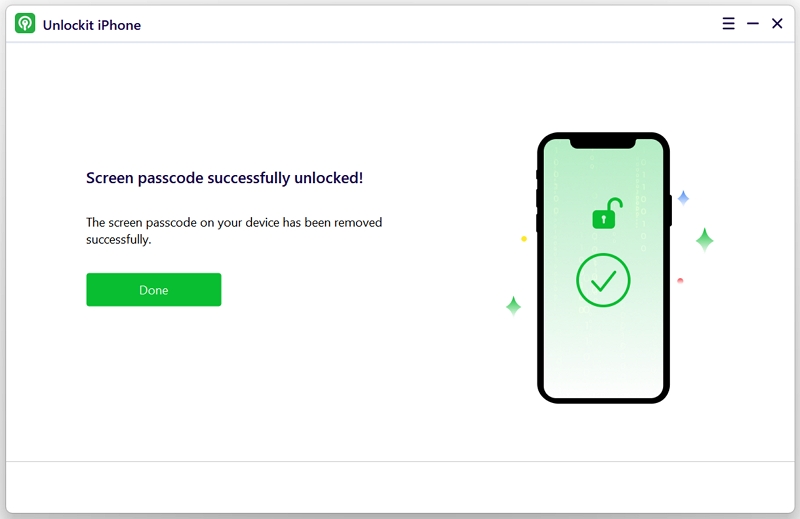
If you've enabled Find My iPhone, you can also fix a disabled iPhone via iCloud.com. Here's how:
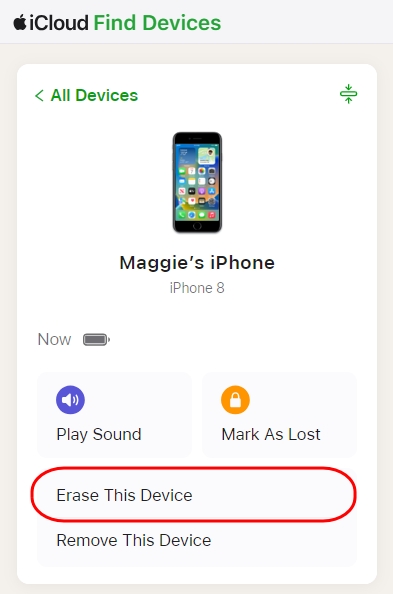
If Find My iPhone isn't enabled, your other option is to restore the device in recovery mode using iTunes or Finder from your computer. Here's how:
Step 1. Open iTunes (on a PC) or Finder (on a Mac), but don't connect the iPhone just yet.
Step 2. Connect the device to your computer, then put the device in Recovery Mode. The steps vary depending on your iPhone model:
For iPhone 8 and newer: Press and quickly release the volume up button; Press and quickly release the volume down button. And then press and hold the Side button until the Recovery mode screen shows on your iPhone.

For iPhone 7 and 7 Plus: Press and hold the Side Button and the Volume Down button until Recovery Mode appears.

For iPhone 6s and earlier: Press and hold the Side/Top Button and the Home Button, Continue holding the buttons until the Recovery Mode screen appears.

Step 3. Finder or iTunes will detect your iPhone. When prompted, choose "Restore." Once the process is complete, you can set up the iPhone as new.

If your iPhone is running iOS 15.2 or newer, you can erase the disabled device and start fresh without needing iTunes, Finder, or a browser.For this to work, your iPhone must be connected to Wi-Fi or cellular data. Don't restart a disabled iPhone, as it won't reconnect to Wi-Fi.
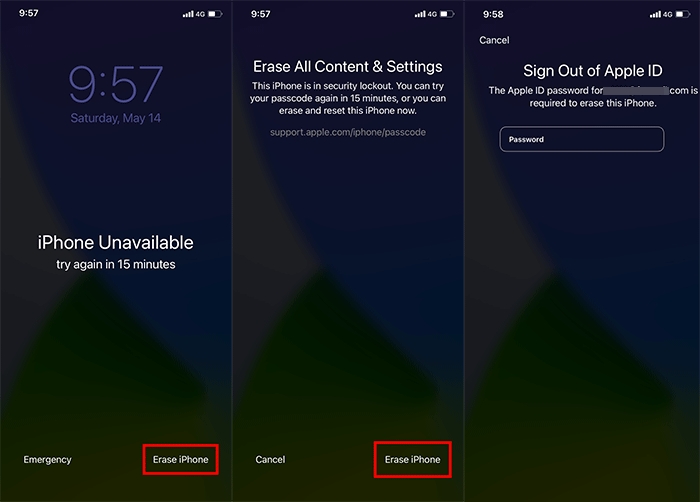
A passcode is your first line of defense against unauthorized access, but there are additional steps you can take to protect your data in case you forget your passcode again:
If none of the methods above work, it may be time to visit your local Apple Store. Apple technicians can identify issues you may have missed, including battery or hardware problems that can be difficult to fix.
It's easy to accidentally enter the wrong passcode too many times and end up locked out of your iPhone. We hope the solutions provided here help you resolve the iPhone disabled issue and regain access to your device.
