Hot Topics
When you enter the wrong passcode too many times on your iPhone, you'll be stuck with the "iPhone Unavailable" lock screen message. In this post, you'll learn how to fix this frustrating issue and regain access to your iPhone.
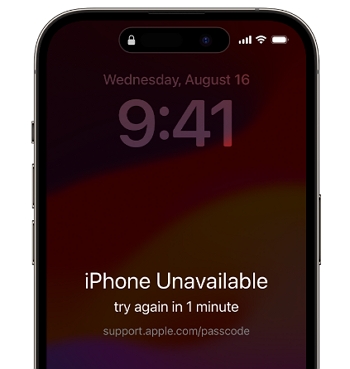
For iPhones running iOS 15.2 or later, the "iPhone Unavailable" message appears if you've entered the wrong passcode at least five times.
This problem can occur if you forget your passcode, enter the wrong passcode accidentally (e.g., in your pocket), or if someone else, such as a child who doesn't know the code, tries to unlock your iPhone.
The time your iPhone remains unavailable depends on how many incorrect attempts have been made:
Unfortunately, if you see the "iPhone Unavailable" message and don't remember the passcode, there's no way to bypass it without erasing the device or retrieving the correct passcode. This is part of Apple's security measures to protect your data.
Regular backups via iTunes or iCloud are important to avoid losing your data in such situations. Although losing access to your iPhone can be frustrating, these security measures protect your private information from unauthorized access.
To resolve the "iPhone Unavailable" screen, you must either enter the correct passcode before it becomes permanently locked or reset your iPhone to factory settings. Here are the available solutions for when your iPhone is stuck on the "iPhone Unavailable" screen:
If you entered the wrong passcode by accident and your iPhone is still stuck on the "iPhone Unavailable" screen, don't worry—there's still a chance to unlock it. Just wait for the displayed time to pass, and then try entering the correct passcode again. If you succeed, your device will unlock.
However, if your iPhone shows the "iPhone Unavailable" or "Security Lockout" screen without a timer, it means you've used up all the attempts Apple allows for entering the passcode. At this point, your device is completely locked, and the only way to regain access is by performing a factory reset on your iPhone.
After five incorrect passcode attempts, the "iPhone Unavailable" message will appear, along with a one-minute timer. However, you will also see the "Erase iPhone" or "Forgot Passcode?" option in the bottom right corner of the screen.
If you've forgotten your passcode and don't want to keep guessing, you can use this feature to erase your device's data and settings, including the passcode.
To use this feature, your iPhone must be running iOS 15.2 or later, and you must have access to your Apple ID and password. The device also needs to be connected to Wi-Fi.
Follow these steps to erase your iPhone:
Wait for your iPhone to reset to factory settings. Afterward, you can set it up as new or restore it from a backup if you have one.
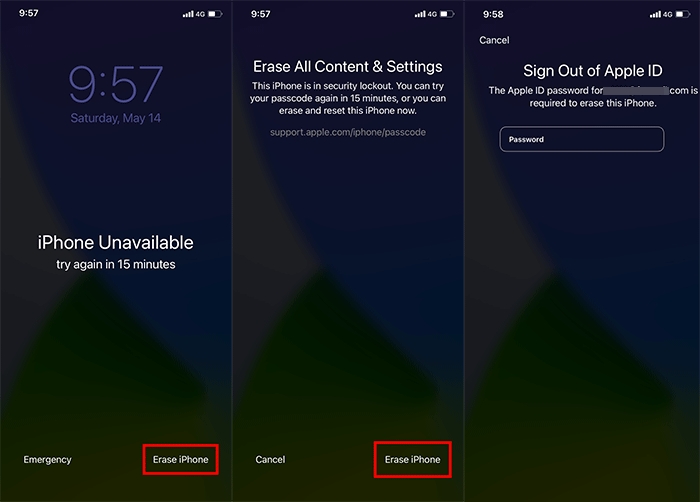
Unlockit iPhone unlocker is a popular tool for unlocking Apple devices when you've forgotten the passcode. It offers a simple interface with step-by-step instructions, making it easy to use even if you're not tech-savvy. Regardless of your iPhone model, this tool can remove the "iPhone Unavailable" screen and restore access within minutes.
To get started, download and install Unlockit iPhone Unlocker on your computer, then follow these steps:
Step 1: Open iPhone Unlocker and choose "Unlock Screen Passcode."

Step 2: Connect your iPhone to the computer. If it's not detected, put your iPhone in recovery mode.
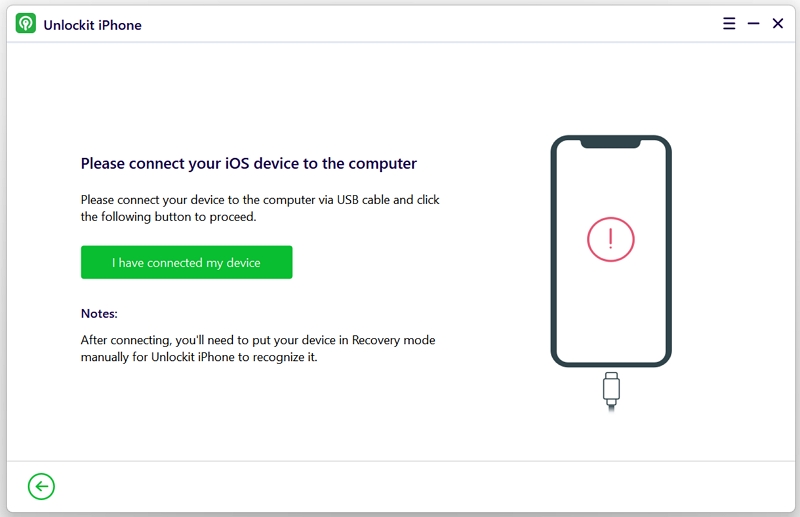
Step 3: Download the firmware needed to unlock your device as instructed by the app.
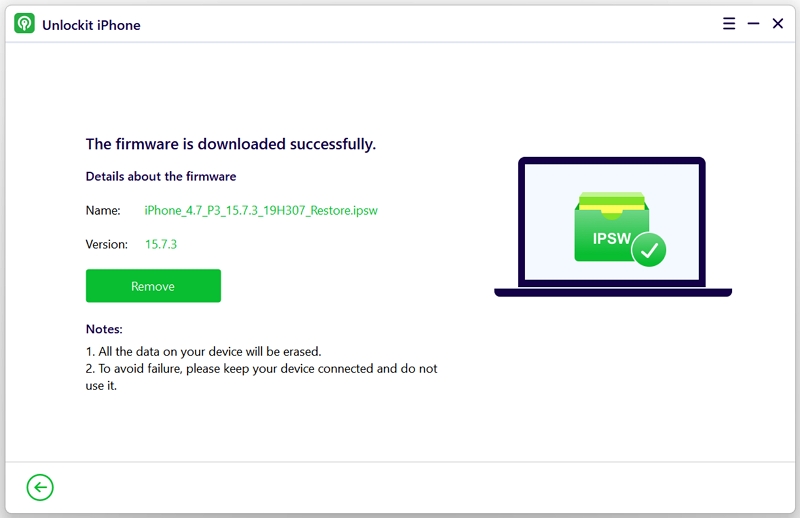
Step 4: Once the firmware is downloaded, the program will begin unlocking your iPhone. The device will be accessible within minutes.
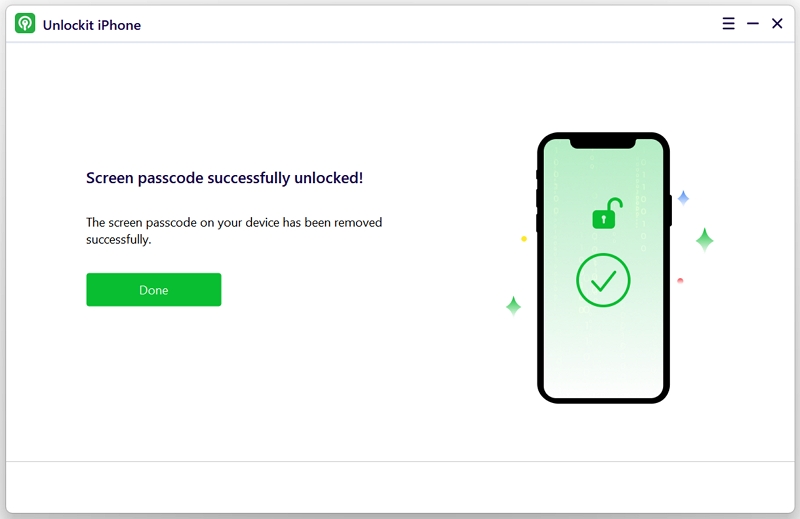
Another way to fix the "iPhone Unavailable" screen is by restoring your iPhone in Recovery Mode using a computer. You can do this with iTunes on a Windows PC or a Mac running macOS Mojave or earlier, or by using the Finder app on a Mac with macOS Catalina or later.
Here's how to do it:
Step 1: Open iTunes or Finder on your computer.
Step 2: Connect your device to the compute and use these procedures to enter recovery mode for your iPhone model:
For iPhone 6 or earlier, press and hold the Side button and the Home Button, until the recovery mode screen appears on the iPhone.

For iPhone 7 or 7 Plus, Simultaneously hold the Volume Down and Side buttons until the recovery mode screen appears on the iPhone.

For iPhone 8 or later, press and quickly release the Volume Up button, then press and quickly release the Volume Down button. Next, press and hold the Side button until the recovery mode screen appears on the iPhone.

Step 3: With the device recognized by iTunes or Finder, you should see two options: Restore or Update. Choose "Restore."

Step 4: Read the warning that appears and then click "Restore and Update." Follow the on-screen instructions to restore your device. Once the process is complete, you'll be able to access your iPhone.
You can also use the "Find My iPhone" feature on iCloud.com to erase your iPhone and fix the "iPhone Unavailable" screen. However, this only works if "Find My" was enabled on your device before it became unavailable. You can easily access the necessary "Find My iPhone" features on the iCloud website. Here's how to do it:
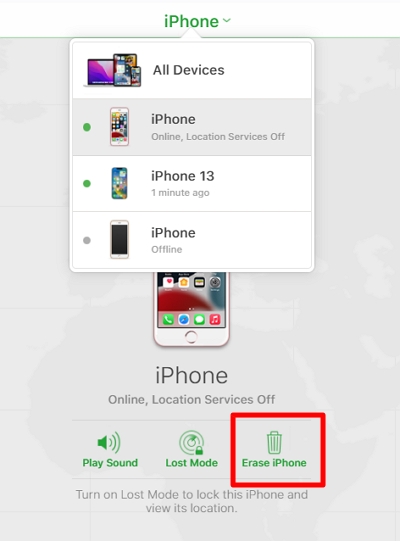
This article has outlined several solutions for resolving the "iPhone Unavailable" message. It's also advisable to regularly back up your data to prevent loss should you encounter this issue again in the future.

Mako is a technical writer with a passion for all things tech. Whether you're wondering about how to fix your iPhone or Android device or trying to get something to work in your settings, Mako is your go-to for professional help. He loves writing, testing solutions, and most of all, making sure his research is factually accurate.