Hot Topics
 by J. Robertson Macaulay D. Young
Updated On Oct 31, 2024
Published On Jul 8, 2022
Basic iPhone Tips Ideal for Newbies
by J. Robertson Macaulay D. Young
Updated On Oct 31, 2024
Published On Jul 8, 2022
Basic iPhone Tips Ideal for Newbies
If your iPhone has ever experienced system issues, you may have encountered DFU mode as a potential solution. While it can be complex to implement, DFU mode is one of the most effective remedies for common iOS problems. In this guide, we will explore every aspect of DFU mode—what it is and how it can help you resolve issues on your iPhone or iPad.
Device Firmware Update (DFU) mode is a special system mode used to update the firmware on an iOS device. When the device is in DFU mode, it can communicate with iTunes, allowing iTunes to install the latest version of iOS on the device.
Consequently, DFU mode can be particularly useful in various situations, such as for devices running older iOS versions or when jailbreaking a device.
Additionally, DFU mode is one of the best ways to fix an unresponsive device or one that has not responded to other solutions. DFU mode primarily deals with the firmware aspect of the device.
Firmware is the software embedded in the hardware that facilitates various functions at the hardware level, including starting the iOS system and powering on the device. It also checks the hardware components to ensure that the correct software is functioning properly, which is why you need to put the device in DFU mode to jailbreak it.
If your iPhone or iPad starts to behave abnormally soon after updating to the latest version of iOS, you may have trouble accessing apps and core functions. In this case, you might want to revert to the previous version. DFU mode simplifies the process of downgrading to an earlier version.
Jailbreaking your iPhone or iPad involves installing a customized version of iOS that grants access to apps and features not available in the standard version. To jailbreak your device, you will need to enter DFU mode.
If you decide to un-jailbreak your device after jailbreaking it, you'll need to enter DFU mode again to boot back into iOS.
If you sign up for the Apple Developer program to install beta versions of iOS, you can access new features before they are released to the general public. However, beta versions can often be buggy and may cause performance or battery drain issues. To remove a beta version of iOS, you will need to put your device in DFU mode.
DFU mode is also an effective solution for devices that are not functioning normally. Restoring the device in DFU mode via iTunes can resolve various iOS boot issues.
It is crucial to understand that when your iPhone or iPad is in DFU mode, your computer will erase all the code that controls the software and hardware components of the device.
The risk of something going wrong is significant. If your iPhone or iPad is damaged—particularly if it has suffered liquid damage—DFU mode may render the device completely unusable.
A functional iPhone or iPad with minor iOS issues can become entirely inoperable if a DFU restore fails, especially in cases of liquid damage. Before entering DFU mode, consider the following steps:
DFU mode will erase all data on your device, so backing up your data is essential.
Install the latest version of iTunes on your computer or update macOS to the latest version.
Ensure the device remains connected to the computer while iTunes or Finder reinstalls the system software and firmware.
Be aware that using DFU mode to downgrade iOS or jailbreak the device may void your warranty or damage the device.
Do not attempt to restore a water-damaged iPhone or iPad in DFU mode.
The method to enter DFU mode varies depending on your iPhone or iPad model, as you must use the physical buttons. Here's how to do it:
Step 1. Connect your iPhone or iPad to computer and put it in DFU mode by using the steps below:


You will know that the device is in DFU mode if the screen is completely black. If you see the "Connect to iTunes" screen or the Apple logo, you may have held the buttons too long and need to repeat the steps.

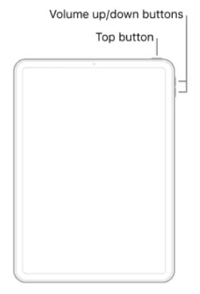
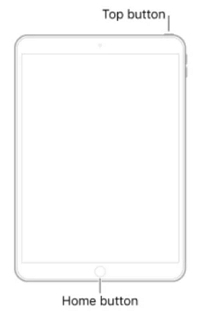
Step 2. After your iPhone or iPad is in DFU mode, and the message pops up in iTunes or Finder, click "OK." iTunes will detect the iPhone, and you should see "If you are experiencing problems with your iPhone, you can restore its original settings by clicking Restore iPhone." Click "Restore iPhone" to complete the process.

Here's how to exit DFU mode on your iPhone or iPad:
DFU mode is often the last resort when trying to resolve various system issues on your iPhone. If restoring the device in DFU mode does not work, it may indicate a serious hardware or software problem, and it's time to seek assistance from professionals.
If your iPhone has sustained liquid damage, attempting to use DFU mode may exacerbate the situation. In such cases, it's best to consult a professional right away.

Mako is a technical writer with a passion for all things tech. Whether you're wondering about how to fix your iPhone or Android device or trying to get something to work in your settings, Mako is your go-to for professional help. He loves writing, testing solutions, and most of all, making sure his research is factually accurate.