Hot Topics
 by J. Robertson Macaulay D. Young
Updated On Oct 31, 2024
Published On Aug 8, 2022
Basic iPhone Tips Ideal for Newbies
by J. Robertson Macaulay D. Young
Updated On Oct 31, 2024
Published On Aug 8, 2022
Basic iPhone Tips Ideal for Newbies
If your iPhone or iPad has ever experienced system issues, you are likely familiar with recovery mode. Recovery mode is an official method for addressing the most common problems that can affect the iOS system.
It works in conjunction with iTunes or Finder on your computer, allowing you to restore your iPhone or iPad to normal functionality. In this article, we will discuss how to put your iPhone or iPad in recovery mode, restore it, and subsequently exit recovery mode.
Recovery mode is a special state to reinstall firmware on your iPhone or iPad using iTunes or Finder, when the operating system is malfunctioning.
It's important to note that recovery mode itself does not cause data loss. However, if your device becomes stuck in recovery mode, you may need to restore it to factory settings to resolve the issue. Unfortunately, this often results in the loss of all data on the device.
If you have a backup, you can easily restore your data after fixing the device. If you don't have a backup and wish to avoid losing your data, consulting a data recovery specialist might be an option to explore.
Recovery mode is useful in several situations:
If your device gets stuck in a boot loop during an iOS update, it may indicate a problem with the update itself or that the battery was too low during installation.
If the normal update or restoration process fails or takes longer than expected, recovery mode can help.
If you are updating your device to a beta version of iOS and encounter a system bug, recovery mode may resolve the malfunction.
If your device's screen is frozen on the Apple logo or the "Connect to iTunes" screen, recovery mode may be your solution to fix such system issues when other troubleshooting methods fail.
To put your iPhone or iPad in recovery mode, follow these steps:
Step 1: If you are using iTunes, ensure that you have the latest version installed on your computer. If you're using a Mac, make sure your macOS is also up to date.
Step 2: On a Mac with macOS Catalina or newer, open Finder. For Macs running macOS Mojave or earlier, or for PCs, open iTunes. If iTunes was already open, close it and then reopen it.
Step 3: Connect your iPhone or iPad to your computer and follow these specific instructions based on your device model to enable recovery mode:
Press and quickly release the Volume Up button. Then, press and quickly release the Volume Down button. Finally, press and hold the Side button until the "Connect to iTunes" screen appears.

Press and hold the Top/Side button and the Volume Down button simultaneously. Continue pressing both buttons until the "Recovery mode" screen shows up.

Press and hold both the Home and Top/Side buttons at the same time. Keep holding until the "Recovery mode" screen appears.

Press and quickly release the Volume Up button. Then, press and quickly release the Volume Down button. Finally, press and hold the Side button until the "Recovery mode" screen appears.

Press and hold both the Home and Top/Side buttons at the same time. Keep holding until the "Recovery mode" screen appears.

Step 4: Locate your device on your computer. When prompted with the options to "Restore" or "Update," choose "Update." This will reinstall the software without erasing your device.
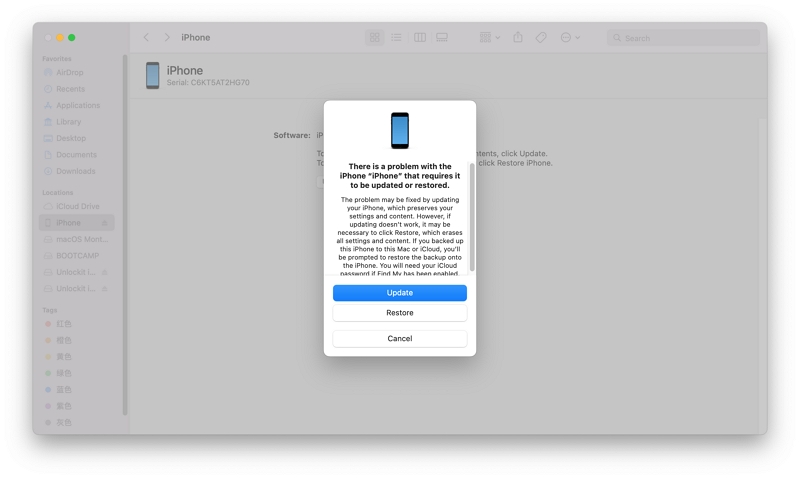
Step 5: Click on "Update" to confirm.
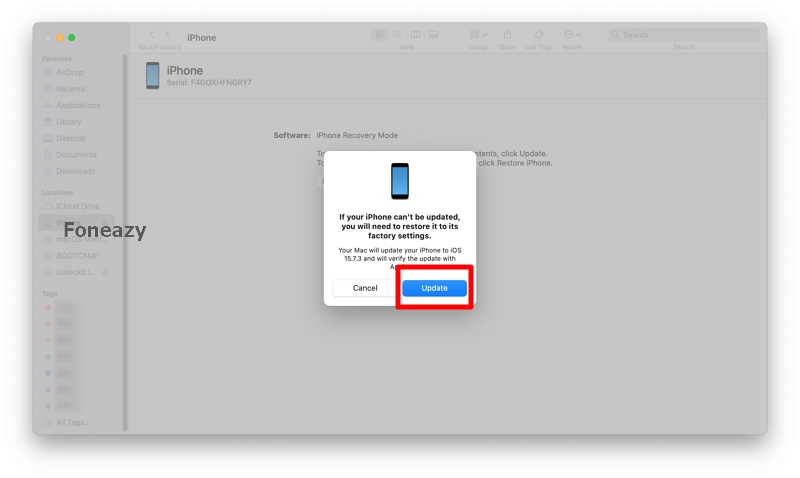
Step 6: While the software is downloading and installing, keep your device connected. If the process takes more than 15 minutes, your iPhone may exit recovery mode, and you'll need to repeat the steps outlined above.
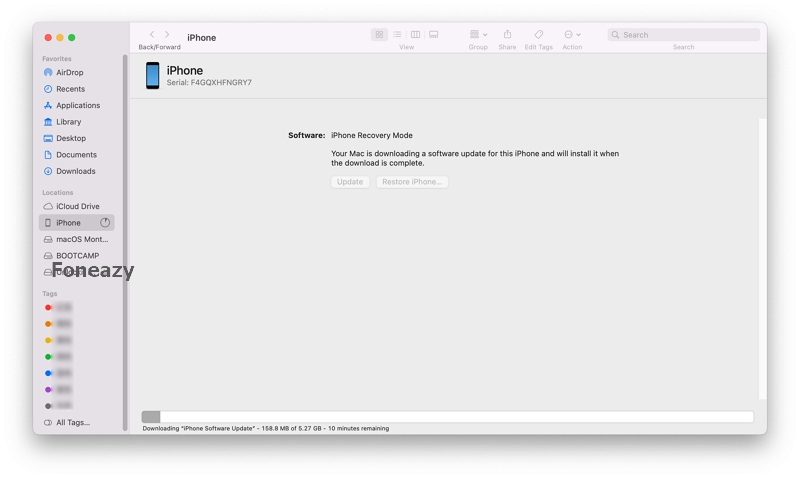
Only select the "Restore" option if the update fails, as this will wipe all data and settings from your iPhone or iPad.
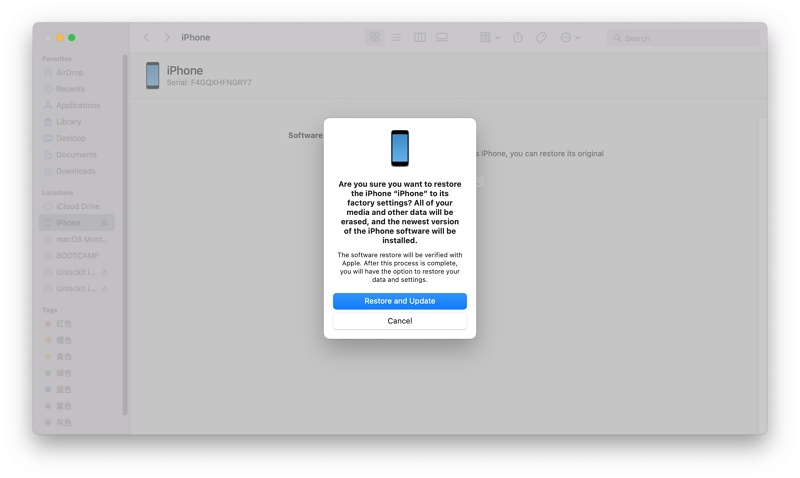
Once you have completed the necessary procedures in recovery mode, you might want to exit and return your device to normal operation. Here are the steps to do so based on your iPhone or iPad model:



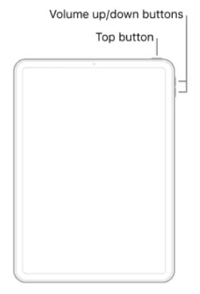
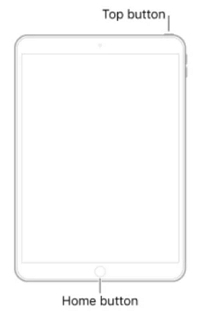
If recovery mode fails to resolve your issue, the problem might be more serious than initially anticipated. Attempting to fix a deeper issue on your own could lead to further damage to the device. Therefore, it is advisable to use an iOS system repair tool, contact Apple Support, or schedule an appointment at your nearest Apple Store for assistance.
Recovery mode has long been an effective solution for many of the most problematic issues faced by iOS devices. It serves as an ideal remedy for an unresponsive device, a failed update process, or a device that remains stuck on the Apple logo or a black screen.
Now that you understand how to enter and exit recovery mode on any iPhones or iPads, you are better equipped to handle system issues should they arise. Remember to keep regular backups of your data to ensure that you can restore your information if necessary. Whether dealing with a stuck device or a failed update, recovery mode remains a crucial tool in maintaining your iPhone's functionality.
By following these steps and guidelines, you can take proactive measures to keep your iPhone or iPad running smoothly. If problems persist, don't hesitate to seek professional help to prevent any potential damage to your device.

Mako is a technical writer with a passion for all things tech. Whether you're wondering about how to fix your iPhone or Android device or trying to get something to work in your settings, Mako is your go-to for professional help. He loves writing, testing solutions, and most of all, making sure his research is factually accurate.