Hot Topics
 by Maggie Mueller
Updated On Aug 2, 2024
Published On Aug 2, 2024
Basic iPhone Tips Ideal for Newbies
by Maggie Mueller
Updated On Aug 2, 2024
Published On Aug 2, 2024
Basic iPhone Tips Ideal for Newbies
Are you setting up your new iPhone only to get stuck on the iCloud login page? Well, there are a lot of reasons this may happen and therefore just as many solutions as you can try.
This article highlights some of the ways you can overcome this problem. But let's begin with the average time it takes to set up an Apple ID, just in case you are not really stuck and all you have to do is wait.
If you don't have any large backups to restore, Signing in with your Apple ID on your new iPhone should ideally take only a few seconds or minutes. Apple has streamlined the process over the years such that as long as you are connected to a good network, you should be able to set up a new device quickly and efficiently.
The process may take longer if you have to restore data from an iTunes or iCloud backup because of the added steps of downloading the files from your computer or iCloud to restore them to your device.
Let's see how you can resolve the issue and get back to setting up the device with the following solutions.
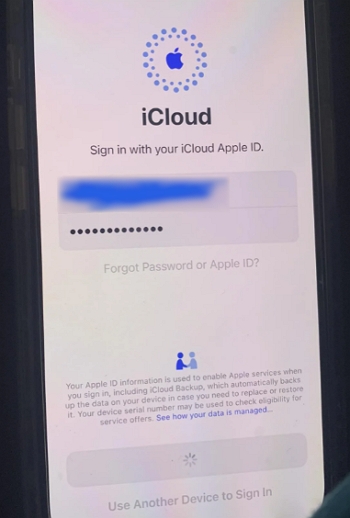
To log in to your iCloud account, you need to connect to the Apple servers. The problem is that sometimes they can be overwhelmed by every iOS device user trying to get on them at the same time, such as when Apple announces a new iOS update release.
If you are trying to set up your device just as Apple is releasing a new version of iOS, you may encounter problems accessing the server. In this case, just wait a few minutes to check if your iPhone still gets stuck on iCloud login.
You may also encounter difficulties with the Apple ID setup if the Apple ID you are using is incorrect. If you have recently changed your Apple ID password, make sure you are using the updated password.
Therefore, double-check to ensure that the Apple ID and password you are entering are correct, and try again after your iPhone prompts you with a login failed message.
It is also possible that there may be a glitch in the setup process itself preventing you from completing the setup. In this case, the first attempt to try to get rid of the glitch is to force restart the device. Use one of the following processes to force restart your iPhone, depending on the model;
For iPhone 6s and lower: Simply press down the Home and the Power buttons at the same time until the Apple Logo appears. Release the buttons and allow your device to restart normally.

For iPhone 7 and 7 Plus: Press down the Power and the Volume Down buttons at the same time until you see the Apple Logo. Release both buttons and allow the device to restart.

For iPhone 8 and Newer Models: Press and release the Volume Up button, do the same with the Volume Down button, and then press down the Power button. Don't release the Power button until you see the Apple Logo.

If your iPhone restarts after force restarting, you can try to skip the process of setting up Apple ID and set up your Apple ID later at a more convenient time. Just click on the "Forgot password or don't have an Apple ID?" > "Set Up Later in Settings" to skip this step.
You will still be able to set up and use the device although some features that require an Apple ID such as iMessage, iCloud, and FaceTime will not be available.

To set up an Apple ID when setting up a new iPhone, your device will need to connect to Apple's servers. However, sometimes these servers can be under maintenance, especially when Apple releases a major update, making them unavailable to authenticate the Apple ID.
You can check the status of Apple's servers by visiting the Apple Server Status page. If you see a red dot next to App Store, Apple ID, or iCloud Account & Sign In, it means the servers are under maintenance, and you'll need to wait until Apple resolves the issue before trying again.

The device's SIM card is essential to the setup process, as it is needed to connect to network signals and make or receive calls. If the SIM card is not installed properly, the setup process may be interrupted.
If this is your first time setting up an iPhone, you may have inserted the SIM card incorrectly, causing the setup to get stuck on the "setting up Apple ID" step.
To ensure the SIM card is not the problem, follow these steps to remove and reinstall it:
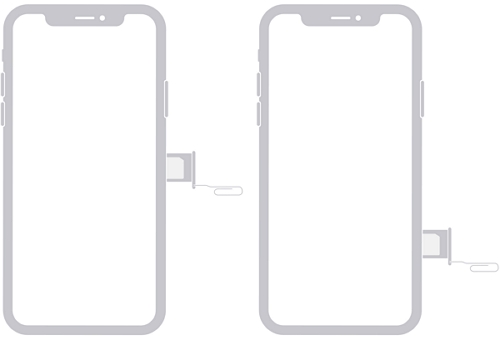
If a force restarting won't work or If you have tried all the steps above and you are still unable to set up the Apple ID or the process is taking too long, you can also fix this issue by updating or resetting the iPhone.
But since you don't have access to the Settings app, you need to connect the device to the computer and use iTunes or Finder. Follow these simple steps to do it;
Step 1: Start by connecting the iPhone to your Mac or PC. On Mac, you can access the iPhone from the sidebar in Finder. On PC, you will need to open iTunes and then click on the iPhone.
Step 2: Click on "Check for Update" and if an update is available, select "Install" and your device will be updated to the latest version of iOS.
If an update is not available, click on "Restore iPhone" and follow the on-screen instructions to restore the iPhone. When the device restarts, you can set it up again.
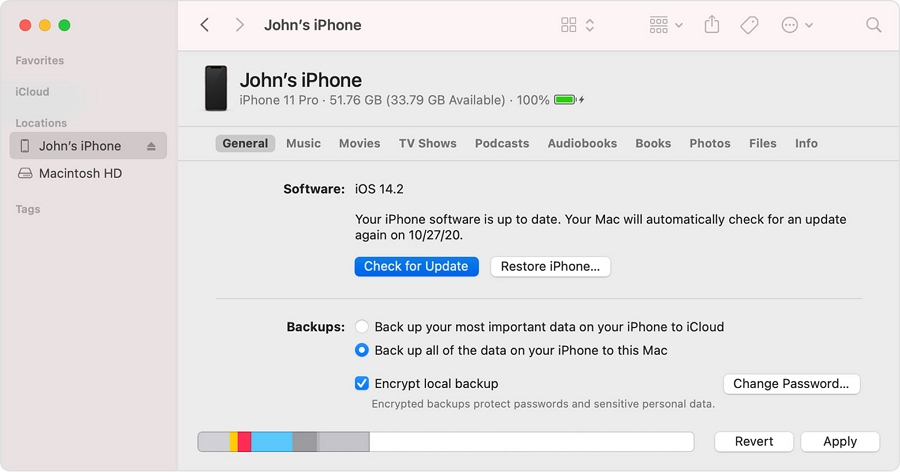
Sometimes, the main cause of the issue may not be immediately apparent. Therefore, we recommend contacting Apple Support if you find that you cannot sign in or use your Apple ID.
The setup process is important and without it, it can be very hard to start using the device. If you are having trouble with any section of the setup process, the solutions we have looked at above should be able to help. If the issue still persists, it may be a good idea to notify Apple Support for further assistance.
