Hot Topics
 by J. Robertson Macaulay D. Young
Updated On Aug 20, 2024
Published On Jul 25, 2022
Basic iPhone Tips Ideal for Newbies
by J. Robertson Macaulay D. Young
Updated On Aug 20, 2024
Published On Jul 25, 2022
Basic iPhone Tips Ideal for Newbies
So, you're trying to transfer data from an old iPhone to a new one, but your new iPhone gets stuck on "Reconnecting." This issue can be caused by several factors that may affect the device's ability to complete all the necessary processes for setup.
In this article, we will discuss this problem and show you what to do when your new iPhone is stuck on reconnecting.
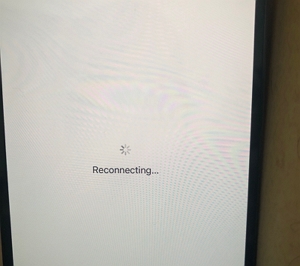
Picture source: Apple Community
Before diving into why your new iPhone might be stuck on the reconnecting screen, you might be curious about how long it usually takes to move data from one iPhone to another. According to Apple, the time can vary depending on things like network speed and the amount of data you're moving, so there's no set time.
However, based on what some Apple users have experienced, it can take anywhere from 45 minutes to several hours—or even days—to complete the transfer. Keep reading to learn why your iPhone might be stuck on the reconnecting screen and how to fix it step by step.
If you're facing the issue of your iPhone being stuck on transferring data with a "Reconnecting" message, it can be quite frustrating. However, understanding the potential causes of this problem can help you tackle it effectively and with a bit more patience.
Here are some of the main factors that might be contributing to this issue:
The transfer process heavily relies on a stable Wi-Fi connection. If your Wi-Fi is unstable or weak, it can cause the data transfer to slow down or even get stuck.
Another common reason for the "Reconnecting" issue during new iPhone setup is system glitches that occur when users choose to transfer data before updating iOS, which can prolong the setup time. Some users have resolved this by updating the device first and then transferring the data. While Apple hasn't provided a clear explanation, we'll guide you through the steps to fix this issue.
If you're transferring a massive amount of data, it's natural for the process to take some time. The more files you're moving, the longer it will likely take.
It is often necessary to be more patient as multiple users may be transferring data through Apple's servers, leading to system overload. This can slow down or stall the transfer process. If the issue persists and you prefer to wait for some time, follow the below troubleshooting steps to ensure a smooth data transfer experience before canceling it.
With a reliable network, you can avoid the frustrating issue of your iPhone getting stuck during the data transfer process. First and foremost, let's address the stability of your network. A simple solution to try is restarting your router. This can often refresh your network connection and potentially resolve any data transfer problems. Sometimes, a simple router restart can work wonders.
In addition to ensuring your network stability, both of your iPhones must be connected to the same Wi-Fi network. This is a fundamental requirement for a smooth and successful data transfer. So, double-check that both devices are on the same Wi-Fi network before proceeding further.
To complete the wireless transfer, make sure you keep the old iPhone close to the new iPhone until the transfer is complete. The transfer may be slow or get stuck if the devices are not close to each other.
Additionally, Apple suggests keeping both iPhones plugged into a power source throughout the data transfer process. This is important because transferring data can take more time and power than you might expect. By keeping both devices connected to a power source, you can avoid any potential disruptions caused by low battery levels.
As previously mentioned, another cause of the "Reconnecting" problem during the new iPhone setup is when users choose to transfer data before updating iOS, potentially extending the setup duration. Some users have resolved this by updating the device before transferring data.
Therefore, if the process seems completely stuck and you're tired of waiting, you can try restarting or force restarting the device first to quit the reconnecting screen. Then choose not to transfer data, update your iOS from Settings, and start over to transfer data between iPhones by following below steps.
If a simple restart doesn't work, try force restarting the iPhone:
Force restart an iPhone with Face ID

Force restart iPhone 8 or iPhone SE (2nd generation and later)

Force restart iPhone 7

Force restart iPhone 6s or iPhone SE (1st generation)

After your new device restarts, it's advisable to update it before proceeding with the transfer. Thus, the next step is to set it up without transferring apps and data initially.
When you reach the 'Transfer Your Apps & Data' screen during setup, select "Don't Transfer Anything." Then, navigate to "Settings" > "General" > "Software Update" on your new iPhone. If an update is available, follow the on-screen instructions to download and install it.
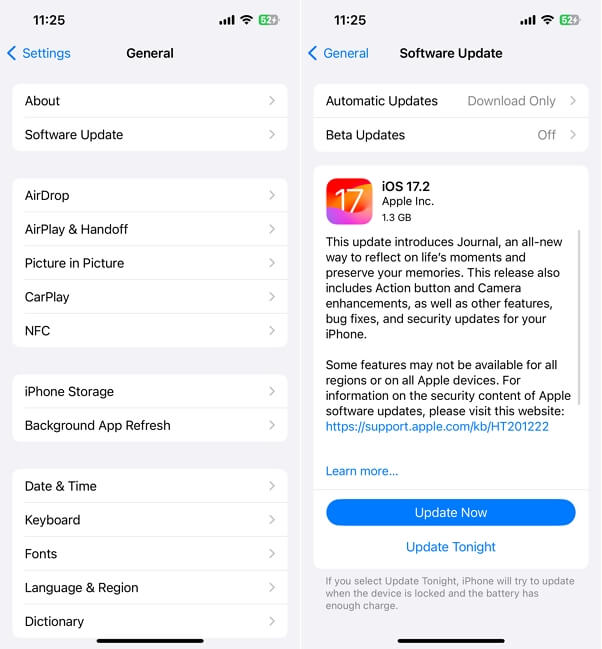
Turn Off Low Power Mode
While Low Power Mode is designed to conserve battery life by reducing certain background activities, it may affect your device's performance. Enabling it could lead to disruptions in your Wi-Fi connection, causing issues like interrupted internet connection during data transfer.
If your new iPhone is stuck during data transfer and Low Power Mode is enabled, consider disabling it to ensure optimal device operation, especially during network-dependent tasks.
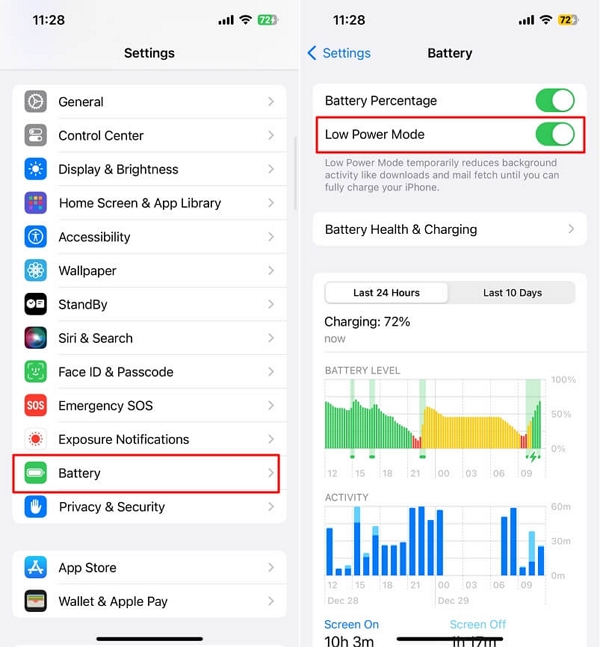
Reset Network Settings
If network-related issues persist despite the above steps, reset the network settings to potentially resolve them. Here's how:
It's important to note that resetting network settings won't result in any data loss on your iPhone. However, it will erase Wi-Fi passwords and network connection history. You'll need to re-enter your Wi-Fi password to reconnect.
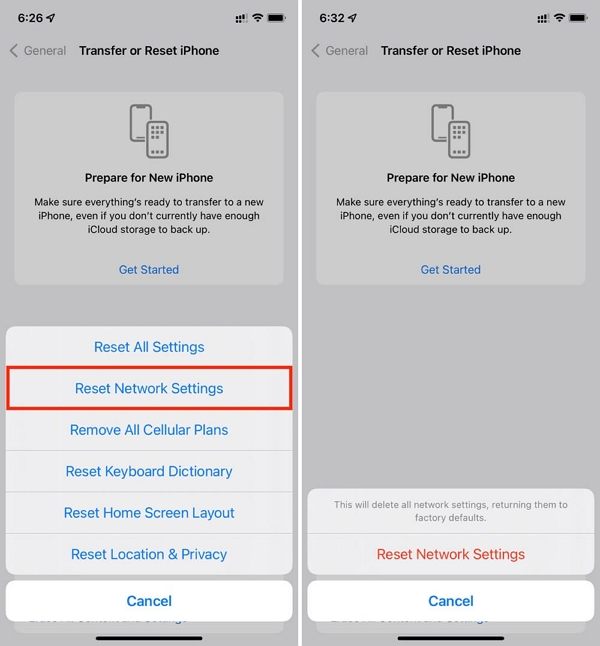
Now you'll need to factory reset your new device first by going to Settings > General > Transfer or Reset iPhone > Erase All Content and Settings.
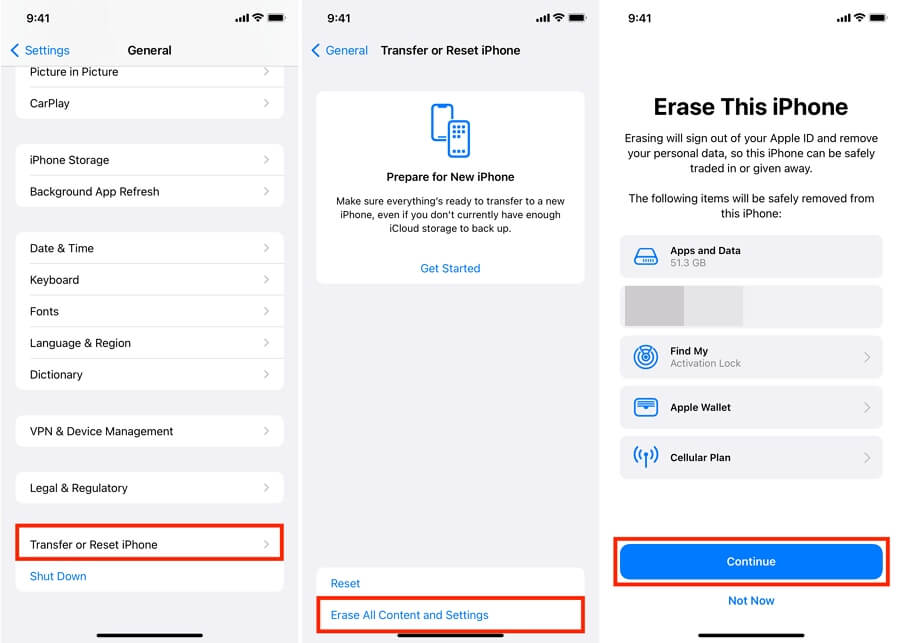
After your iPhone is erased and restarts, set up your device step by step. When you reach the 'Transfer Your Apps & Data' screen, select your preferred method to transfer data from your old device to the new one, whether it's via iCloud backup, a computer backup, or by migrating data from an Android device.
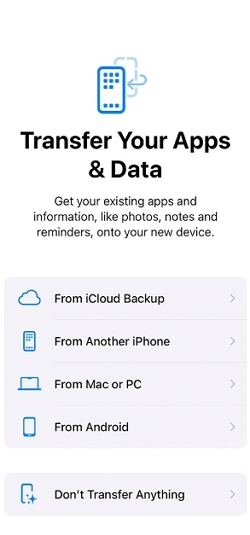
If the issue persists after trying the aforementioned tips, try backing up the data on your old phone using iTunes, Finder, or iCloud first, then restore the data from the backup to your new iPhone.
To restore a recent iCloud backup to your new device:

Another option is to transfer data from iTunes or Finder backup to the new one on your computer:
Upon completion, all data from the old iPhone, including preferences, will be transferred to the new device.

Encountering the "Reconnecting" issue during the setup of a new iPhone can be frustrating. However, by following the troubleshooting steps provided, such as ensuring a stable network connection and updating device software first, users can overcome this obstacle and enjoy a seamless data transfer experience. If you are still unable to use "Quick Start" to move data to the new iPhone, you can restore an iCloud or iTunes backup to the new device.

Mako is a technical writer with a passion for all things tech. Whether you're wondering about how to fix your iPhone or Android device or trying to get something to work in your settings, Mako is your go-to for professional help. He loves writing, testing solutions, and most of all, making sure his research is factually accurate.