Hot Topics
You may have noticed that a small 'live' tag tends to show up when your friends, family, or other devices have shared locations with you via the Find My app.
If you are confused about it, find the quick answer to this question here. The following are what you can learn from this guide:
And so much more. Let's dig in.
On the Find My app on your Apple devices, a small 'live' tag shows up under the icons of people who are sharing their location with you. This means that you are viewing their live location in real-time.
As the person moves about, you can see their location change as it happens and keep track of them with greater accuracy. It's perfect for keeping track of friends at festivals, a busy mall, or if you're a parent with kids who love to explore and hang out with friends.
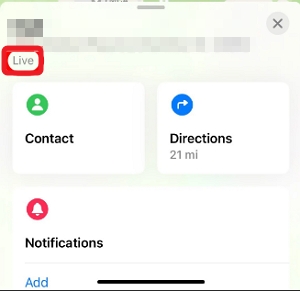
To see someone's live location on your Find My app, you first need to have your own live location on and shared with that contact so they can share theirs with you as well. Once you and the other contact have shared your locations with each other, follow these simple steps to view their live location:
Can't see a friend's live location from your Find My app? Not so fast! There are still a lot of settings that you need to check before you can view their live location.
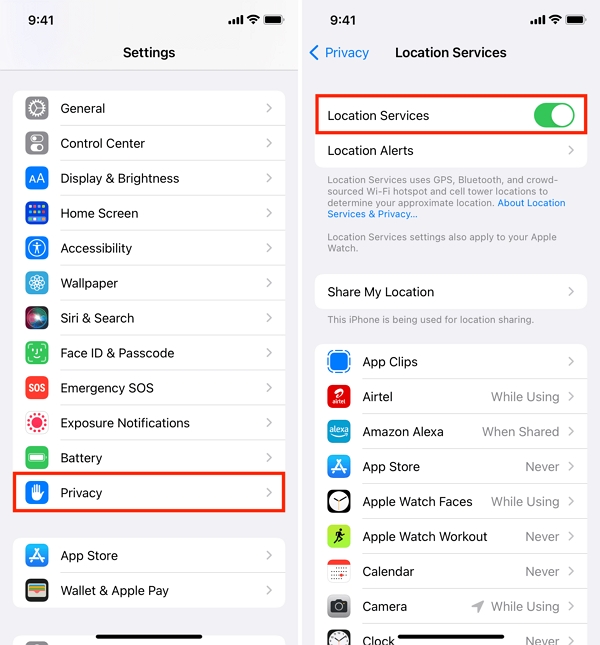
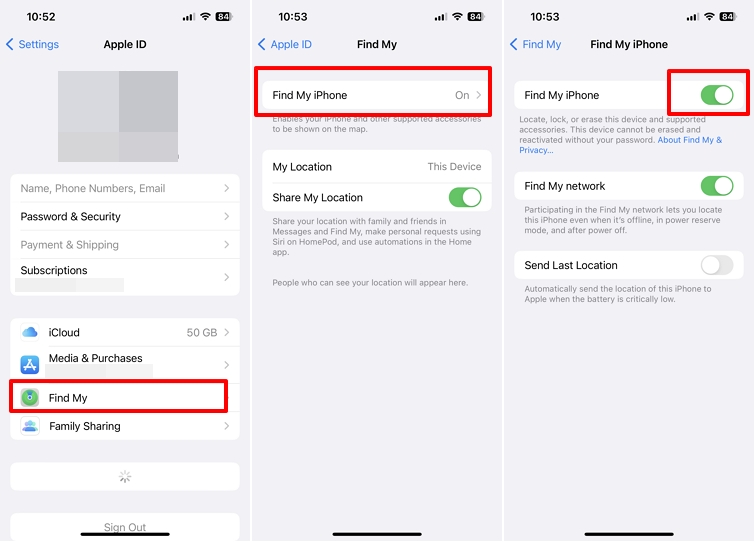
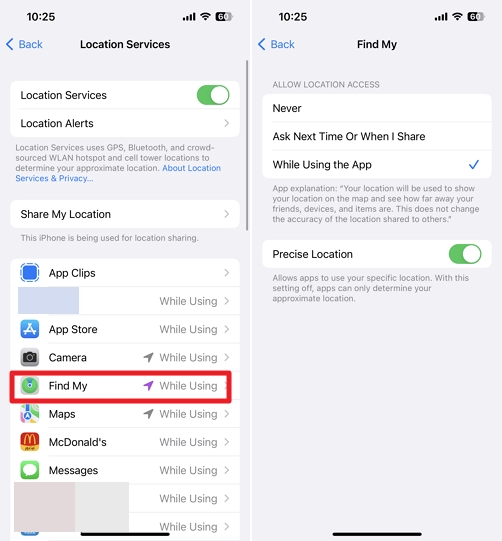
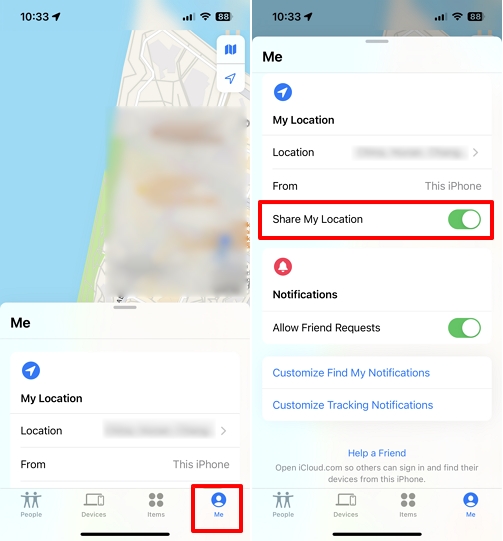
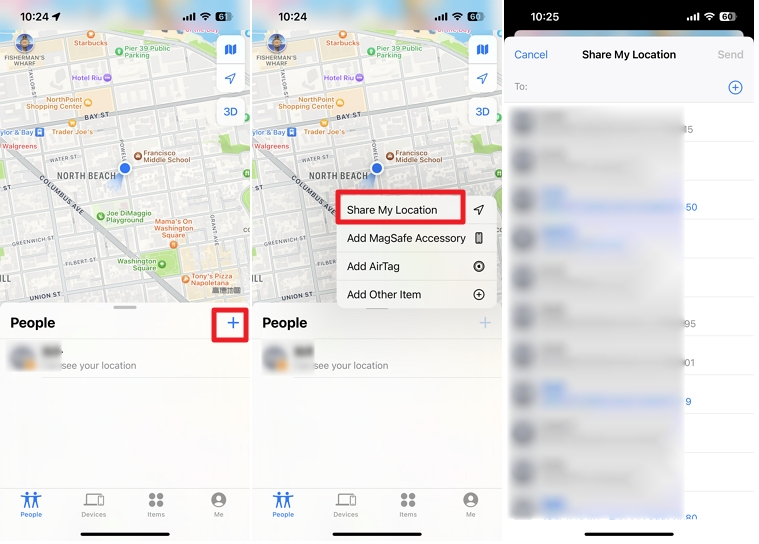
That's all there was to it. In these simple steps, enabling live location on your iPhone just became easier.
Not everyone wants their location to be shared 24/7 because it can sometimes feel like an invasion of privacy. If you're looking to turn off your live location, here's what you need to do:
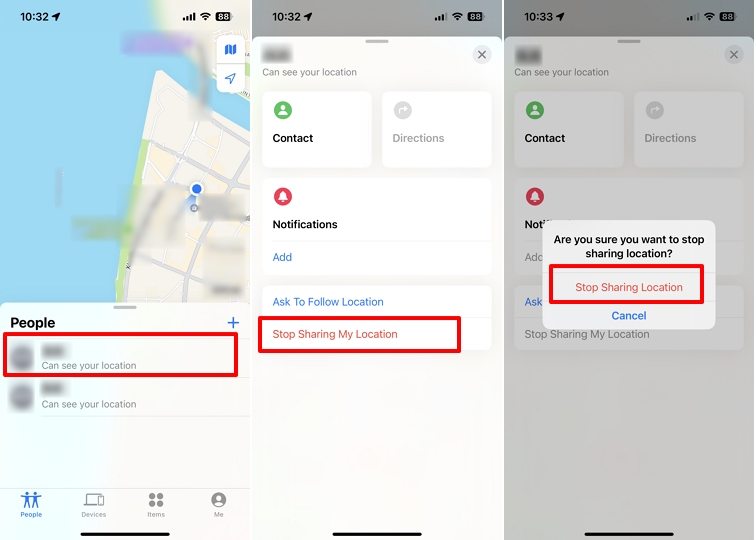
If you want no one to be able to access your location, then click on Me at the bottom of the screen and stop sharing location by toggling the switch until it is grey.
Since live location updates your location in real-time, you might wonder how often it updates. Well, it updates spontaneously almost every minute or so, meaning there isn't too much of a delay, especially if Precise Location is enabled.
If you have a phone older than iOS 13, simply swipe down on the screen, and the location should refresh. For iOS 13 and higher, click on the icon of the person whose location you're tracking, and it should refresh.
Find My app has a lot of issues, one of which is the common 'no location found' prompt. If you're concerned about why you're seeing this issue, here's what you need to check:
One of the main reasons you are encountering this prompt is that GPS isn't working. Here's what to do:
Another possible reason is that the time and date on your phone aren't in sync. You need to automatically configure them by following these steps:
Apart from these issues, you might be encountering other problems as well. Try rebooting the application or device and log back in to see if it's working again. These solutions should fix your 'no location found' issue.
One of the best ways to pause your Find My location without alerting anyone is by using an authentic GPS spoofer. MockGo is the top tool when it comes to this. You can change your location at any time and put it on pause during your move in real life. Let's take a look at some of its top features:
With so much to offer, why wouldn't you want to try it out?

Although live location can be a very helpful tool, sometimes it feels like unnecessary monitoring of everything you do. You have the option of choosing to stop sharing your location or simply turn location sharing off, and it does gather a lot of suspicion.
Instead, the best way is to use an app like MockGo that pauses your location so you look like you're in one place while you have the freedom to move about as you please. The best part? It has a great efficiency rate and is fool proof.

Mako is a technical writer with a passion for all things tech. Whether you're wondering about how to fix your iPhone or Android device or trying to get something to work in your settings, Mako is your go-to for professional help. He loves writing, testing solutions, and most of all, making sure his research is factually accurate.