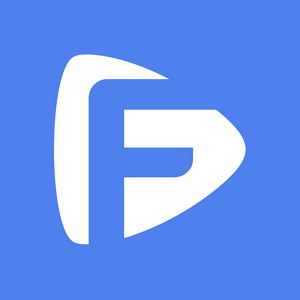Hot Topics
This guide will show you how to use TinyFix, our commended iOS System repair software, to assist you in resolving your iOS system issues and much more. Before you proceed, please make sure you download the latest version of TinyFix here.
With TinyFix, our practical desktop software, you can fix a number of system issues on your iPhone, iPad, iPod touch, or Apple TV, such as a frozen screen, a continuous Apple logo, being stuck in a starting loop or in Recovery Mode, or being unable to charge or start your device, plus other issues.
Although comparable iOS system repair software is available, we have carefully reconsidered the ways to assist users in navigating problematic iOS issues more efficiently.
TinyFix offers you a simple and efficient iOS repair experience. The main screen will be displayed, as shown below, once you run TinyFix on your computer. Simply select the function that best suits your requirements.

You will have access to all the features available with the registered version of TinyFix once you have activated the software.
If you already have a license key, simply select the Register option in the upper right corner of the TinyFix Homepage and input the code.

To prevent any typing errors, we suggest copying and pasting the product key. While activating TinyFix, please ensure your internet connection is reliable.
After successfully activating your product key, the message "Registered successfully" will be displayed.

For iPhone, iPad, iPod Touch and Apple TV, the iOS system repair feature currently offers two repair modes: Standard Repair and Deep Repair.
The Standard Repair Mode addresses the most universal system faults, with no loss of device data following the repair process.
The Deep Repair Mode helps to address complicated system faults, although all data will be lost once the system issue has been resolved.


You will have to plug your iOS device in to a computer using a USB cable once you have selected Standard Repair Mode.

TinyFix will automatically find your iOS device's model and will display all possible firmware versions once your device has been detected.
It is necessary to download the correct firmware in order to repair a problematic operating system, so please make sure you check your iOS device information first.
Select the 'Download' option to get the appropriate firmware for your iOS device.

Please be patient while the firmware downloads. This may take a few minutes. It is also important that your internet connection is reliable.

The page displayed should look like the example below, after you have downloaded the firmware.

Please note: If, during the process of downloading the firmware, your device leaves Recovery Mode or DFU Mode, you must enter Recovery Mode again to continue the repair process.
Select 'Fix Now', then please be patient while the repair process is completed. TinyFix will immediately repair and restore your iOS device to its original state.

Please wait until your device restarts before disconnecting it from your computer. The completed message will be displayed once the repair procedure has been successfully completed.

The Deep Repair Mode can be used if your iPhone, iPad or Apple TV problem can't be resolved with the Standard Repair Mode. From the main screen, select 'Deep Repair Mode'.
The repair procedure is identical to the process used in the Standard Repair Mode. In order to properly repair your iPhone, iPad or Apple TV, the Deep Repair Mode will delete all data from your device.

1. Plug your device into a computer.

2. Make sure you download the correct firmware.

3. Resolve your iOS device's problem.

If your iPhone, iPad, iPod Touch or Apple TV won't start or is frozen on the Apple logo, you can also try to enter then eixt Recovery Mode on your iOS device to enable it to return to its previous working state.
TinyFix will put your iOS device into Recovery Mode or take it out of Recovery Mode quickly and easily without any loss of data.
Please read the comprehensive instructions.
Select the option 'Enter Recovery Mode'.

Please be patient while your device enters Recovery Mode, which may take a minute.

The screen will display the message "Enter Recovery Mode successfully." once your device has entered Recovery Mode successfully.

Select the option 'Exit Recovery Mode'.

Please be patient while your device exits Recovery Mode, which may take a minute.

The screen will display the message "Exit Recovery Mode successfully" once your device has left Recovery Mode successfully.

With the "Deep Repair Mode" of TinyFix, you are also able to downgrade your iOS device to any iOS or iPadOS version that the device supports. Let's find out here:

Using a USB cable, plug your iOS device in to a PC.
Please follow the instructions in this guide if the software is unable to recognise your iOS device.

To begin downloading the firmware to your computer, choose the correct firmware version and select 'Download'.
Depending on your internet speed, it may take some time for the firmware to download. Once downloaded, the firmware will be checked automatically, which is a much faster process.

Once your iOS device is ready for the iOS downgrade, select "Fix Now". The software will instantly begin to downgrade your device. Please be patient while the software completes the process, which should take a few minutes.

It is important that the device remains plugged in to the computer, and please refrain from using your device throughout the downgrade process.

The completed message will be displayed once the downgrade process has finished.