Hot Topics
When it comes to security measures to protect your phone and data, Apple doesn't rest until it's got every possible situation accounted for. That's where the Lost Mode comes in; this feature helps keep your information safe when you have lost your iPhone or other Apple Device.
However, in some cases, the lost mode could be turned on accidentally, or perhaps you found your phone and need to turn it off. No need to panic; yours truly is here with a comprehensive guide that helps you turn off lost mode on iPhone step by step!
Apple introduced its Lost Mode to protect stolen Apple Devices. Not only does the mode protect your information from being used, but it also displays a screen that can help people return your phone.
No one who steals a phone on Lost Mode would be able to use it. The best things? You don't have to have the mode pre-activated before your phone gets lost, you can do it almost immediately afterward, and it will still work.
To help facilitate phone retrieval, Lost Mode has many great features. Some of these are:
Locks the Device:
The first thing the mode does is lock your device so that no one can get into it. This prevents anyone from accessing your iPhone and resetting it for malicious use. A locked device also prevents anyone who might know your passcode from accessing it without your Apple ID.
Shows a Custom Message:
In case someone helpful finds your phone, a custom message is displayed when it is on Lost Mode. This message can have ways to contact the owner or further instructions on what to do if the phone gets lost.
Enables Location Tracking:
If your phone is connected to the internet, live location tracking will be enabled. Simply log into your iCloud from a computer and view its location in real-time. This can help you find where you may have accidentally lost it.
Plays a Sound:
To ensure you haven't missed a spot when looking for your phone, it can play a sound that will help identify where the device is. This is very helpful when your phone is lost in a public space that is too big to cover.
Disables Apple Pay:
In the unfortunate circumstances that someone does get into your phone, this feature blocks any payments from being made. Not only does it protect your balance, but it also guarantees the safety of your information.
Activates iCloud Lock:
Lastly, it enables the iCloud Activation Lock so that no one else tries to use the phone as theirs by setting up their own iCloud and Apple ID.
Most people begin to panic about their lost iPhones when they realize the phone is offline. The good part is that once you have enabled Lost Mode, the minute your phone picks up any internet, all the features will kick in. This way if someone stole your phone and was trying to log in, you'd be alerted immediately.
For many iPhone models, you can simply turn off Lost Mode by entering your passcode, but if you have iPhone 12/11/XR, then the passcode screen won't be displayed during lock mode. You will be met by only the lock mode screen that seems impermeable, but here's what you need to do to fix this:
This is the easier option for those who have their phone but can't get past the initial Lost Mode screen. If you feel like your phone has fallen into the wrong hands, you should ensure they do not use this method.
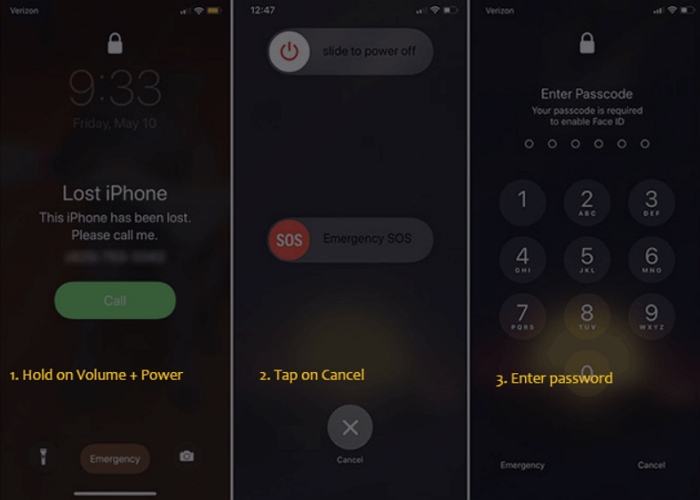
Once you have found the device and managed to get in, you need to disable the Lost Mode option if you are to continue using your phone as normal.
Disabling lost mode is very easy if you have access to your iCloud credentials. Here's what you need to do:
Step 1. Go to https://www.icloud.com/ and log in with your credentials.
Step 2. Click on the Find My option.
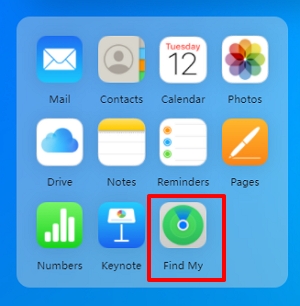
Step 3. Now choose the device that is lost from the list.
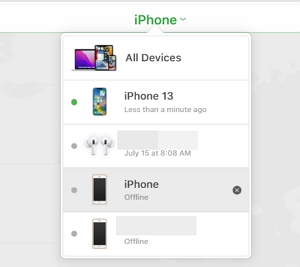
Step 4. Then click Lost Mode and select the Stop Lost Mode option.
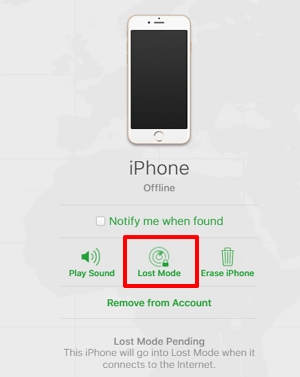
Step 5. To confirm, click on it again.
Now your iPhone's lost mode is disabled. This method is very handy if a trusted individual finds your phone and you need to disable the mode from afar.
You can also use Find My app to turn off lost mode for your device. Here's what to do:
Step 1. Open the Find My app on your device and use your Apple ID to log in.
Step 2. Locate and tap on the device with a lock on it, as this is currently under lock mode.
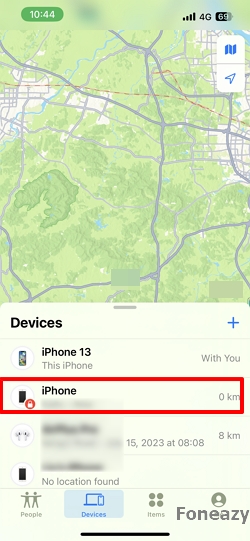
Step 3. Then it will show the details of the device. Scroll down to proceed.
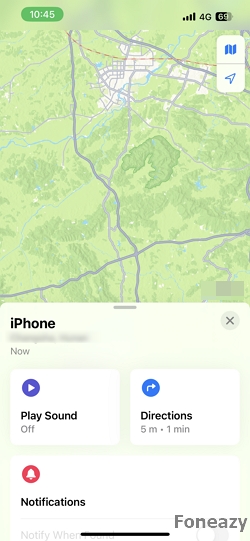
Step 4. Tap on Lost Mode.
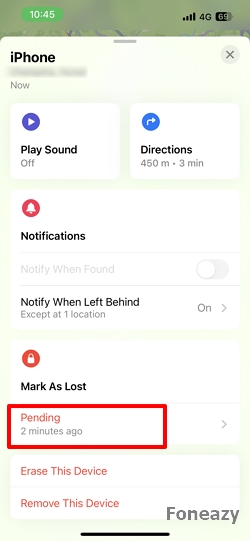
Step 5. Then click on Turn Off Lost Mode.
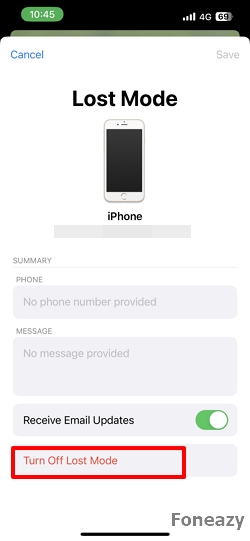
Step 6. Click on Turn Off to confirm your actions, and the Lost Mode will be disabled.
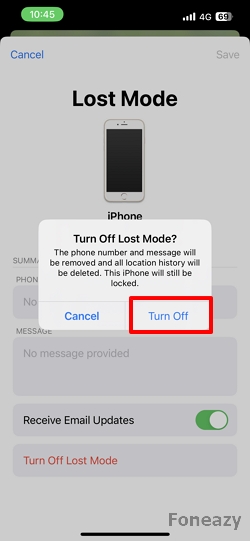
Now you can go back to using your iPhone like it was never lost in the first place! It's the easiest thing in the world, and you don't have to get confused over it at all.
In some cases, you may have forgotten your Apple ID or Passcode because you're used to signing in with your fingerprint or Face ID. For situations like these, you need external tools to help you disable Lost Mode on your iPhone.
One solution is to use the Unlockit tool. This tool was made to bypass the Lost Mode screen and get your phone working again. Its main features are:
With so many features, it's definitely a tool worth looking into. Here's how it works:
Step 1. Download and install the Unlockit software.
Step 2. Launch the tool and connect your iPhone using the lightning cable. Click the Start button.
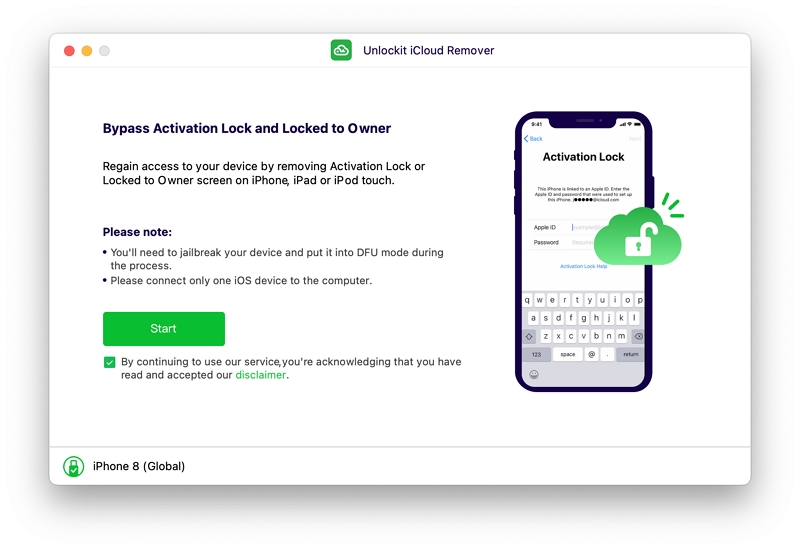
Step 3. Then you will need to jailbreak your device before removing the iCloud lock.
For iOS 14.8.1 or earlier versions, download the jailbreak package and follow the on-screen instructions to jailbreak your iPhone.
For iOS 15 or newer versions, allow Unlockit to jailbreak your device automatically.
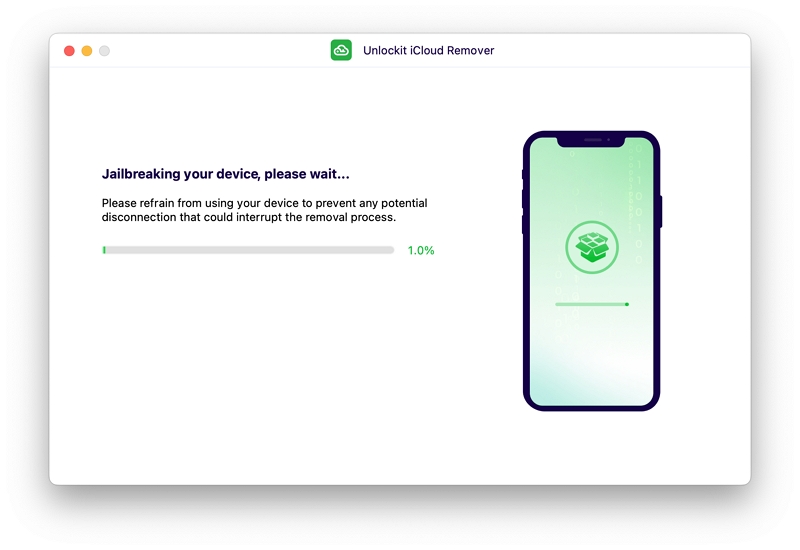
Step 4. After that, follow the procedure and complete the unlocking process.
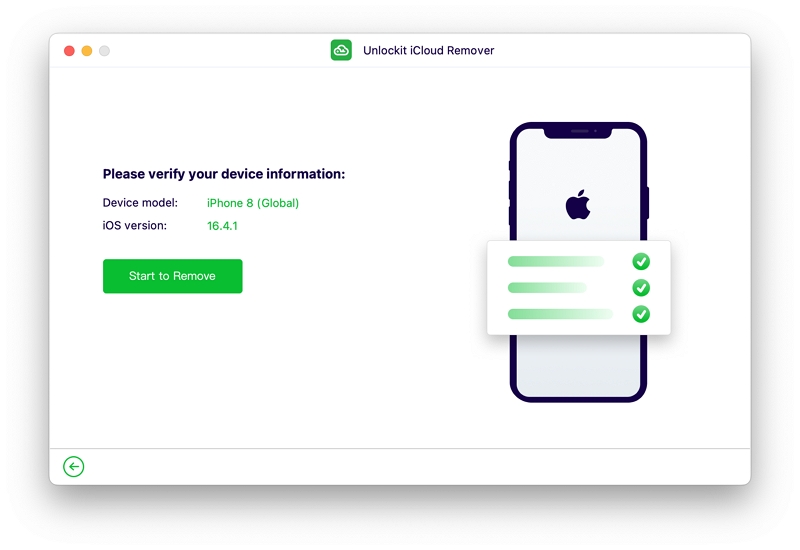
It's as simple as that. Your phone's Lost Mode has now been removed. You can easily continue using it to the best of its potential.
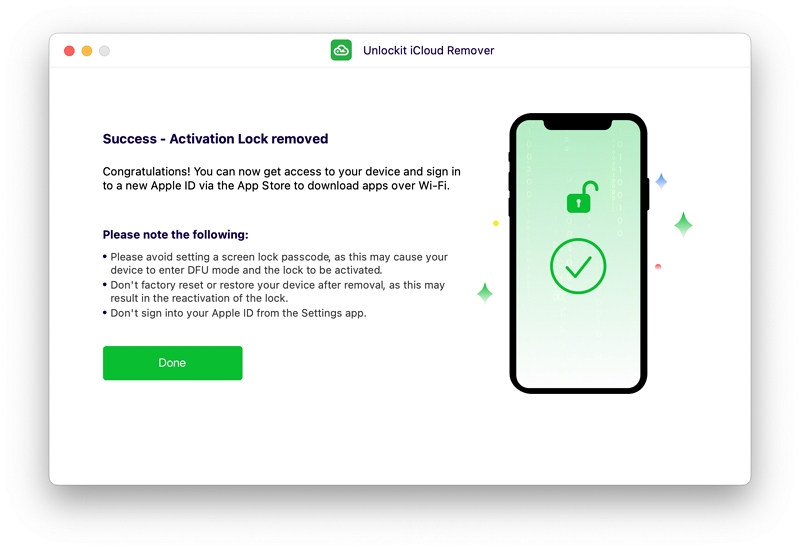
Losing your iPhone can be a scary experience but finding it shouldn't be that complicated. The Lock Mode on iPhones helps you locate your phone and get it back while reducing the chances of anything bad happening to it.
However, once you get your phone back, removing that lock can be quite the task. Although there are many ways to do so, there's only one way if you've lost the passcode and Apple ID.
And that is through proper tools like Unlockit, which use their authentic software to remove Lost Mode whilst protecting your phone from any damage. With such a high success rate and good reviews, I'd definitely give it a shot. Would you?

Mako is a technical writer with a passion for all things tech. Whether you're wondering about how to fix your iPhone or Android device or trying to get something to work in your settings, Mako is your go-to for professional help. He loves writing, testing solutions, and most of all, making sure his research is factually accurate.