Hot Topics
It's no secret that iPhones are equipped with robust security features to protect our personal information. However, situations may arise where you forget your passcode, or Face ID becomes unavailable due to an unforeseen issue. This can be frustrating, especially if you need immediate access to your device.
Fortunately, several methods exist to unlock an iPhone without a passcode or Face ID. In this article, we'll explore six ways to regain access to your device.
There are several common situations where unlocking an iPhone without a passcode becomes necessary:
As mentioned, various methods allow you to unlock an iPhone without a passcode or Face ID. Each technique has its pros and cons, and we'll dive into each of these approaches so you can select the best option for your needs. Let's begin!
If you search online for ways to unlock an iPhone without a passcode or Face ID, you'll find numerous options. However, if you want the simplest and most user-friendly method, we recommend using Unlockit iPhone Unlocking tool. This tool is designed for users who may not be tech-savvy, providing clear, step-by-step visual instructions that make unlocking your iPhone quick and nearly effortless.
Unlike using iTunes or Finder—which can sometimes be unreliable due to connection errors or unrecognized devices — Unlockit iPhone is a more stable solution. What's more, it offers additional unlocking features, such as bypassing MDM (Mobile Device Management) locks, removing Screen Time passcodes, and unlocking Apple ID, making it a versatile choice for various unlocking needs.
Why Choose Unlockit iPhone:
Step 1. Download and Install Unlockit iPhone on your computer. (Available for Windows and macOS).
Step 2. Launch the Software and select "Unlock Screen Passcode" on the main interface.

Step 3. Connect Your iPhone to the computer using a Lightning cable and click "Start."
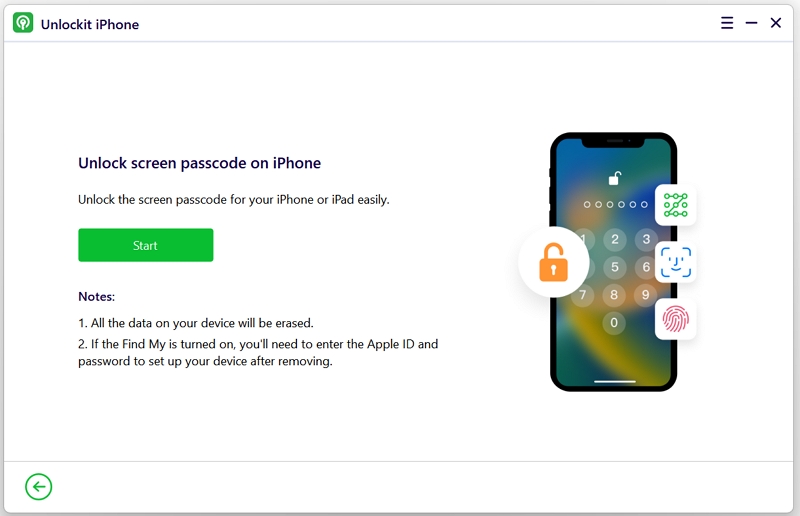
Step 4. Put Your iPhone in Recovery Mode (Unlockit iPhone will attempt this automatically; if it fails, follow on-screen instructions to do it manually).
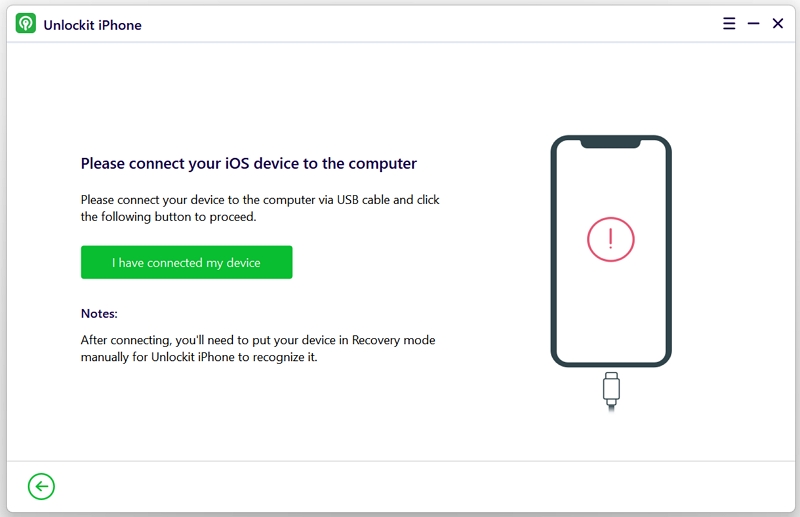
Step 5. Download the Firmware Package for your iPhone model. Once the package is downloaded, click "Remove" to erase the passcode.
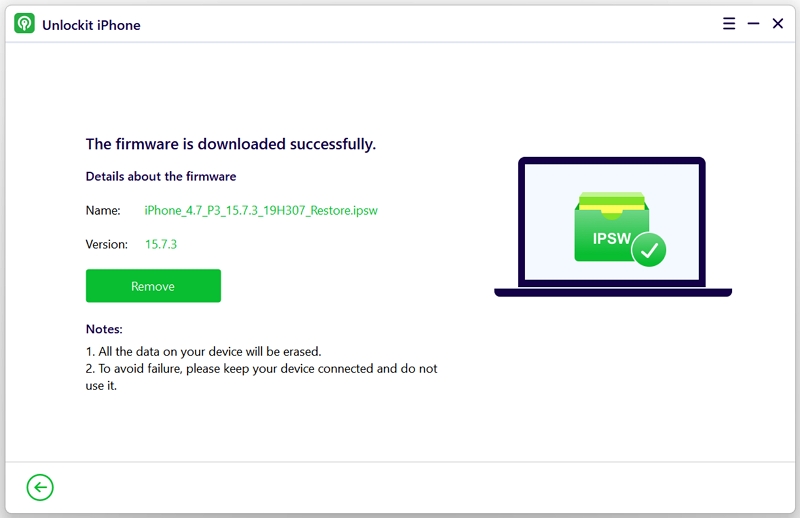
Wait for the software to remove the passcode, and your iPhone will be unlocked and ready to use.
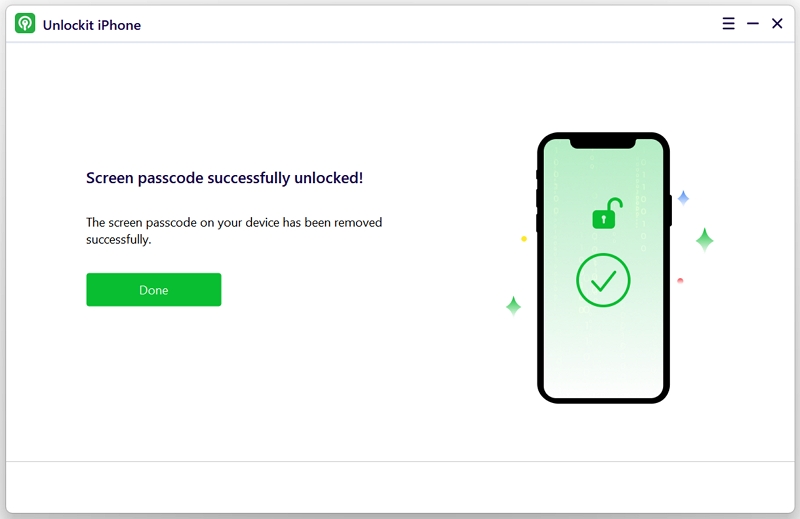
Unlocking your iPhone without a passcode or Face ID can seem challenging, but Apple also offers an official method using iTunes (Windows) or Finder (macOS). By following these steps, you can restore your iPhone to factory settings, allowing you to access it again.
Here's how to do it:
Step 1. Open iTunes (Windows) or Finder (macOS) and connect your iPhone to the computer.
Step 2. Then, put your iPhone in recovery mode by following the below steps, depending on your device.
iPhone 6S, iPhone SE first gen, iPod Touch 6th ge. and earlier versions: Press and hold the Home button and Side button until the Recovery Mode screen appears.

iPhone 7, iPhone 7 Plus, and iPod Touch 7th gen: Hold down the Side button and Volume Down button simultaneously until the Recovery Mode screen appears.

iPhone 8, iPhone SE 2nd gen, and later versions: Press and release the Volume Up button, then Volume Down. Finally, hold the Side button until the Recovery Mode screen appears.

Step 3. iTunes or Finder will prompt you to update or restore your iPhone. Choose "Restore" and give it time to complete the process, which usually takes a few minutes.

Step 4. Once the process is complete, disconnect your iPhone from the computer and set it up as normal.
If you've forgotten your passcode and lack access to a computer, the Erase iPhone option on the lock screen can be a lifesaver. However, note that your iPhone must be running iOS 15.2 or newer, and you'll need your Apple ID credentials.
Keep in mind that this method erases all data on the device. Make sure to have a data backup before proceeding. Here's the step-by-step guide:
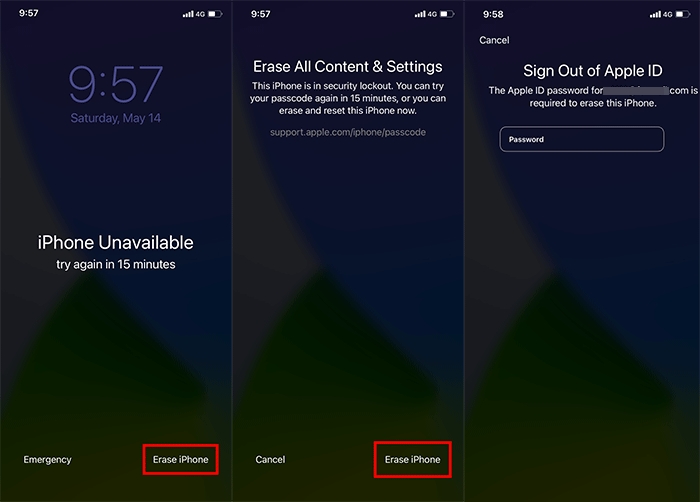
If you're locked out and don't have a computer, Find My app is the second option to consider, which allows you to erase your iPhone using another iOS device. Ensure you have access to the Apple ID and password associated with the locked device. Here's how it works:
Step 1. Download and open the Find My app on another iOS device.
Step 2. Sign in with the Apple ID tied to the locked iPhone and select Devices. Choose your locked iPhone from the list.
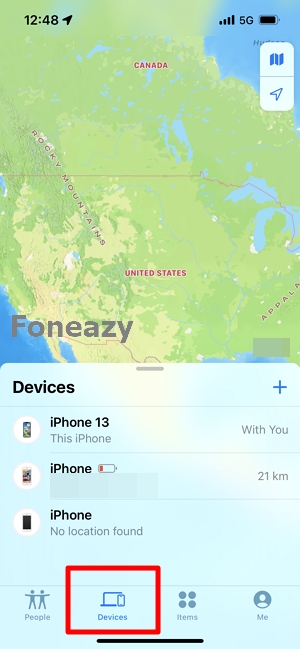
Step 3. Tap Erase This Device and confirm.
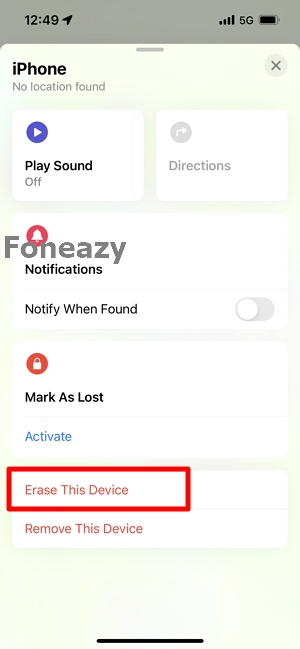
Step 4. Enter a phone number and message to display on the screen (optional) and then tap Erase.
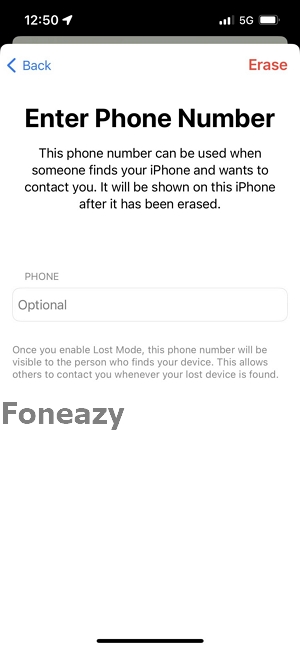
Step 5. Enter your Apple ID password to confirm.
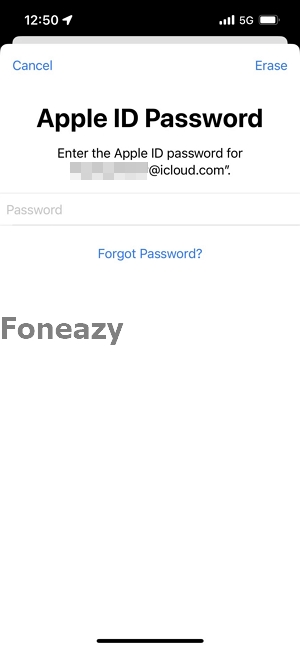
Step 6. Once complete, your iPhone will be unlocked and ready for setup.
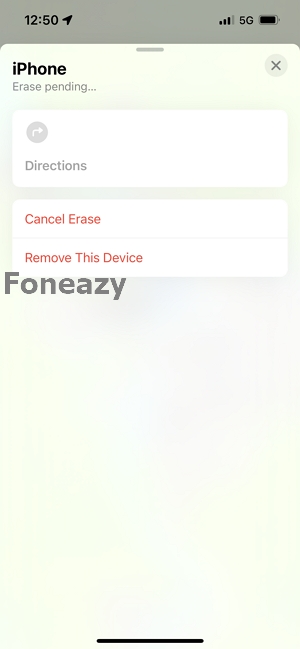
Using Siri to bypass the screen lock is a workaround that can be used on iPhones running iOS 8.0 to iOS 10.1. While it's a creative trick, note that it's only applicable to older devices and isn't guaranteed to work.
Step-by-Step Guide:
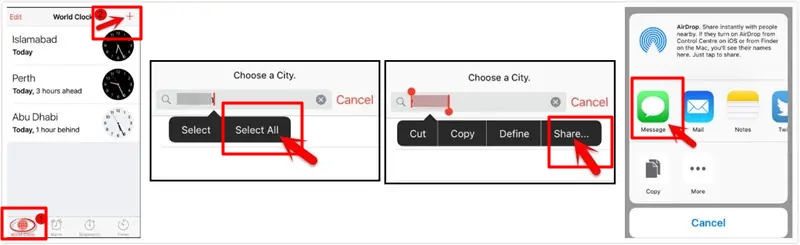
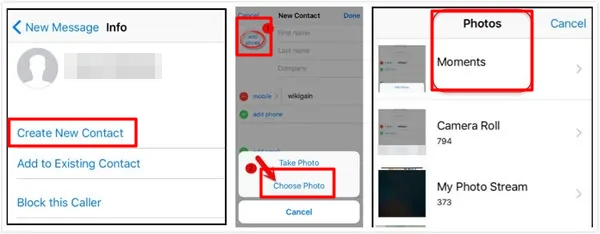
For those with iOS 13 or later, Voice Control provides a way to operate the iPhone hands-free. To use Voice Control to unlock your iPhone, it must be set up before your iPhone is locked.
Step-by-Step Guide:
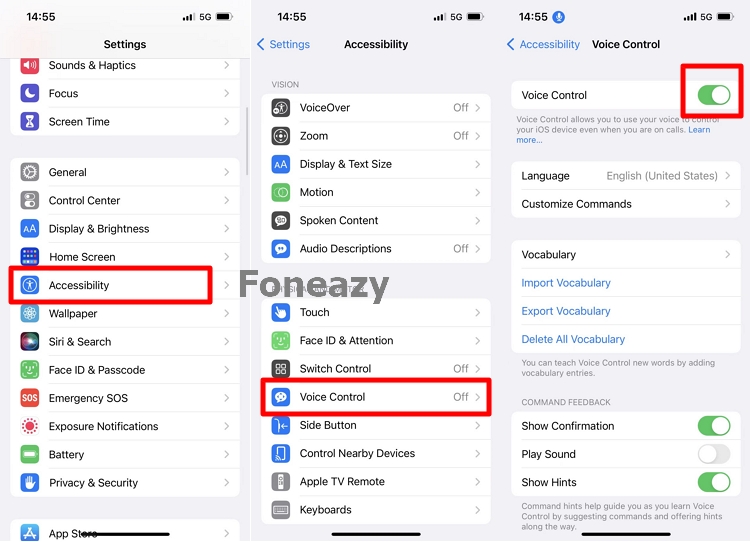
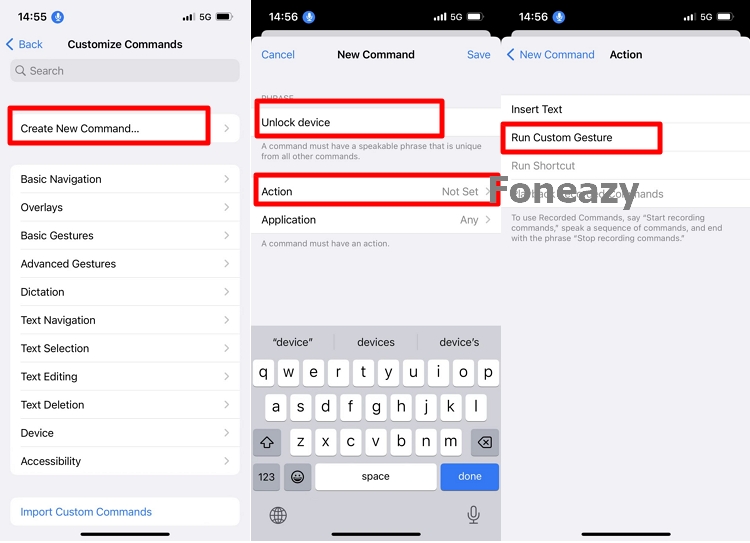
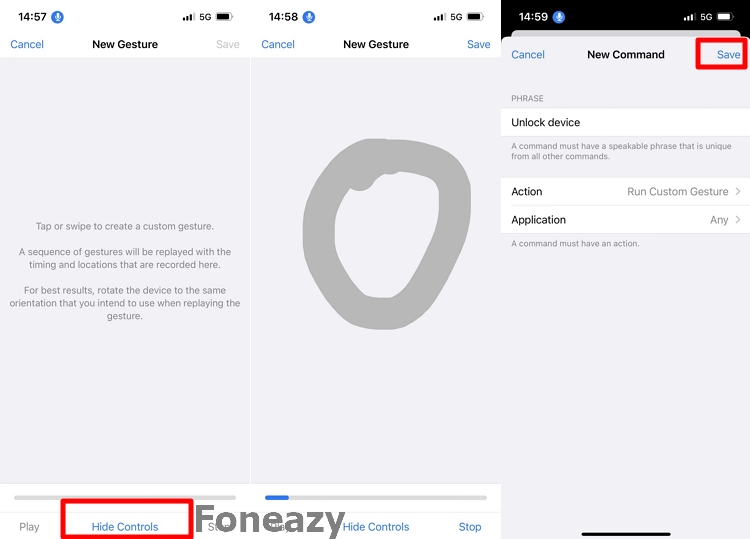
Here's a quick overview of the six methods and their individual pros and cons:
|
Solution |
Pros |
Cons |
Unlockit iPhone |
Work with all iOS and devices; |
It requires a USB connection to a computer |
Erase iPhone Feature |
Easy to use; |
All data on the device will be permanently deleted; |
Find My App |
Can erase device without a computer; |
Requires another iOS device; |
iTunes or Finder |
Official method; |
Requires a computer; |
Siri |
No additional software required |
Tricky process; |
Voice Control |
Built-in feature; |
Must have iOS 13 or later; |
Yes, Unlockit iPhone is a safe, reliable tool with advanced security features and a user-friendly interface. It offers a quick and secure way to unlock your iPhone without a passcode or Face ID.
If you forget your Apple ID password while using the Erase iPhone option, you won't be able to proceed. In this case, use a different method, such as Unlockit iPhone, to regain access to your iPhone.
No, the Siri trick only works on older iPhone models running iOS 8.0 to iOS 10.1. This vulnerability has since been patched, so it won't work on newer models.
There are multiple ways to unlock an iPhone without a passcode or Face ID, each with unique advantages and drawbacks. Unlockit iPhone Unlocker is our recommended solution due to its versatility and user-friendly design, though other options may work depending on your situation.

Mako is a technical writer with a passion for all things tech. Whether you're wondering about how to fix your iPhone or Android device or trying to get something to work in your settings, Mako is your go-to for professional help. He loves writing, testing solutions, and most of all, making sure his research is factually accurate.