Hot Topics
Forgetting the passcode to your iPhone or iPad is a lot more common than you may think. The only issue is when you enter the wrong passcode on an iPhone or iPad multiple times; you are at risk of facing a security lockout.
In this guide, we'll guide you through the steps to unlock the security lockout on your iPhone or iPad. Let's begin!
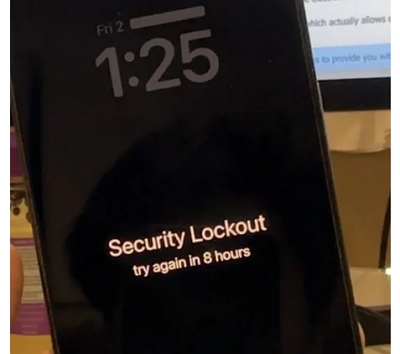
The Security Lockout system on an iPhone is a protective measure implemented by Apple in iOS 15.2 update to ensure the security of your device and its data from unauthorized access.
If someone attempts to unlock your iPhone with an incorrect passcode more than 5 times, the device enters a security lockout state, displaying the iPhone Unavailable or Security Lockout screen. This prevents sensitive information from falling into the wrong hands.
To avoid accidentally locking yourself out of your iPhone forever, Apple has introduced these security lockout times. The length of these lockout times depends on how many incorrect passcode attempts are made on the login screen and the iOS version you are using.
You have several attempts to enter the correct passcode before your iPhone displays the iPhone Unavailable or Security lockout screen. After that, the lockout time increases with each unsuccessful attempt.
For iOS 16 or later
For iOS 15.2 - iOS 15.8
Even though both terms mean the same thing, you'll only see the "Security Lockout" screen if your phone is connected to the internet (using cellular or Wi-Fi) and you've turned on Find My. If not, you'll see the iPhone Unavailable message.
Before applying "Erase Device" to bypass the iPhone security lockout, Please ensure:
Here are the steps:
1. Once the iPhone is locked out, and you cannot further enter the passcode, tap the Erase Device option.
2. Tap Erase Device again before providing your Apple ID credentials.
3. Press Erase Device again to reset the device to default settings.
4. Now, follow the onscreen instructions to enable the phone, and if you have a backup on iCloud, restore it as well.
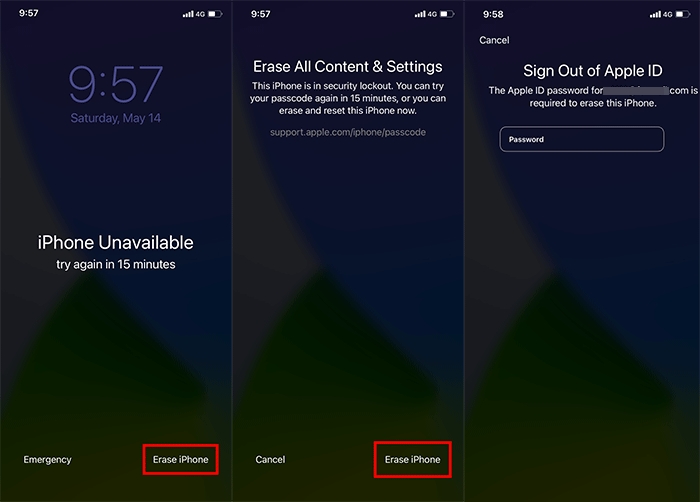
If you're using an eSIM and your iPhone is running iOS 16 or an earlier version, it's crucial to reach out to your carrier first. Ask them for a QR code to help you reconfigure your eSIM.
Follow these steps if you encounter the "[Device] Unavailable" screen on an iOS 17 device:
1. Enter your passcode on the Lock Screen until the "[Device] Unavailable" screen appears.
2. Tap on the "Forgot Passcode?" option in the bottom corner of the screen when it becomes available.
3. On the next screen, tap "Start [Device] Reset" to confirm.
4. Enter your Apple ID password to sign out of your Apple ID on your device.
5. Tap "Erase [Device]" to permanently delete all your data and settings.
6. If you use an eSIM with iOS 17 or later, you can choose to keep your eSIM and erase your data or delete your eSIM and erase your data.
Once your device restarts, follow the on-screen instructions to set it up again, restore your data and settings from a backup, and set a new passcode.
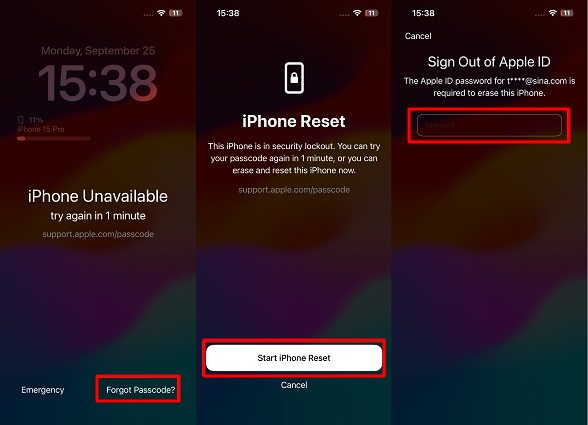
Notes:
If you recently changed your passcode on iOS 17 or later, you have a 72-hour window during which you can still sign in using your old passcode. Here's how to do it:
1. On your device's Lock Screen, keep trying your passcode until you see the "[Device] Unavailable" screen asking you to try again later.
2. When possible, tap on "Forgot Passcode?" in the bottom corner of the screen.
3. Select "Try Passcode Reset."
4. Enter your old passcode and follow the onscreen instructions to set a new passcode. Remember to change it immediately after signing in.
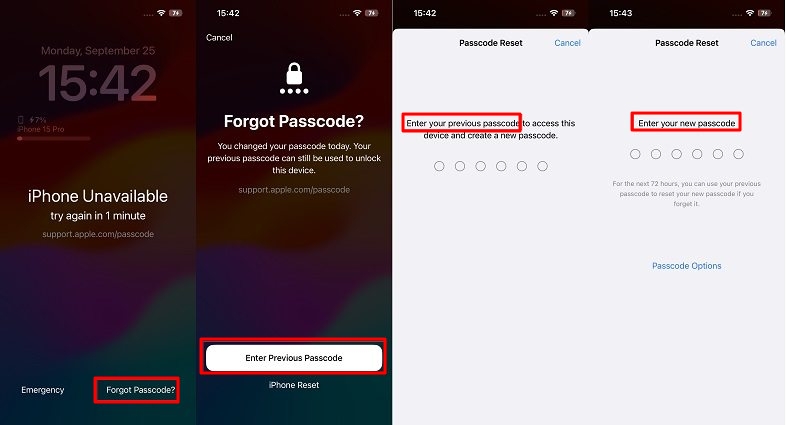
With the help of the Find My iPhone feature on your iCloud account, you can also quickly bypass the security lockout.
However, please make sure the following requirements:
The steps are as follows:
1. Open the iCloud website and enter your login credentials to access the platform. You can use any device and browser here.
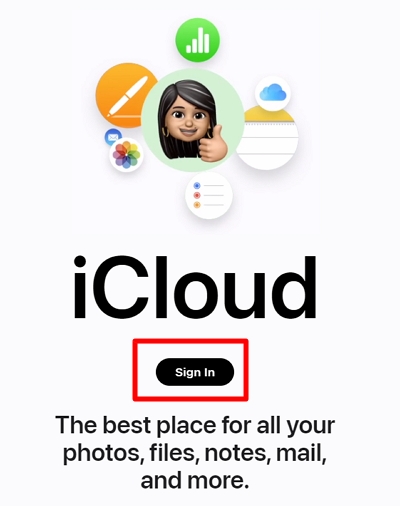
2. Next, tap the Find My option, and click on All Devices before selecting the locked iPhone.
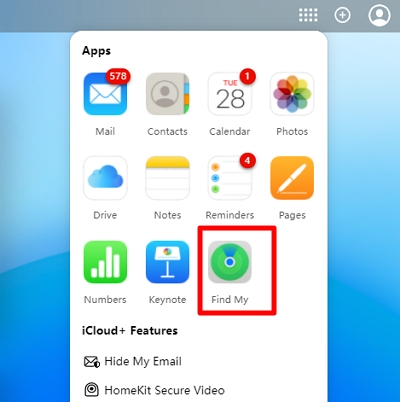
3. Next, click on Erase iPhone to reset the device to default settings. This will also remove the passcode on your device.
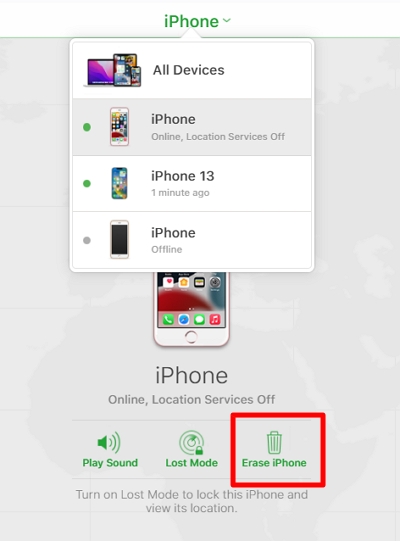
4. Wait for the process to finish. After that, you can setup your device without the security lockout screen!
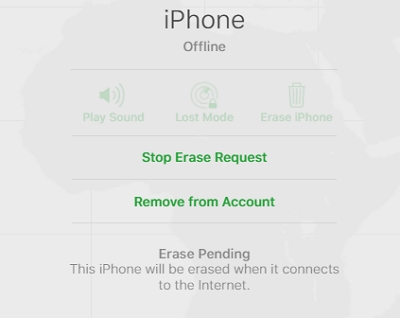
Another quick way to unlock Security lockout involves using a computer. If you've synced your iPhone or iPad to iTunes or Finder before, you can use a recent backup to restore your device and the passcode as well.
Here's how to do it using iTunes or Finder on your Windows or Mac computer:
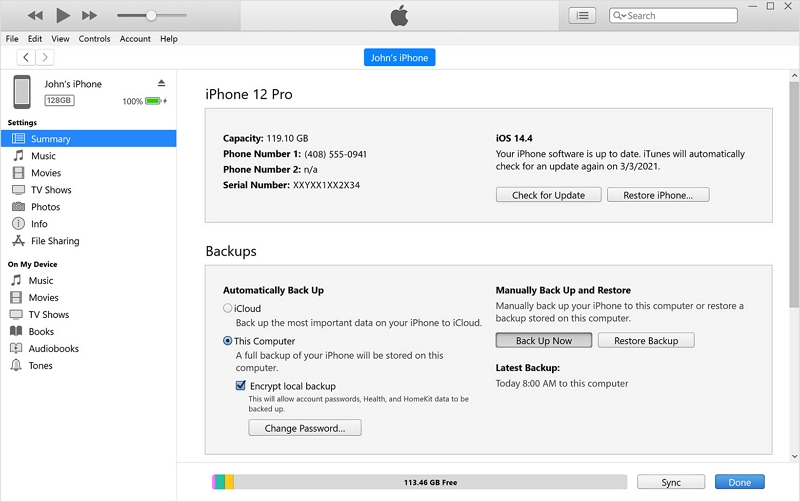

If you haven't synced your iPhone or iPad to iTunes or Finder before, your only choice is to restore your device in Recovery Mode. This will wipe out all your data and set up your iPhone or iPad as a brand new one.
Check the following steps to learn how to unlock the iPhone security lockout using Recovery Mode:
1. Turn off the iPhone.

2. Then, enter Recovery Mode by applying the below-mentioned instructions relevant to your iPhone model:
For iPhone X and later:Quickly press and release the volume up button. Quickly press and release the volume down button. Then, press and hold the side button until the recovery mode screen appears.

For iPhone 7 and subsequent versions: Keep pressing the the top (or side) and Volume Down buttons until the Recovery Mode is shown.

For iPhone 6 and older: Continue holding the Home and the top (or side) buttons till the point when the screen shows the Recovery Mode icon.

3. Now, access iTunes on Windows computer or older macOS versions or open Finder on later Mac computer.
4. Connect the iPhone to the computer.
5. Click Restore when iTunes displays the following notification: "There is a problem with the iPhone that requires it to be updated or restored".

It will take approximately 15 minutes for iTunes to restore the device.
If the upper methods took too long time that you can bear, or you just want to find an easier way to unlock your device without iTunes or iCloud, don't worry, there's another solution: Unlockit iPhone.
This software is one of the most effective iPhone unlockers which can help you unlock iPhone unavailable or security lockout and regain access to your iOS device in just a few simple steps.
The software also offers several other features, such as bypassing Apple ID, MDM lock, and screen time passcode.
Here is how you can navigate this software after downloading it on your computer:
After downloading and running the program on your computer, click "Unlock Screen Passcode" section.
Also, connect the locked iPhone to the computer.

Unlockit iPhone will display the correct model and software version of the iPhone. Click Download to download the firmware.
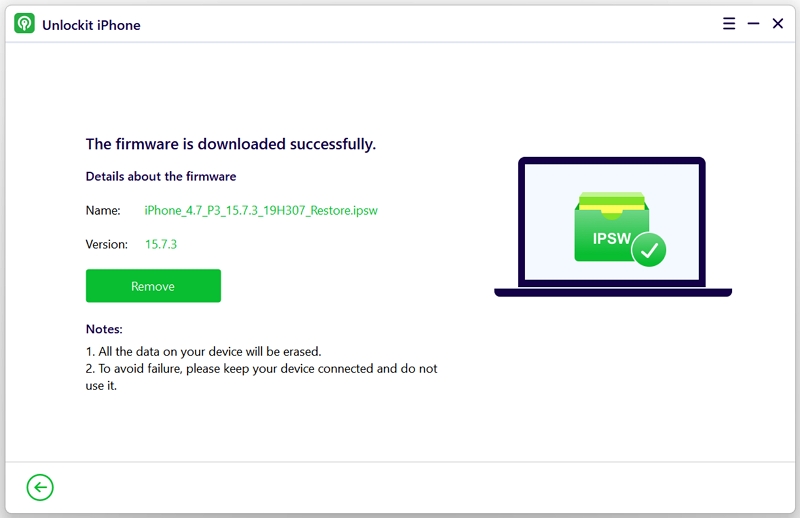
When the firmware is downloaded, click the Remove button to bypass the security lockout screen on the device.
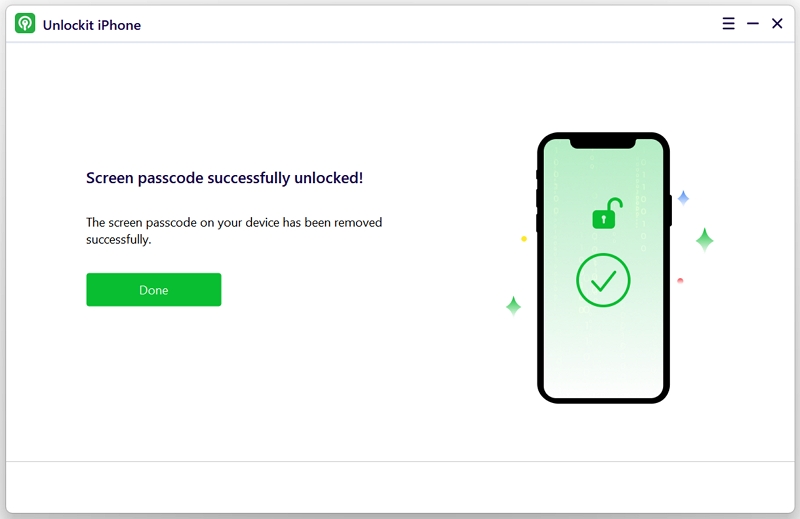
It is that simple!
Yes! Use your smartphone to access the iCloud account. From there, you can remotely reset the locked-out iOS device. Once the process is complete, power the iPhone and set up the device using your Apple ID credentials.
We have bad news!
Once you enter the wrong passcode for the 10th time, and the device is permanently locked out, there is no direct way to bypass it without data loss.
So it is essential to create your iPhone backup on iCloud or iTunes regularly. This way, your files will be available instantly once you factory reset the iPhone.
You may feel that forgetting your iPhone passcode and getting locked out from it is a bit clumsy.
Do not beat yourself up, as it can happen to the best of us. The important thing is to act appropriately to re-access it without further delay.
Simply apply any of the top methods mentioned in our guide, like Unlockit iPhone, to make the iOS device functional again.

Mako is a technical writer with a passion for all things tech. Whether you're wondering about how to fix your iPhone or Android device or trying to get something to work in your settings, Mako is your go-to for professional help. He loves writing, testing solutions, and most of all, making sure his research is factually accurate.