Hot Topics
When you forget your passcode, you may find yourself locked out of your iPhone. After six incorrect attempts, your iPhone will display either the "iPhone is disabled" or "iPhone unavailable" message on the screen.
At this point, many users may wonder if there is a way to bypass the iPhone passcode without erasing the device. In this article, we will explore whether it is possible to bypass your iPhone passcode without losing your data, as well as the options available to unlock your iPhone.
You should know that to unlock or bypass iPhone passcode, you'll need to reset the device to its factory-default settings, regardless of the method you choose. There isn't a tool available that allows you to unlock the passcode without erasing the iPhone.
However, afterward, you can restore your data from a recent backup to avoid data loss—if you have one. If you don't have a backup, you will lose the data on the device after unlocking the passcode.
If your device isn't disabled, whether you can back it up depends on whether the device had trusted the computer with iTunes or iCloud previously installed.
If you're using the last computer your iPhone synced with and the trust file is still valid, you shouldn't need to enter the passcode while backing up or restoring the device.
In this case, you may be able to back up your locked iPhone without entering the passcode. However, if your device hasn't synced with the computer before, you'll need the passcode to trust the computer for backup. In this scenario, you won't be able to back up the locked device.
Follow these steps to back up your locked iPhone (Note: this method may not work with an untrusted computer or a disabled device):
If the "Back up Now" button is grayed out or the computer asks you to trust the device, you won't be able to back up using this method.
If you see a grayed-out backup button or the computer keeps asking you to trust the device, you will not be able to use this method to back up the device.

If the device is already disabled or displays "iPhone is disabled", "iPhone Unavailable" or "Security Lockout," you won't be able to create a new backup anymore.
The following are the best solutions that you can use to bypass your iPhone without the passcode. Choose the one that best suits your situation:
A straightforward way to bypass your iPhone passcode is by using the iOS unlocking tool, Unlockit iPhone. This tool effectively removes all types of locks from the iPhone, including 4-digit and 6-digit passcodes, Touch ID, and Face ID. It can also unlock iPhones that are disabled, unavailable, or stuck on the security lockout screen.
Unlockit iPhone offers a simpler and faster alternative to iTunes or iCloud. Here's how to use it:
Step 1: Once Unlockit iPhone is installed, open it and choose "Unlock Screen Passcode."

Step 2: Connect the locked iPhone to the computer and click "Start."
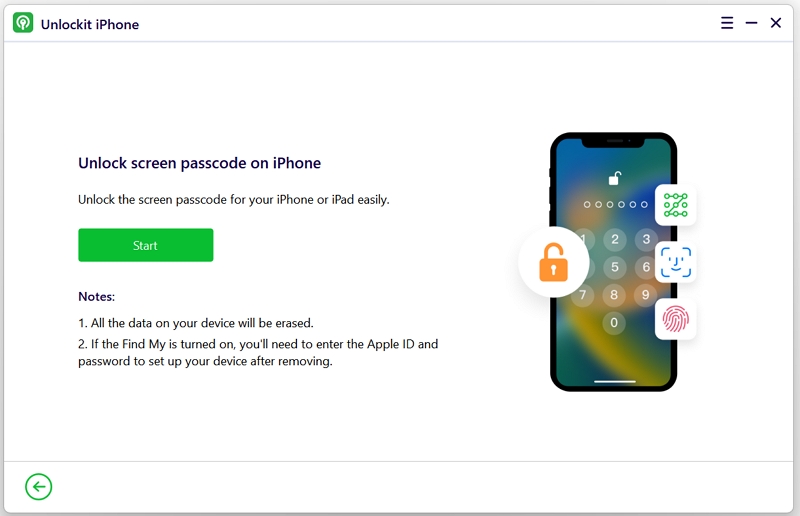
Step 3: On the next screen, you will be prompted to download the latest firmware for the device. When the new firmware has been installed on the device, click on "Remove" and the program will start to unlock the iPhone.
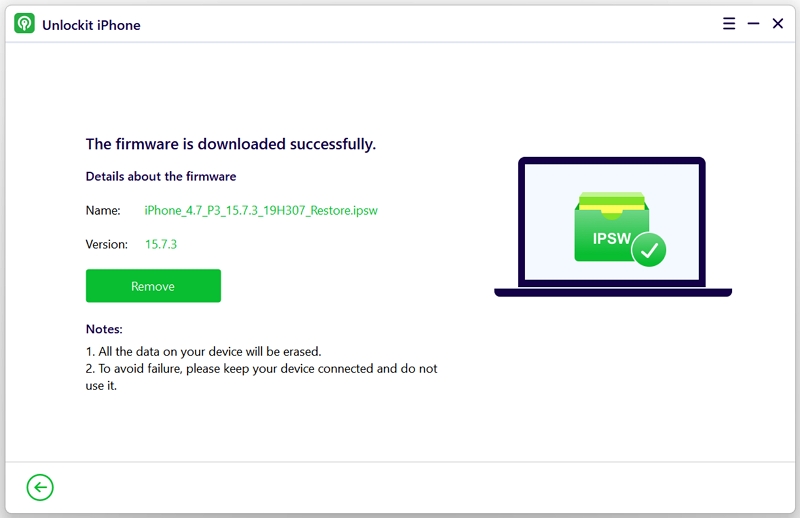
Ensure that the device remains connected to the computer until the device is unlocked. Unlockit iPhone will notify you when the process is complete.
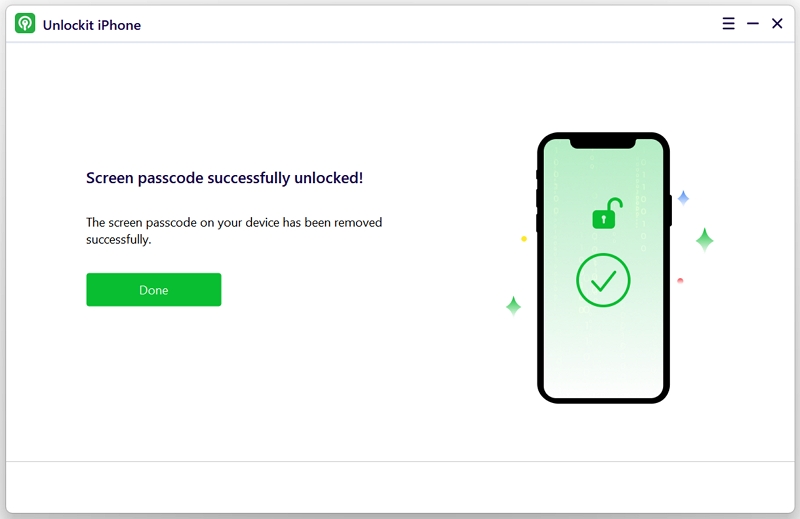
This official method allowing you to bypass the iPhone passcode is to restore the device through iTunes or Finder from your computer. Here's how:
Step 1: Connect the iPhone to your computer using a lightning cable.
Step 2: Open iTunes or Finder, depending on your operating system.
Step 3: Use recovery mode if iTunes or Finder doesn't detect the device. This varies by iPhone model:
For iPhone 6s or earlier: Hold down the Power and Home buttons until the recovery mode screen appears.

For iPhone 7 and 7 Plus: Hold the Side and Volume Down buttons until the recovery mode screen appears.

For iPhone 8 and later models: Press and release Volume Up, press and release Volume Down, then hold the Side button until you see the recovery mode screen.

Step 4: In the popup that appears in iTunes or Finder, select "Restore" and follow the instructions to restore the device.
Once the process is complete, the passcode on your iPhone has been removed, and you will be able to set up the device as new.

iCloud's "Find My iPhone" feature is typically used to locate or erase a lost device, but it can also erase a locked iPhone. However, this only works if you've previously enabled this feature. Here's how:
Step 1: Go to iCloud.com and sign in with your Apple ID.
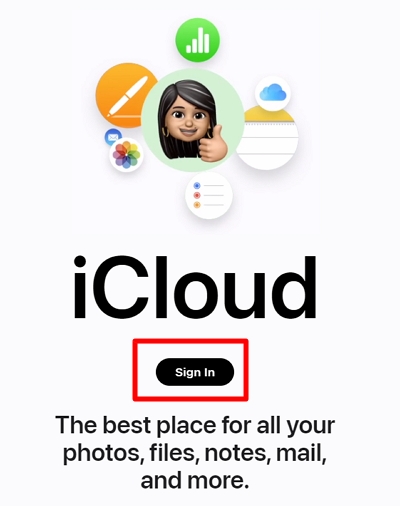
Step 2: Click on the "Find iPhone" option.
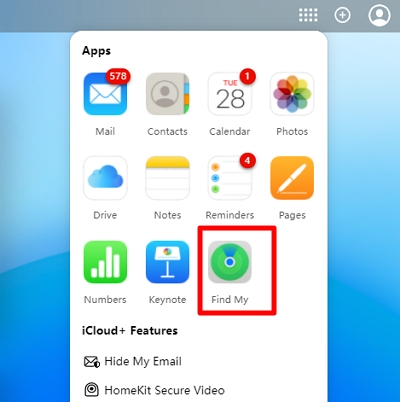
Step 3: Select the locked iPhone from the "All Devices" section.
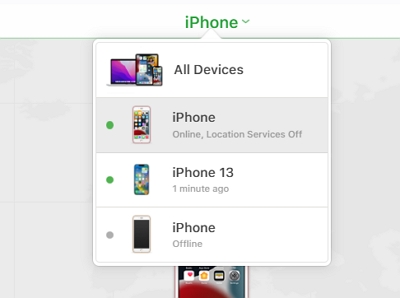
Step 4: Click "Erase iPhone" and follow the prompts.
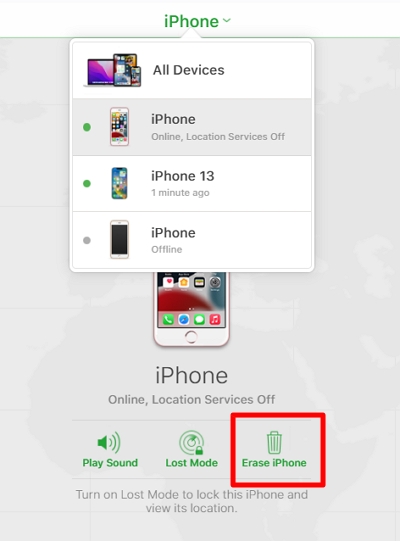
Once erased, you can set up the device as new.
No, despite online rumors, no secret passcode exists to unlock any iPhone. The only way to regain access to your device is to use one of the methods outlined above.
No, you cannot reset your iPhone passcode using your Apple ID, as these are independent security measures.
If you enter the incorrect passcode too many times, the iPhone will become locked or disabled. The only way to regain access is to put the iPhone in recovery mode and erase it, as outlined above. If the "Erase Data" option is enabled in your settings, the device may be automatically erased after 10 failed attempts.
The only way to unlock an iPhone if you've forgotten the passcode is to erase the device using one of the methods above. If you regularly back up your device, your data will be safe. Otherwise, you'll lose all data and settings on your iPhone after unlocking your iPhone passcode.

Mako is a technical writer with a passion for all things tech. Whether you're wondering about how to fix your iPhone or Android device or trying to get something to work in your settings, Mako is your go-to for professional help. He loves writing, testing solutions, and most of all, making sure his research is factually accurate.