Hot Topics
Apple's focus on enhancing the user experience is evident in the software updates they provide. With every iOS update, your device either fixes a bug, gets a performance boost, or introduces new features. However, many iPad users encounter a common problem: the iPad update gets stuck on the progress bar.
Software updates on an iPad require downloading the file on your system and installing it. During installation, a progress bar with the Apple logo appears on the screen. If there is an error, the update progress bar may stop moving.
If you are experiencing this problem, here are some troubleshooting methods you can try:
The speed of the installation depends on the file size. While smaller updates take a few minutes to install, larger updates, such as from iOS 17 to iOS 18, can take up to an hour or more. As a result, the progress bar may move very slowly, making the installation process seem never-ending.
Additionally, if you are trying to download a new iPadOS version immediately after Apple's announcement, the servers might be overloaded. In such cases, it is best to wait for the process to complete. If you notice that the update is not proceeding, press any button on your iPad. If you see an updating message, it means the installation is ongoing.
If you are installing the update through your computer and your iPad has been detected, you can configure sync options. This will sync content on your device and computer, helping complete the process smoothly.

Your iPad requires a minimum battery percentage of 50% to complete the update. If it dips below this level, the progress bar will not move. To avoid this, find a wall outlet, attach your iPad charger, and plug in your iPad. Wait for ten to fifteen minutes for the update to resume.

A stable Wi-Fi connection is essential for downloading and installing updates on your iPad. To connect to a Wi-Fi network, go to Settings, tap on Wi-Fi, select a network, and enter the password to connect.
If you experience authentication errors, reboot your Wi-Fi router by turning it off for five to ten minutes before turning it back on. Ensure that multiple devices are not connected to the Wi-Fi during the update, as this can slow down the connection.
If you believe your iPad update is completely stuck and you want to start over, try a force restart to stop the update and troubleshoot your iPad before trying again.
To force restart your iPad, follow the steps below:
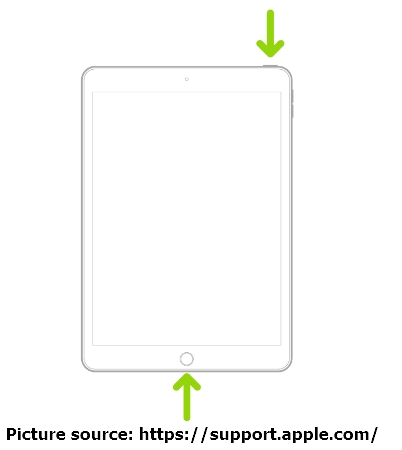
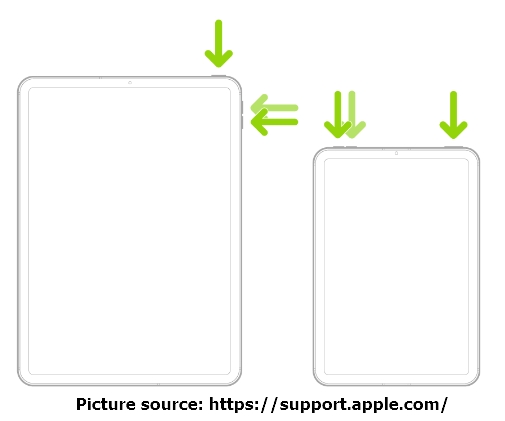
Once your iPad turns on, allow it to complete the reboot process. After that, check the storage, free up some space if needed, and check the Apple System Status before proceeding.
Once your iPad restarts, ensure there is enough free storage space. Low storage can cause the update process to fail. To free up space, follow these steps:
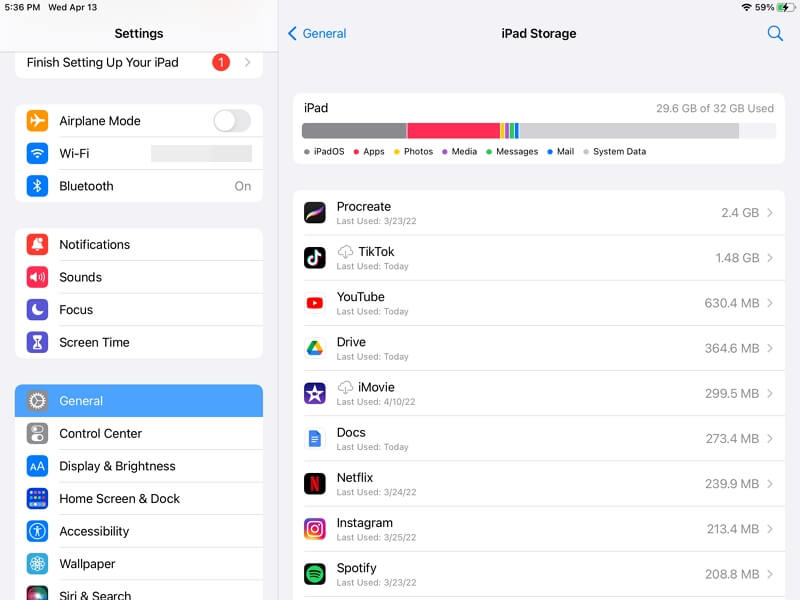
Visit Apple's System Status page to ensure services like the App Store, iCloud Backup, and iCloud Account & Sign In are marked with a green dot or the word "Available." If they are not, you may need to wait until Apple resolves any issues before updating your iPadOS.
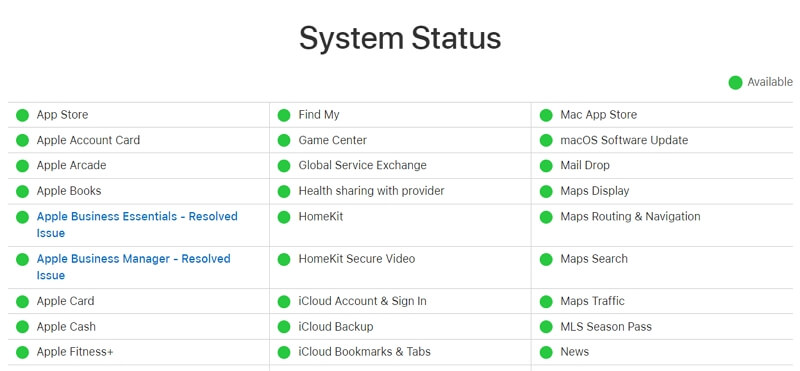
If you believe everything is ready, try updating your device over the air again by removing the previous software update files and redownloading them.
Follow these steps to remove and redownload the software update on iOS:

If your iPadOS update is still stuck, or you don't want to update iPadOS over the air, try updating your device using iTunes or Finder:

If your iPad still gets stuck during the update process after force restarting or other troubleshooting steps, you may need to use iOS system recovery software like TinyFix to fix potential system errors and reinstall the firmware.
TinyFix is an easy-to-use tool that resolves technical difficulties, such as being stuck on the Apple logo, black screen, loading screen, or not turning on. The software is reliable and uses top-notch privacy features to keep your data safe.
To use TinyFix, follow the steps below.

If none of the troubleshooting techniques fix the update problem, your iPad might have a major software glitch or hardware failure. It's best to visit an Apple Store or contact the Apple helpline for expert assistance.
While Apple enhances the user experience with every update, installing them can be frustrating if your iPad gets stuck on the update progress bar. The issue might be due to a corrupt file or a large update taking too long to complete.
You can try waiting for the update to finish, charging your iPad while it installs the update, ensuring a stable Wi-Fi connection, force restarting the iPad, or removing and redownloading the update file. If none of these methods work, use TinyFix to fix iPad updates stuck on the progress bar.
