Hot Topics
If you've noticed a yellow tint on your iPad display, you're not alone. Several factors could contribute to this issue, ranging from software settings to hardware complications. Let's explore the potential reasons behind your iPad's yellow screen and discover some effective tips to help you remove it!
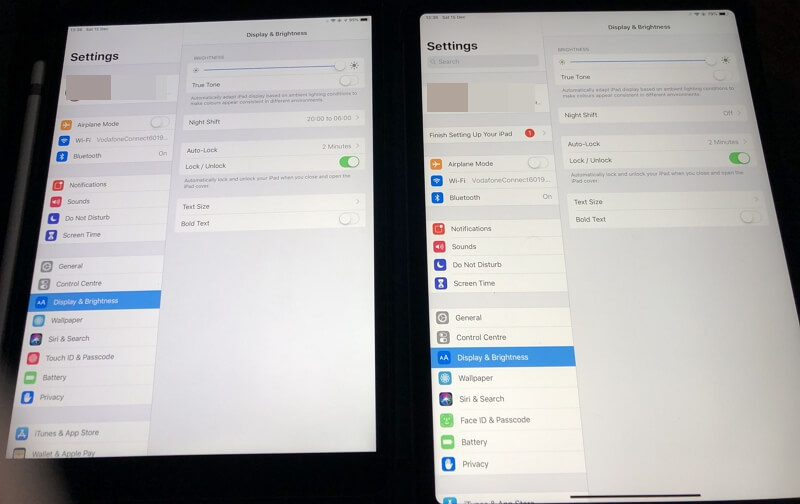
Picture source: https://forums.macrumors.com/attachments/fullsizeoutput_15c9-jpeg.810910/
The yellow tint on your iPad screen may stem from various factors, including screen gluing, certain activated settings, outdated iPadOS versions, and hardware issues. Read on to explore further.
Since the release of the iPad Retina in 2012, many iPad owners have reported complaints about their devices having a yellow tint. Unfortunately, this issue does not appear to have been entirely resolved, as some iPad Pro users still encounter similar problems.
If you're certain that you've disabled Night Shift Mode, True Tone, and all other settings correctly on your iPad, then the cause is likely related to the screen gluing during production.
When electronic devices generate heat, the glue holding the screen together can be affected. This heat can break down the molecular structures in the glue, causing it to turn yellow. As the glue changes color, it acts like a filter, giving the screen a yellow appearance. This can also affect color balance, causing whites to appear more yellowish and reducing the screen's brightness and clarity.
So, when the glue holding the screen in place turns yellow due to heat, it can significantly impact how you perceive colors and images on your device.
In such cases, it's advisable to wait a few days to see if the yellow tint naturally fades. If the issue persists, schedule an appointment to have your device inspected at an Apple Store or an Apple Authorized Service Provider. They will assess your iPad and provide you with available options to resolve the problem.
If the situation described above doesn't apply to you, let's explore other tips to resolve a yellow screen issue on your iPad.
The most common reason for the iPad screen being yellow is the accidental activation of Night Shift. In this case, you need to manually turn it off.
Night Shift filters out daytime colors or blue light to reduce eye strain when using your iPad in dark or poorly lit conditions, resulting in a yellow tint on the screen.
To turn off Night Shift Mode:
Another method is through the Settings app:

Another reason for the yellow screen could be True Tone, which automatically adjusts colors and brightness based on surrounding lighting conditions.
To disable True Tone:

After making these changes, perform a forced restart of your iPad:
If you have an iPad with a Home button, press and hold the top (power) button and the Home button simultaneously. Release both buttons when you see the Apple logo.
For other iPad models, press and release the volume up button, then press and release the volume down button, and finally, press and hold the top (power) button. Release the top button when the Apple logo appears (this might take 10-20 seconds).
Disabling True Tone should wipe out the yellow cast on your iPad screen, and you can go back to using it conveniently again.
If the issue persists, try adjusting the Display & Text Size settings on your iPad:
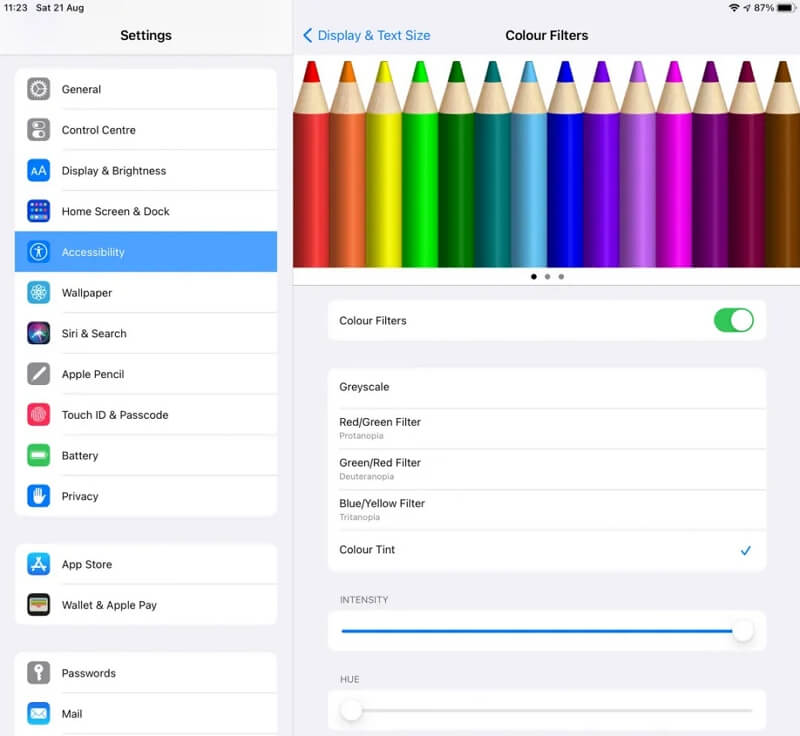
Another quick and easy troubleshooting method is to update the iPad software. Apple regularly screens for bugs and glitches in the iOS interface and provides system updates to fix the issues whenever it identifies an irregularity. To update the iPad software, follow the steps below:
To update the iPad software, follow the steps below:
Once the update is completed, reboot your iPad to register the new changes completely. If the update fixes the problem, you will no longer have to deal with the iPad yellow screen.

Tweaking the Night Shift mode, True Tone, adjusting the Color Tint, and updating iPadOS should fix the iPad yellow screen problem. However, if the problem persists, your display might have some sort of hardware issue.
This could result from direct damage to the screen, and you might have to consider contacting Apple support to fix your device, which is the safest solution because the experts at Apple are better equipped to delve into the actual problem.
If they cannot fix your iPad, you can claim a new device if the defective one is still under the warranty period.
Although the yellow screen is healthier for the eyes, it is not always the most comfortable display tone, especially if you're into graphic design. We hope you can address the root cause of your iPad's yellow screen display issue with the help of this article.

Mako is a technical writer with a passion for all things tech. Whether you're wondering about how to fix your iPhone or Android device or trying to get something to work in your settings, Mako is your go-to for professional help. He loves writing, testing solutions, and most of all, making sure his research is factually accurate.