Hot Topics
 by J. Robertson Macaulay D. Young
Updated On Sep 23, 2024
Published On May 22, 2023
Basic iPhone Tips Ideal for Newbies
by J. Robertson Macaulay D. Young
Updated On Sep 23, 2024
Published On May 22, 2023
Basic iPhone Tips Ideal for Newbies
Screen Time on iPhone is a powerful tool that allows you or parents to control how much time you or your children spend on the device. However, if you want more freedom when using certain apps, such as games or social media, you may want to know how to turn off the time limit on your device. Fortunately, this guide will show you how to quickly and easily turn off the Time limit on your iPhone, with or without a passcode.
The iPhone has a built-in feature called Screen Time that helps users track and manage how long they use their devices. It lets you set time limits for app usage, control communication settings, manage content and privacy restrictions, and schedule downtime for your own device or for your child's device. If you see a message saying "Time Limit" when trying to open an app, it means the Downtime or App Limits feature in Screen Time has been turned on.
If you're a kid and need to use certain apps during an emergency, or if you've grown up and no longer need time restrictions, or if you've forgotten the Screen Time passcode you set up, you may want to know how to turn off the time limits. The following parts will show you how, whether you have the passcode or not.
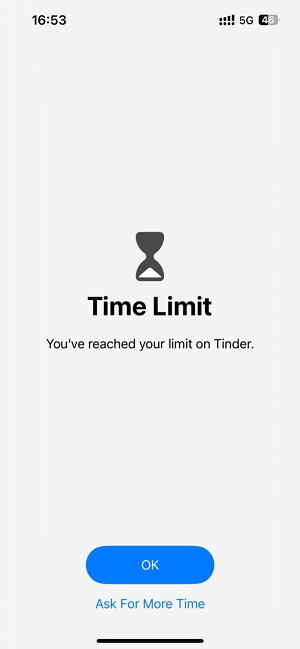
When you see the "Time Limit" message while trying to open an app, it means either Downtime or App Limits within Screen Time is active. Here's how to turn off these restrictions for your own iPhone:
Downtime is a feature that blocks certain apps like YouTube, Instagram, and TikTok, during specific times when you or a parent want to limit device usage. When Downtime is active, restricted apps are grayed out on the home screen, and you'll see the "Time Limit" message if you try to open them.
To turn off the time limit when Downtime is on:
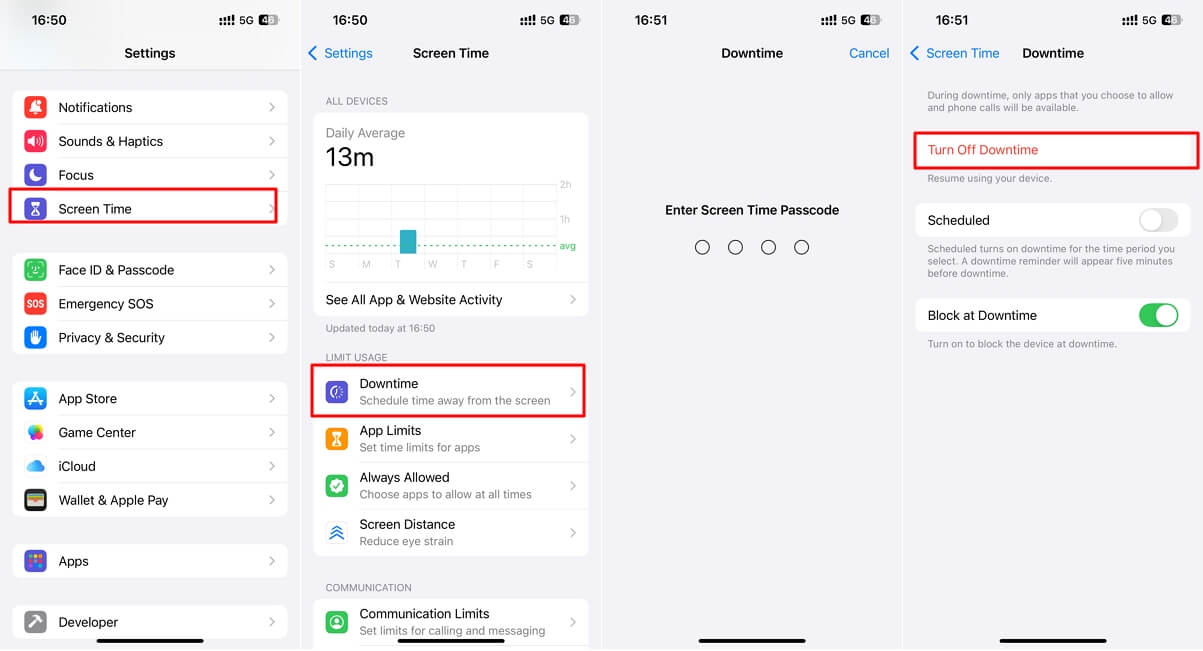
App Limits in Screen Time allows you to set daily time limits for groups of apps (like Social Media or Games) or individual apps. If App Limits is on, you may also see the "Time Limit" message when trying to open those apps.
To turn off App Limits:
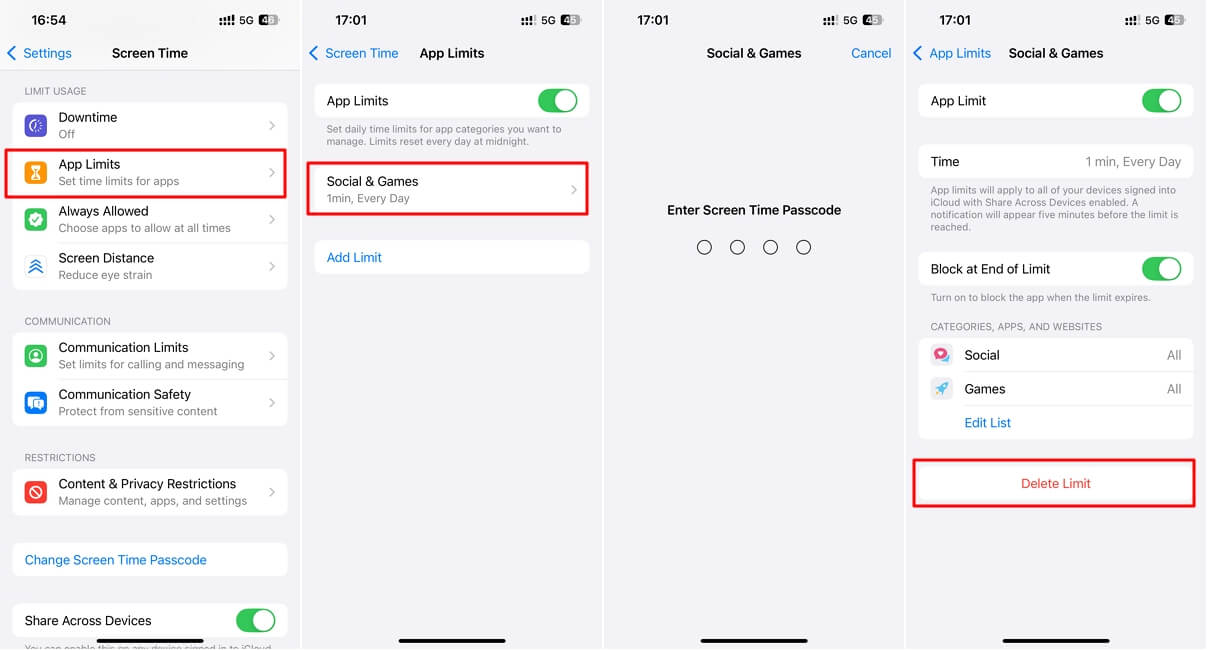
You can also turn off Screen Time entirely to remove all time limits on your iPhone. Here's how to do it if you know the Screen Time passcode:
Turning off Screen Time will erase your app, website, and notifications history.
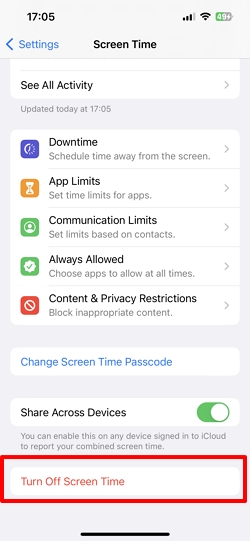
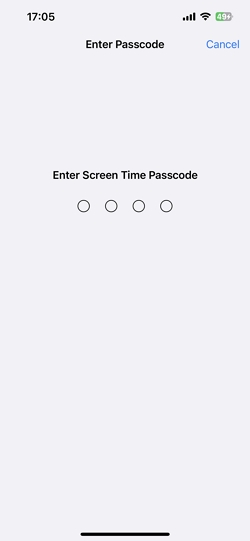
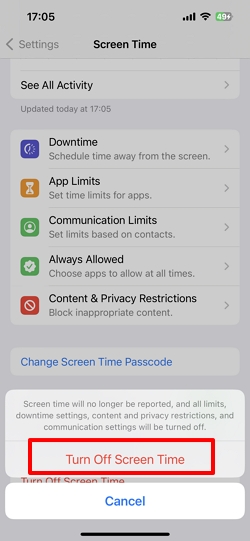
Parents often use Family Sharing to manage their child's iPhone from their own device. Once set up, parents can view reports and change settings on their child's device remotely through Family Sharing.
To turn off time limits on your child's iPhone from the parent's device:
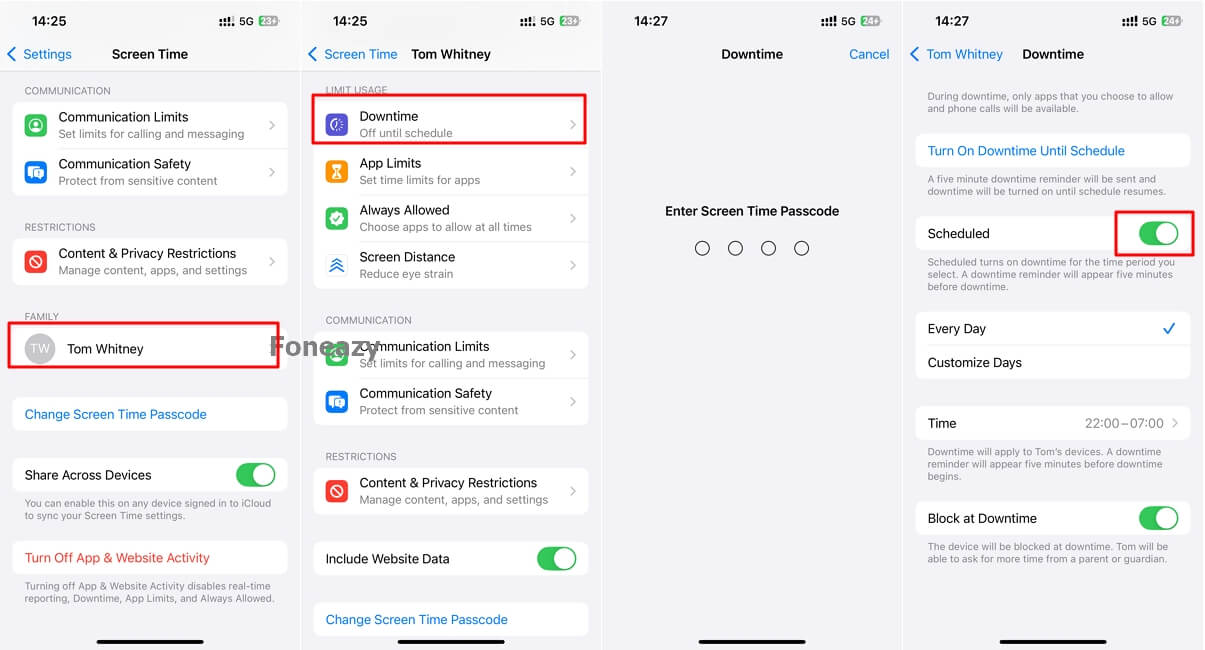
If you don't have access to the Screen Time passcode to disable the time limit, you will need an effective tool to assist you. In this case, you can rely on Unlockit iPhone, an iOS unlocking tool that helps remove the Screen Time passcode and bypass the Time Limit alert on your iPhone without losing any data, all within just a few minutes. Here's how to do it:
Step 1. Download and launch the software on your computer.
Step 2. Click on "Remove Screen Time Passcode" from the software's main interface to start the process.

Step 3. Connect your device to your computer and tap "Trust" on your device when prompted.

If "Find My iPhone" is enabled on your device, follow the on-screen instructions to turn it off.
Step 4. Click "Start" to proceed. The software will display a progress bar as it removes the passcode from your device.

Once the passcode is removed, you will see a message confirming that the Screen Time passcode has been successfully removed from your iPhone.

No, performing a factory reset on an iPhone does not remove the Screen Time passcode without a password. When you choose to erase all data and settings, you will be prompted to enter both your Apple ID password and your screen passcode. Additionally, if you've set up a Screen Time passcode, you will need to enter it to complete the reset.
If you're in this situation, you can use Unlockit iPhone to remove the Screen Time passcode. Alternatively, if you remember your Apple ID password, you can follow the above steps to reset the passcode.
Yes, you can use Unlockit iPhone to reset your iPhone without needing the Screen Time passcode.
If you enter the wrong Screen Time passcode on your iPhone multiple times, here's how long you'll have to wait before trying again:
We hope you've found the best solution for turning off the Time limit with or without a passcode based on the options provided here. If you're looking for a quick and effective fix, consider using Unlockit iPhone. It's a reliable option that can help you resolve the issue in just a few minutes.

Mako is a technical writer with a passion for all things tech. Whether you're wondering about how to fix your iPhone or Android device or trying to get something to work in your settings, Mako is your go-to for professional help. He loves writing, testing solutions, and most of all, making sure his research is factually accurate.