Hot Topics
 by J. Robertson Macaulay D. Young
Updated On Feb 1, 2024
Published On Feb 1, 2024
Basic iPhone Tips Ideal for Newbies
by J. Robertson Macaulay D. Young
Updated On Feb 1, 2024
Published On Feb 1, 2024
Basic iPhone Tips Ideal for Newbies
I used to have my work email on my phone and that required me to have a 6 digit passcode. I have removed all work related apps from my phone and Turn Off Passcode is still greyed out. I would like to remove passcode from my Apple Watch and iPhone. Help!
—— abbi228 from Apple Support Community
Are you trying to change your lock screen options and find the 'turn passcode off' greyed out. You can't click it, and it won't let you move the process forward, either.
So, what do you do? We've got just the solution for you! In this guide, we will look into why your passcode option is greyed out and see how to fix it with some simple solutions.
Let's get right to it.
Wondering why the option to 'Turn Passcode Off' is greyed out on your iPhone? If you find that you're unable to access this feature, it is very likely be because it's disabled through the Screen Time settings on your iPhone or due to your device being supervised by a Mobile Device Management (MDM) program, particularly if it's owned by your employer or school.
The screen time feature created by Apple aims to address smartphone addiction by providing users with insights into their mobile device usage. This tool allows users and parents to better manage the frequency of iPhone or iPad usage by setting limits.
Among the aspects controllable through Screen Time, "Content and Privacy" is one key area. Enabling Content and Privacy restrictions on your iPhone or iPad restricts the ability to turn off the passcode, sign out of your Apple ID, and disables certain device features.
To check if you are restricted by Screen Time:
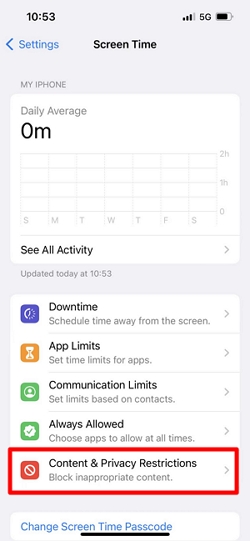
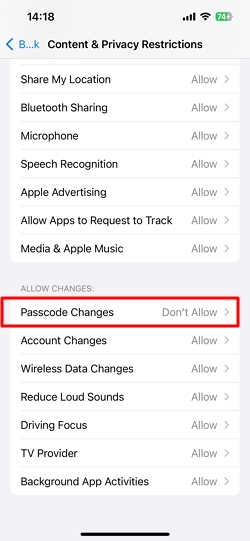
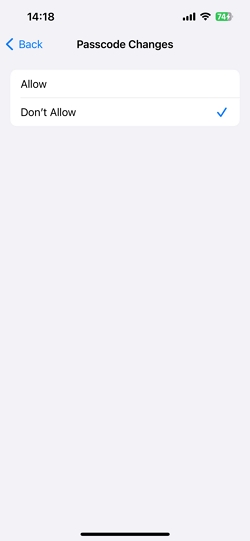
To disable content and privacy restrictions on your iPad or iPhone:
If the "turn off passcode" option remains greyed out even after disabling content and privacy restrictions, consider disabling Screen Time entirely on your device.
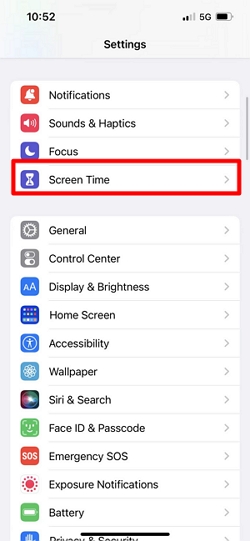
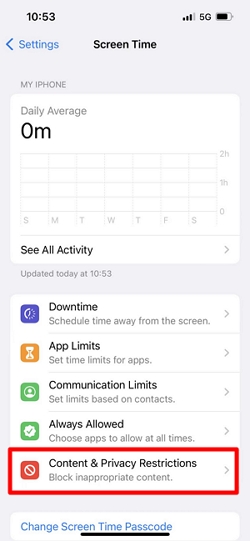
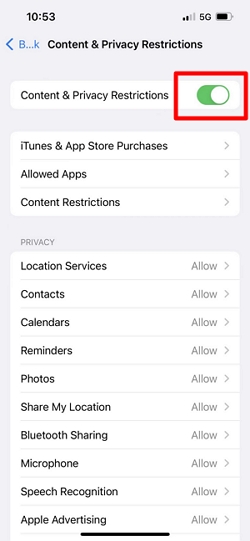
If you prefer to disable the Screen Time on your device completely, follow these simple steps:
Note: If you forget your Screen Time passcode, learn how to reset it for access.
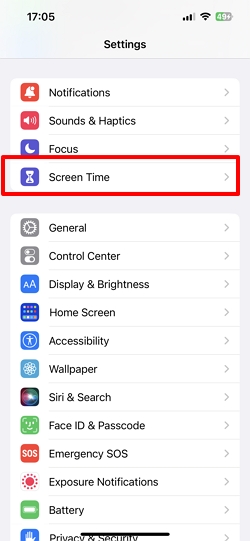
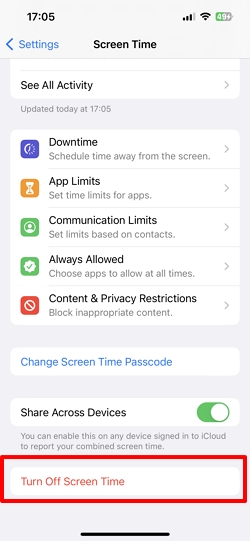
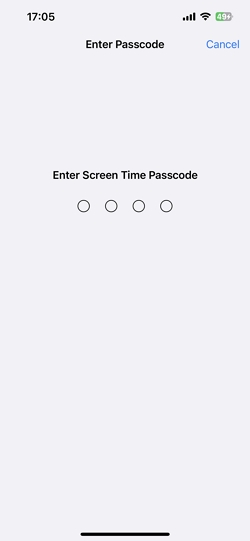
Before you can disable the Screen Time feature, it's necessary to input your Screen Time passcode. However, if you find yourself unable to recall the passcode and are unable to reset it, don't worry. Unlockit iPhone unlocker is a reliable iPhone unlocking tool designed to bypass Screen Time passcodes, MDM locks, and screen passcodes.
This software is well-regarded for addressing mobile concerns and is considered one of the safest options for Apple users seeking to unlock their devices.
To make the the "Turn off Passcode " accessable using Unlockit iPhone unlocker, follow these straightforward steps:
Once the screen time passcode is successfully removed, your iPhone or iPad will restart on its own. Congratulations, you have now successfully eliminated the screen time passcode on your device.

Using remote management solutions and installing a configuration profile on your device may lead to certain features being restricted, such as the ability to turn off the passcode.
So, the next thing that you can look into is seeing if there's a configuration profile enrolled by your company or school on your device. Follow these steps on your iPhone:
After removing the configuration profile, you may notice that the Turn Passcode Off option is no longer greyed out.
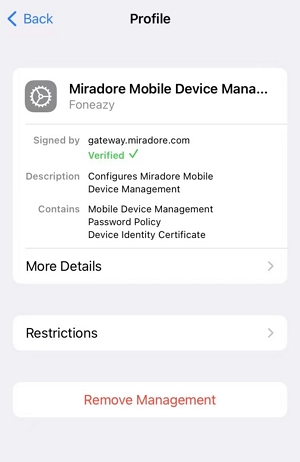
Another thing you can do to address the issue of the "Turn Passcode Off" option being greyed out, you can try resetting all settings on your iPhone. If you're uncertain about the specific reason preventing you from turning off your passcode, such as the absence of device management on your iPhone, performing this operation may help resolve the situation.
Follow these steps:
By resetting all settings, you may resolve the issue with the greyed-out "Turn Passcode Off" option on your iPhone.
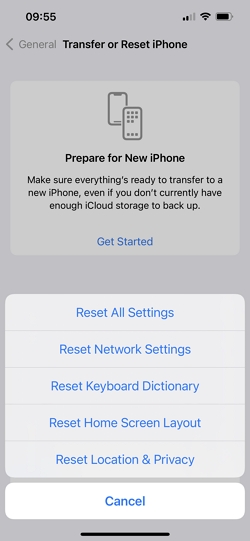
If you're still facing the turning off the passcode greyed out issue on your iPhone despite attempting all the aforementioned tips, it's advisable to contact Apple experts for special assistance. For an even more hands-on approach, consider scheduling an appointment at an Apple Store's Genius Bar, if one is available nearby.
There you have it. You should be able to easily turn off your passcode now without it being greyed out. A simple fix here and there can easily get rid of small issues like this. However, if your passcode option still hasn't been activated, you might need to reach out to Apple Support for help.
One thing to remember is that it's essential to not forget your Screen Time passcodes since they can be very hard to reset. Overall, we hope the hacks and solutions in this guide helped you remove your passcode successfully.

Mako is a technical writer with a passion for all things tech. Whether you're wondering about how to fix your iPhone or Android device or trying to get something to work in your settings, Mako is your go-to for professional help. He loves writing, testing solutions, and most of all, making sure his research is factually accurate.