Hot Topics
 by J. Robertson Macaulay D. Young
Updated On Jul 19, 2024
Published On Sep 1, 2021
Basic iPhone Tips Ideal for Newbies
by J. Robertson Macaulay D. Young
Updated On Jul 19, 2024
Published On Sep 1, 2021
Basic iPhone Tips Ideal for Newbies
Resetting all settings on an iOS device is a common way to resolve various issues, and it usually works. However, sometimes the device can get stuck after resetting, leaving you unsure if the original problem is fixed while facing a new one.
This issue can manifest in several ways: your device might get stuck on the Apple logo, or it could become completely unresponsive. Regardless of the symptom, here are some solutions for an iPhone that gets stuck after resetting the settings.
By resetting all settings on your iPhone ( Settings > General > Reset > Reset All Settings), the following settings will be reset to defaults:
The process of resetting all settings should take only a few minutes since there's nothing to download from the web. If it takes longer, or the device gets stuck on the Apple logo, try the following solutions:

A force restart can refresh the device's memory and close any rogue apps that might be interfering with the system and cause your iPhone stuck after resetting all settings.
iPhone 8 or Later:
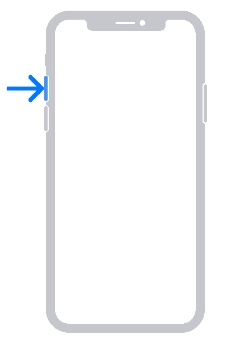
iPhone 7 and 7 Plus:
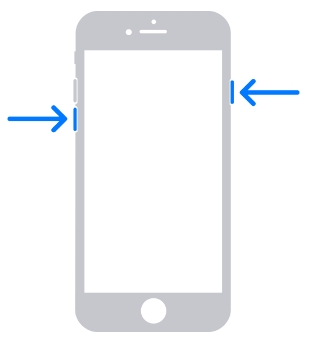
iPhone 6 and Earlier Models:
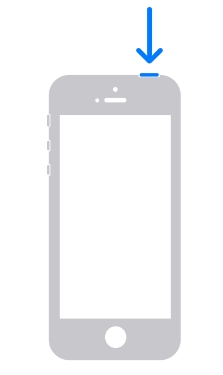
Once your iPhone reboots after a force restart, try these troubleshooting steps before resetting all settings on your device again.
Swipe up from the bottom of the screen or quickly double-press the Home button to access the App Switcher. Drag the Settings app card all the way up to force close it.
If your iPhone freezes while using certain apps, delete those apps before attempting to reset your settings again.
Ensure you have enough free storage for your iPhone to run smoothly. To free up storage space:
Frequent freezing issues may be resolved by checking for and installing any pending updates. Apple often releases updates to fix bugs and glitches.
If a force restart doesn't work for the iPhone stuck on resettins all settings issue, use an iOS system repair program like TinyFix. This tool can fix most common iOS errors such as iPhone frozen, stuck on black screen or Apple logo, not turning on,etc without affecting your data. Here's how to use it:
Step 1: Download and install the program on to your computer. Launch the program.
Step 2: Connect the iPhone to the computer using USB/lightning cable.
Step 3: When the program detects the device, click on "iOS System Repair" and then select "Standard Repair."

Step 4: You will then be prompted to download the latest firmware package to repair the device. Once the download is complete, click on "Fix Now" and keep the device connected until the process is complete.

Your iPhone will restart and you should be able to continue using it as normal.

Another way to fix a device that is stuck after resetting all settings even you force restart iPhone is to restore it in iTunes. You will need to connect the device to your computer and open iTunes/Finder.
Once iTunes/Finder detects the device, enter recovery mode to allow iTunes/Finder to repair any corrupt system files that may be causing the device to remain stuck. Here's how to enter recovery mode on your device model:
iPhone 8 or later models: Press and release the Volume Up button, press and release the Volume Down button, and then press and hold the Side/Power button until you see the Recovery Mode screen.

iPhone 7 and 7 Plus: Press and hold the Power and the Volume Down buttons at the same time. Continue to hold both buttons until the Recovery Mode screen appears.

iPhone 6 and earlier models: Press and hold the Home and the Power buttons at the same time. Do not release them until you see the Apple logo appear on the screen.

Once the device is successfully in recovery mode, you can follow the on-screen prompts in iTunes/Finder to repair and restore the device.

If recovery mode doesn't work, you can try putting the device in DFU (Device Firmware Update) mode. This is often the last resort as it is used to fix the most stubborn system errors that can corrupt the iOS system.
Here's how to put your iPhone model in DFU Mode:
iPhone 6S and earlier Models:
iPhone 7 and 7 Plus:
iPhone 8, 8 Plus and Later Models:

Please Note: If you see any logo when holding down the specific buttons, then you have held the buttons for too long and need to start the process over. You will only know that you have successfully entered DFU Mode if the screen goes black completely.
If your device is still stuck even after trying all the solutions outlined above, then it likely has more than just a software problem. You should consider bringing your iPhone to the nearest Apple Store for further assistance and repair options.
Usually, when a device gets stuck soon after resetting the settings, the culprit is a software issue. The solutions above should help you resolve the problem. However, if the device recently suffered liquid damage or any other kind of hardware damage, it is best to have an Apple technician examine it.

Mako is a technical writer with a passion for all things tech. Whether you're wondering about how to fix your iPhone or Android device or trying to get something to work in your settings, Mako is your go-to for professional help. He loves writing, testing solutions, and most of all, making sure his research is factually accurate.