Hot Topics
 by J. Robertson Macaulay D. Young
Updated On Mar 13, 2024
Published On Aug 10, 2022
Basic iPhone Tips Ideal for Newbies
by J. Robertson Macaulay D. Young
Updated On Mar 13, 2024
Published On Aug 10, 2022
Basic iPhone Tips Ideal for Newbies
Experiencing Edge connectivity issues on your iPhone can be frustrating, especially if you rely on your device for work, communication, or entertainment. In this guide, we'll provide practical tips to help you resolve these issues on your iPhone effectively.
Edge is the 2nd generation cellular data network that had typical data rates of around 200-400 kbps. Back in the day, it used to be a reliable internet system but was later replaced with newer generations.
Now, the 5G services on many carriers transfer data at lightning speeds. If you see your iPhone stuck on Edge network, chances are that its cellular data reception is being compromised.
The good news is that there are several simple fixes available that you can implement to try and resolve this problem. Even better, we will explore all of them in the following content.
Turning your iPhone's mobile data feature off and back on may help solve the issue in the first place. Here's how:
Alternatively, you can do the following:
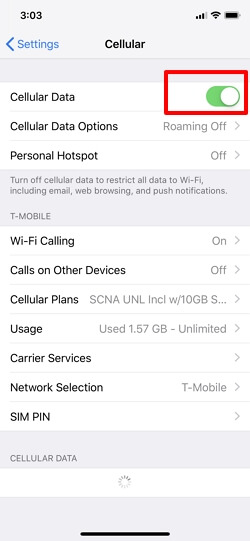
The second thing you can try is to enable airplane mode for a few seconds and then disable it.
This is a good solution as it will shut down all connections and then when it is disabled, practically forces your device to connect to the strongest network.

When using a VPN (Virtual Private Network) on your iPhone, it can sometimes block your cellular data signals. To see if this is causing the problem, follow these steps:
These actions should help you get your cellular data working again if the issue is related to the VPN.
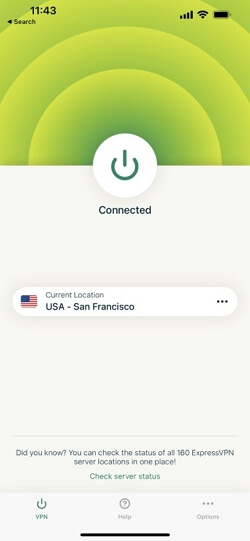
If you're traveling, you might encounter areas where there's no mobile network. Make sure you're within your mobile carrier's coverage area to access the internet.
It is recommended to turn on data roaming when you're on the move to stay connected to the internet at all times.
Look at the signal strength bars in the Control Center. If you don't see any bars, your iPhone isn't picking up a cellular signal. Try moving around to find a spot where you get a signal.
Sometimes, reaching higher places in a room or building helps you pick up better signals as opposed to being in the basement.
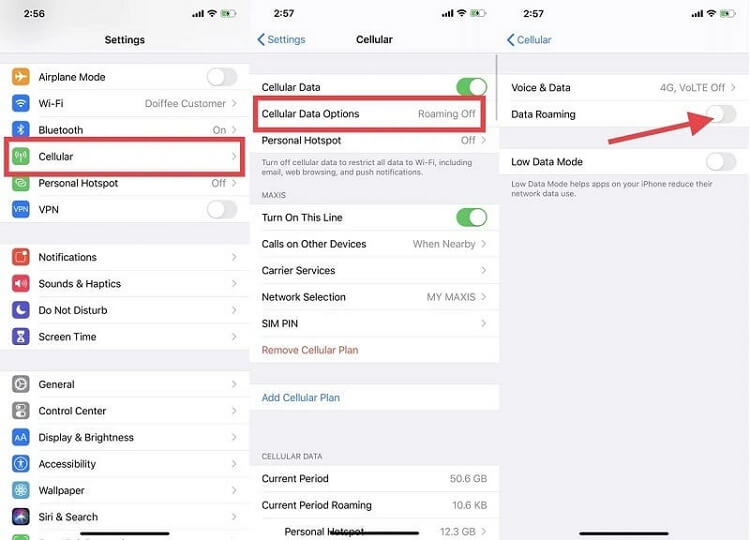
Your iPhone is always trying to find a strong network for a better connection, but occasionally, it can't detect your carrier, and if you see "No Service" in the network status area, you can manually search for a network:
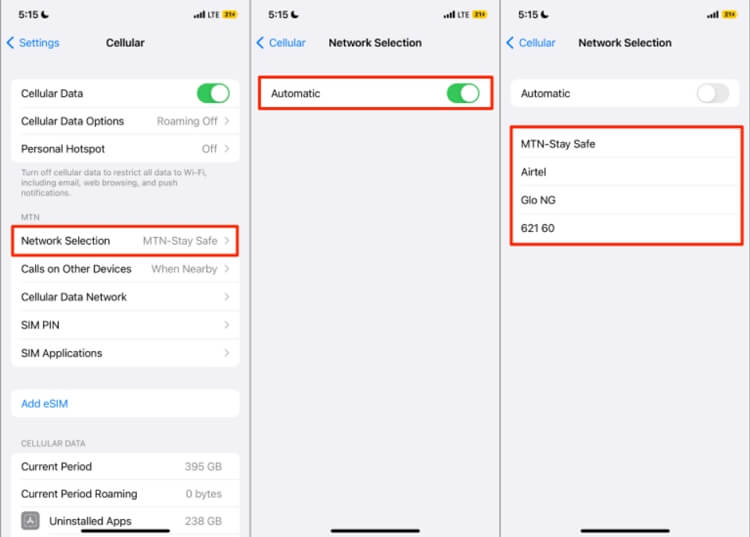
Your iPhone may fail to find 5G networks sometimes because the signal is not stable. You can use these steps to switch from 5G to 4G:
Step 1: Open the Settings App and then tap "Cellular/Mobile Data" and make sure that this option is turned on.
Step 2: Tap on "Cellular/Mobile Data Options, go to "Voice & Data" and choose "Enable 4G."

Most cellular data connection issues can also be easily solved by updating the carrier settings.
Installing these updates when they become available is crucial for the proper function of your iPhone's connections.
When an update is available, a notification popup will appear and all you have to do is tap "Update" to install the updates.
But you can also go to Settings > General > About to manually check if any updates are available. If the popup appears, tap on "Update" to install the carrier updates.

Restarting your iPhone is another very good way to force the device to search for and connect to a 4G network.
If your iPhone doesn't have Face ID, press and hold the Power button, drag the power icon to the right to turn off the device, and wait a few seconds before pressing the Power button until the Apple Logo appears.
If your iPhone has Face ID, press and hold one of the Volume buttons and the Side button at the same time, drag the slider to turn off the device, and then press and hold the Side button to turn on the device.

Your SIM card is a crucial component when it comes to connecting the device to a cellular data network.
And since it can sometimes get dislodged, it may be prudent to eject the SIM card and reinsert it.
Ejecting the SIM card will also cause your iPhone to lose all connections, which can force it to connect to a better network when you reinsert it.
To eject the SIM card from the device, press the SIM care Ejector tool into the small hole on the SIM card tray.
Once the SIM card tray is open, check to make sure that the SIM card is properly positioned, and then slide the tray back in place to reinsert the SIM card.

If you've tried all the aforementioned tips without success, opting for the Reset Network Settings option may be one of the final ways to address internet and connectivity issues on your iPhone, including being stuck on edge connectivity.
However, it's important to note that resetting Network Settings will delete all stored internet and networking-related data on your device, including Wi-Fi names and passwords, network login information, and details of any paired hardware such as headphones or speakers.
Step 1: Open the Settings App, tap on "General" and then select "Reset."
Step 2: Select "Reset Network Settings" and enter your passcode when prompted.

An iOS update can resolve any bugs that can affect the device's software, causing this and many other issues.
If you haven't updated your device for a while, follow these steps to do it:
Step 1: Connect your device to a power source and a wireless network.
Step 2: Open Settings and tap on "General."
Step 3: Tap "Software Update" and select "Download and Install" to update your iPhone.

If an iOS update is not available, you can use TinyFix to resolve some of the system errors that may cause this problem.
This program is effective as it is specifically designed to fix iOS system issues like this one and you can get your iPhone working normally again without causing any data loss.
Install TinyFix onto your computer and then use these steps to fix your iPhone and get it to connect to a stronger network:
Step 1: Run TinyFix on your computer and then connect the iPhone to the computer using a USB cable. Select "iOS System Repair" on the main screen.

Step 2: Click "Standard Repair" and the program will recommend that you download the latest firmware for the device.

Step 3: Click "Download" to start downloading the firmware package.

Step 4: Wait for the program to complete the download and then click on "Fix Now" to begin fixing the device.

You can also contact your carrier and have them explain the problem. They will be able to tell you if your account is set up properly.
You can even have them check for any network errors on their side that could be preventing your device from connecting to a stronger network.
If all the solutions above don't fix the issue and your carrier has assured you that the problem is not on their end, the only thing you can do is contact Apple Support for further help.
Use the Apple Support page to reach out to Apple and explain the problem or you can make an appointment to bring the device to the nearest Apple Store.

Mako is a technical writer with a passion for all things tech. Whether you're wondering about how to fix your iPhone or Android device or trying to get something to work in your settings, Mako is your go-to for professional help. He loves writing, testing solutions, and most of all, making sure his research is factually accurate.