Hot Topics
Living life alone can be lonely, especially when work or career commitments consume most of your time, leaving little room for socializing and romance. Online services like eHarmony aim to alleviate this loneliness by helping individuals find compatible partners without the need for extensive social interactions. But what if you're seeking a partner from a specific region?
eHarmony operates by matching individuals based on their proximity, so changing your location becomes crucial. In this guide, I'll walk you through how to:
eHarmony is an online dating platform focused on facilitating serious, long-term relationships. Upon signing up, users are prompted to answer various questions to assess their personality and preferences in a partner. Changing your location on eHarmony offers several advantages:
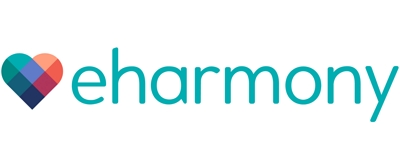
Many users are unaware that the service only permits region changes from within the settings of the eHarmony app or website. Despite being somewhat hidden, the process is surprisingly straightforward. Let me guide you through it and simplify the steps for you!
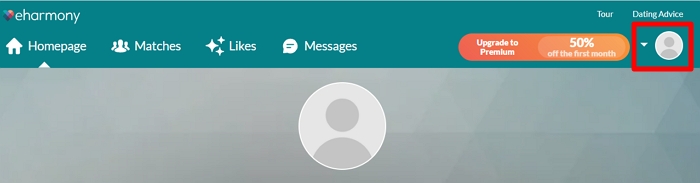
From the profile dropdown menu, select "Edit Profile." This action will direct you to your profile page, where you can modify personal details such as your job, hobbies, education, and location.
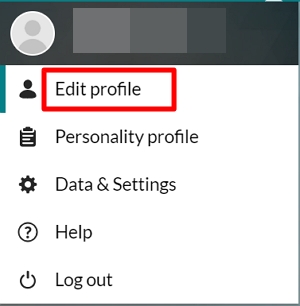
To make specific alterations to your profile, navigate to the "about" tab located beneath your name. Choose "Region" from the Factfile section and adjust it as needed. Here, you can specify details such as region, income, smoking status, and the location of potential matches.
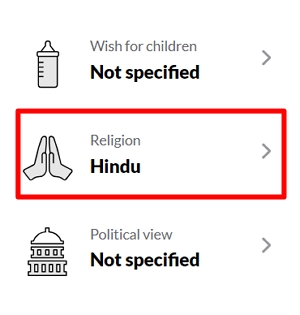
However, it's important to note that you can only alter your region, not your precise location, within the eHarmony app. This is where a location spoofer like MockGo comes into play, enabling you to modify your eHarmony location or city on your iPhone effortlessly, granting you the freedom to move around as desired.
Moreover, downloading and using MockGo is incredibly simple. Here's what you need to do:
Click the "Download" button below to download and install MockGo on your computer. Then, launch MockGo and click "Start."
Connect your phone to your computer using a USB cable. If prompted on your phone, click "Trust" to establish a connection.
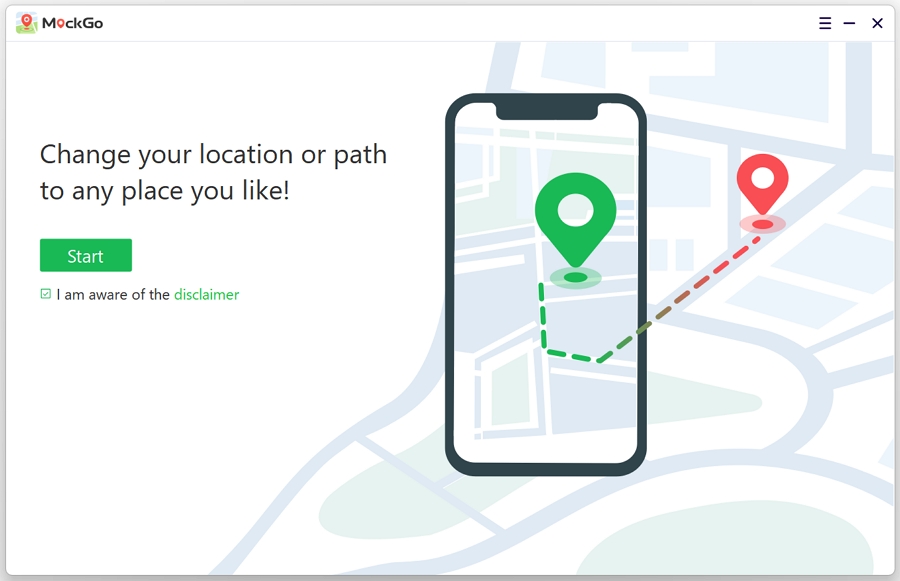
Once the map loads, your current location will be displayed by default. At the top right corner of the map, locate and click on the icons. Select the first one, representing "Teleport Mode."
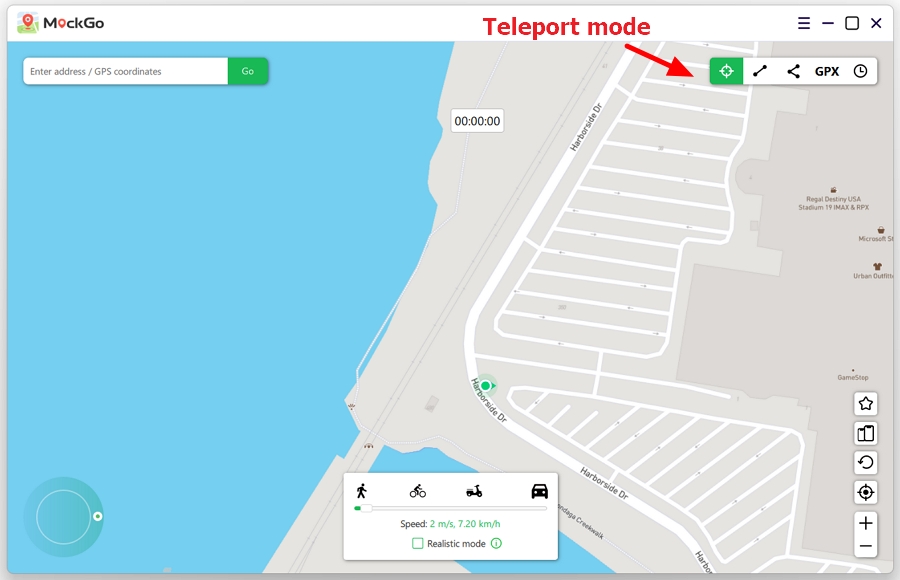
On the map, simply click on the desired location where you wish to appear. After pinpointing your preferred location, proceed to the next step. Click the "Move Here" button.
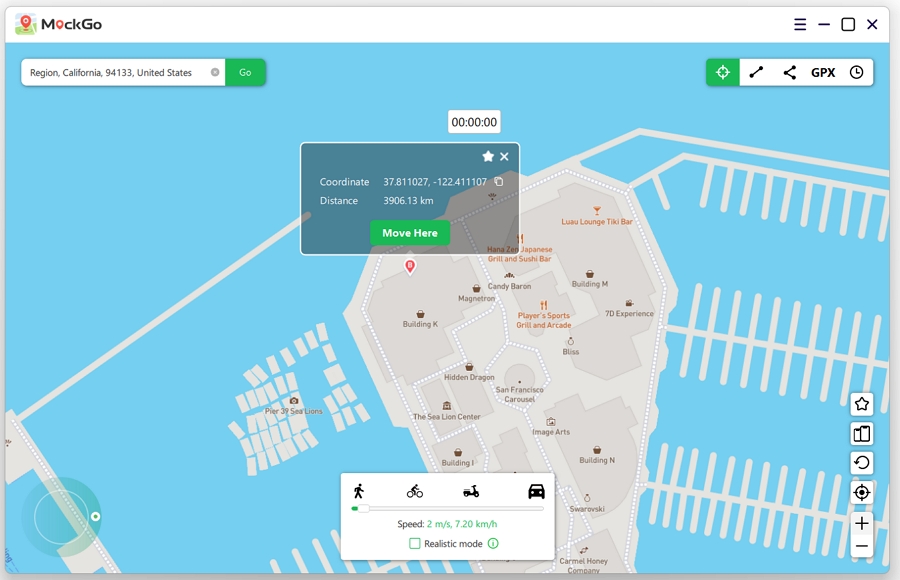
You'll immediately notice your location change to the newly selected place on the map. Your device's GPS will now reflect the altered location.
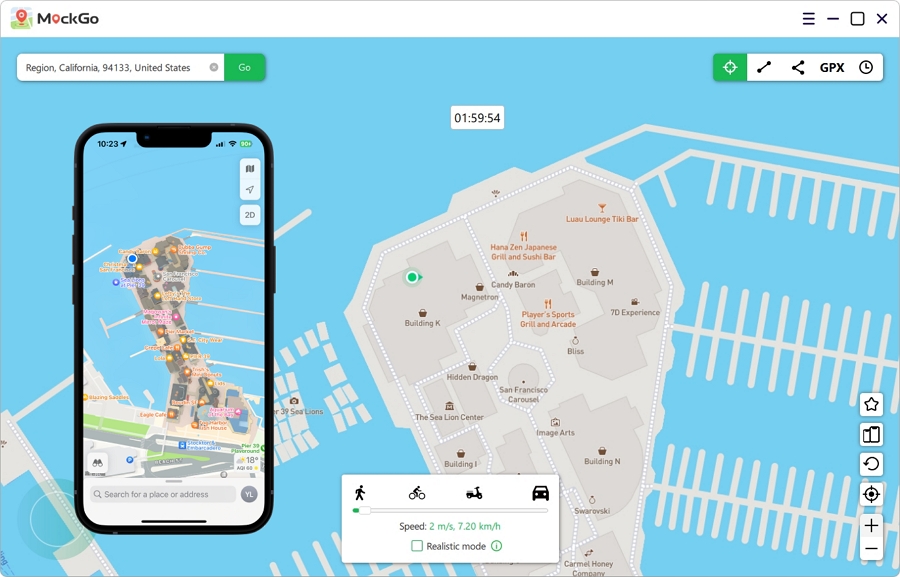
To spoof your eHarmony location on Android device, all you need is the Fake GPS app. It enables you to teleport your Android GPS to any of the location of your choice, allowing you to freely explore your surroundings in eHarmony.
To use Fake GPS on your Android device, here's what you need to do:
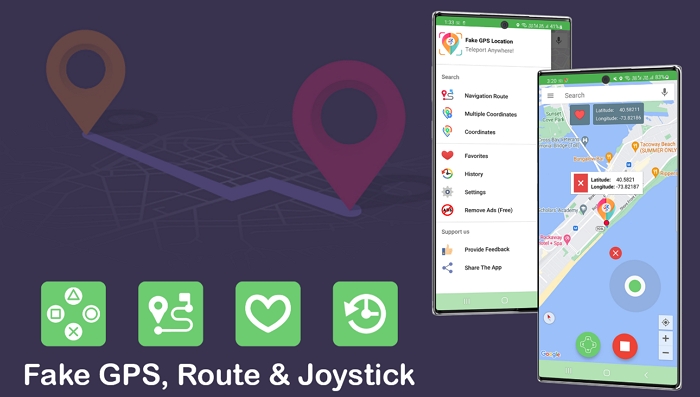
Begin by launching the Play Store on your device, and search for "Fake GPS Location And Joystick," then proceed to download and install the app.
Open your device's Settings. Locate "Developer Options" and activate them. If you cannot find this option directly, navigate to "About Phone" and tap on "Build number" seven times to unlock Developer Options.
Then, go to "Developer Options" > "Allow mock locations" from settings. Select "Select mock location app" and set it to your Fake GPS Location And Joystick app.
Now, return to the main Settings menu, locate and tap on "Location." Set the Location mode to "GPS only."
Launch the Fake GPS Location And Joystick app, then specify your desired fake location. Now open the eHarmony app, and you should find yourself in the location you designated using the Fake GPS app.
Following these steps, you can modify your Android's location using the Fake GPS app and use eHarmony with the new location.
eHarmony is not limited to mobile devices and can also be accessed through a web browser. But how can you alter your location if you're using the service on a browser?
Fear not; we offer comprehensive solutions for all your needs. Here's how you can change your eHarmony location on a PC using ExpressVPN.
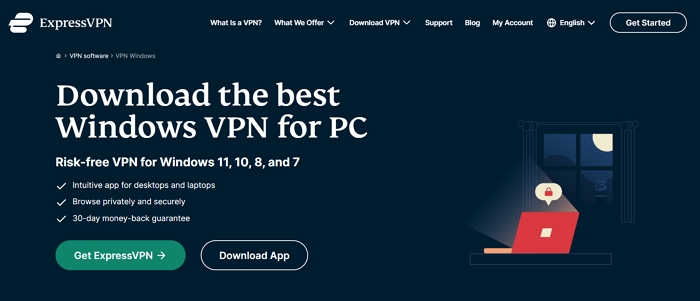
Begin by signing up for ExpressVPN, a service designed to safeguard your online privacy. Install the ExpressVPN app for Windows on your computer and complete the installation.
This app facilitates the use of the VPN service. Upon installation, open the app and click the "On" button to activate the VPN service, ensuring a secure internet connection.
ExpressVPN typically selects the best server location for you. If you don't require a specific location for a particular purpose, you can stick with this default setting.
If you wish to appear as if you're browsing from a specific location, click on the three-dot icon next to the country in the Smart Location. Select your preferred VPN location from the ensuing menu. Alternatively, you can click "All locations" to view a list of countries.
Once you've chosen a country, you may be presented with a list of cities featuring VPN servers. For instance, if you opted for the U.K., you can further specify your location, such as East London.
At this stage, ExpressVPN should establish a connection to the selected server, enabling you to trick eHarmony into recognizing your chosen virtual location.
And there you have it, folks, all the essential information you need before embarking on your quest to find love and potentially meet your soulmate from around the world. While the eHarmony app itself offers some freedom, utilizing location spoofing adds convenience, allowing you to explore different areas and potentially find companionship before committing to a significant move. So, get your profile set up and take that step forward!

Mako is a technical writer with a passion for all things tech. Whether you're wondering about how to fix your iPhone or Android device or trying to get something to work in your settings, Mako is your go-to for professional help. He loves writing, testing solutions, and most of all, making sure his research is factually accurate.