Hot Topics
Location tracking is one of the key features of iMessage, helping users stay connected with friends and family by knowing their whereabouts. While this feature enhances safety, it can also pose challenges, especially when planning surprise events.
There are occasions when you might need to fake your location for the iMessage app on your iPhone. In this guide, we'll show you how to fake your iMessage location in just 2 simple steps.
Fortunately, it's possible to fake your location on iMessage using iPhone GPS changer tools. These tools allow you to alter your device's GPS to any location you choose and share it via the iMessage app.
However, it's important to remember that location tracking can be a lifesaving feature, especially during emergencies. Faking your location can lead to complications if not reverted promptly, particularly in critical situations.
To easily fake your location on iMessage, we recommend using a reliable iOS GPS changer like MockGo. This software simplifies the process with just one click to change your location on your iPhone.
MockGo offers several features, including:
Here's how to use MockGo:
Step 1: Download and install the application on your computer.
Step 2: Connect your device to the PC using a working USB cable or WiFi.
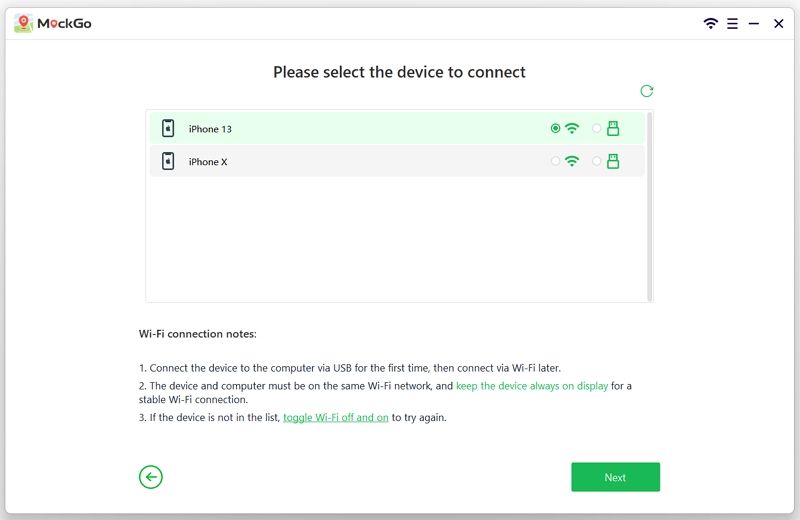
Step 3: Navigate to the map interface and select Teleport Mode.
![]()
Step 4: Enter the desired location in the search bar.

Step 5: Once the pin is set to the intended destination, click Move Here to update your device's location.

Now your device's location is changed. You can verify the new location in the map or weather app. The location shown in the map or weather app is the new one now.

By following these steps, you can effectively fake your location on iMessage for various purposes. Remember to use this feature responsibly and revert to your actual location when necessary.
Now that you've changed your location, you might want to inform others about it as you chat with them through iMessage. The great thing about iMessage is that it's already installed on your Apple device, so no additional downloads are needed.
However, before proceeding, ensure that Location Services is enabled:
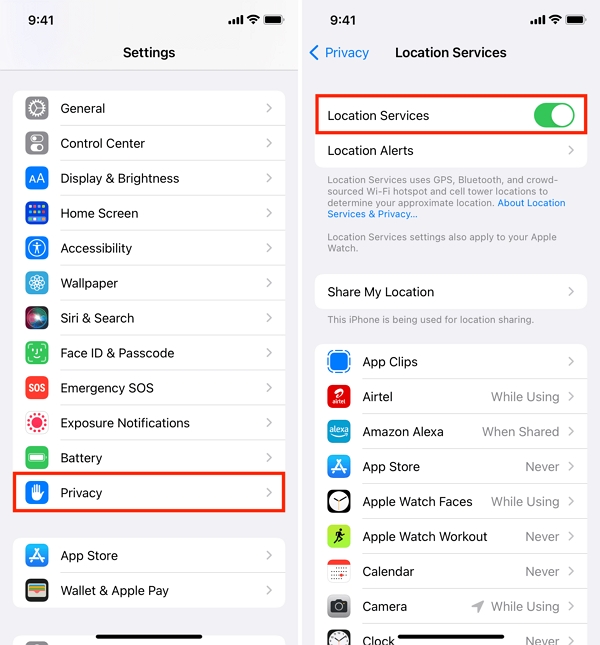
Now that your iPhone is set up to use your location, here's how to share your fake location through iMessage:
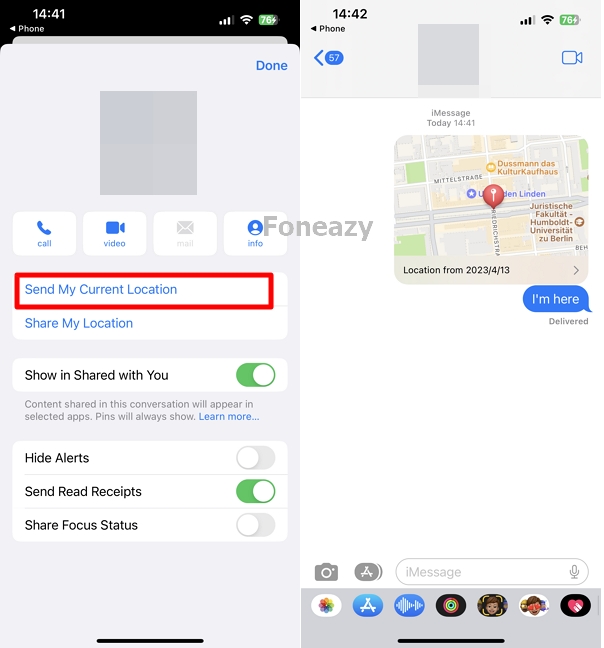
This will instantly send your location to that contact, including the exact location of your spoofed address and the time it was sent..
Faking your location on iMessage is straightforward with the right software like MockGo. It's a reliable app that not only allows you to change your location but also offers other useful features.
After changing your location, it's best to share it through iMessage to maintain the illusion. This can be especially handy for surprises, catching people off guard. If you have any questions or comments, feel free to share them below.

Mako is a technical writer with a passion for all things tech. Whether you're wondering about how to fix your iPhone or Android device or trying to get something to work in your settings, Mako is your go-to for professional help. He loves writing, testing solutions, and most of all, making sure his research is factually accurate.