Hot Topics
Whisper is a free, anonymous social media app that enables users to post confessions and questions anonymously by superimposing text on photos. However, there are times when you may want to change or completely hide your location on Whisper.
In this post, we'll outline some effective methods for changing or hiding your location on Whisper for your iOS or Android device.

Whisper is a social media app that labels itself as "Anti-Facebook." It's designed for those who prioritize anonymity above everything else. Anyone 17 and above can become a Whisperer, and the platform has a large team that moderates the content published daily.
According to The Guardian, Whisper uses an in-house mapping tool to identify the location of the many users who opt into the app's geolocation services (with GPS data accurate to within a 500-meter range).
Moreover, Whisper gathers users' IP data, unique smartphone ID code, and, for people who opt into their geolocation service, their location, accurate to within 500 meters where they compose messages.
When you install Whisper, you can choose either to deny or permit the app to access your phone's location. If you allow it to access your whereabouts but don't want to use your real location, you can take steps to fake your location on the app.
The simplest way to change your location on Whisper on your iPhone is to use iOS GPS spoofing tools such as MockGo to fake the GPS location of your iOS device to any place in a single click. Doing this gives you the opportunity to remain anonymous even if you've agreed to use the app's geolocation service.
Here are some of its features:
MockGo is completely safe to use. Compared to other apps, you're unlikely to get your Whisper account banned when you change your location with the help of this app.
Here are the steps to fake your iOS location using MockGo:
1. Download and install MockGo on your computer. Start the program.
2. Use the lightning cable to connect your iDevice to your PC, then click 'Start.'

3. After the map opens, activate 'Teleport mode' by clicking the 1st icon on the top right of your screen. Then enter the name of the location you want Whisper to consider you to be in and hit 'Go.'

4. The app will acknowledge your command and display a popup box. Choose 'Move Here' when the box is presented to you.

5. This is now your new location!

On Android, you can install an app like Fake GPS Location to fake your Whisper geolocation. This app doesn't require you to root your device and works on just about every Android handset. Here's how to use it:
Step 1. Download and install Fake GPS Location from the Google Play store on your Android device.
Step 2. Next, you'll need to activate 'Developer settings' on your device by following the steps:

Step 3. Next, you'll need to activate 'Mock Location' to use Fake GPS effectively by going to About Phone > Developer Options > Select Mock Location App. Select the Fake GPS Location app from the list.

Step 4. Now open the GPS faking app and give it access to your phone's location. Then, move the slider to the location you'd like Whisper to think you're at. The last step is to tap 'Play,' and then your location will be set on your device.

If you want to completely hide your Whisper location for security purposes, you can do so by turning off location services for Whisper through the Settings on your iOS or Android device.
iOS users can disable location services for Whisper by following these steps:

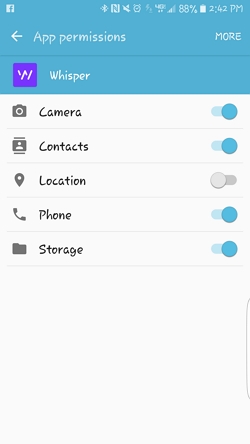
Whisper serves as a great platform to express everyday frustrations. However, it may not be the safest option when sharing sensitive information or engaging in whistleblowing. Before divulging such content, it's advisable to change your location on the app.
By following the steps outlined above and utilizing a tool like MockGo, you can seamlessly deceive Whisper into believing you're located elsewhere, ensuring added privacy and security.

Mako is a technical writer with a passion for all things tech. Whether you're wondering about how to fix your iPhone or Android device or trying to get something to work in your settings, Mako is your go-to for professional help. He loves writing, testing solutions, and most of all, making sure his research is factually accurate.