Hot Topics
Although tracking apps like Life360 can be useful for monitoring children and ensuring their safety, they can feel intrusive when you are the one being tracked. If you want to fake your location on Life360 on your iPhone or Android device, here's what you need to know.
One of the main reasons people want to fake their location on Life360 is to protect their privacy. Being constantly monitored by a parent or spouse can be uncomfortable and cause anxiety. Many people want to escape this scrutiny without causing issues at home. So, is it possible to find a workaround? Yes, it is.
If you're concerned about your privacy, you'll be relieved to know that there are ways to spoof your location on Life360. Here's how you can do it.
If you want to spoof your location on Life360 without anyone knowing, MockGo iOS GPS changer is the tool for you. This powerful location spoofing tool can place the GPS location of your iPhone anywhere on the map in just a few clicks, without notifying anyone of the change.
Once you download MockGo, you will get the following features:
Here's a step-by-step guide:
Step 1: Download and install MockGo on to your computer. Launch the program.
Step 2: Connect the iOS device to the computer and then click on the "Start" button to proceed.
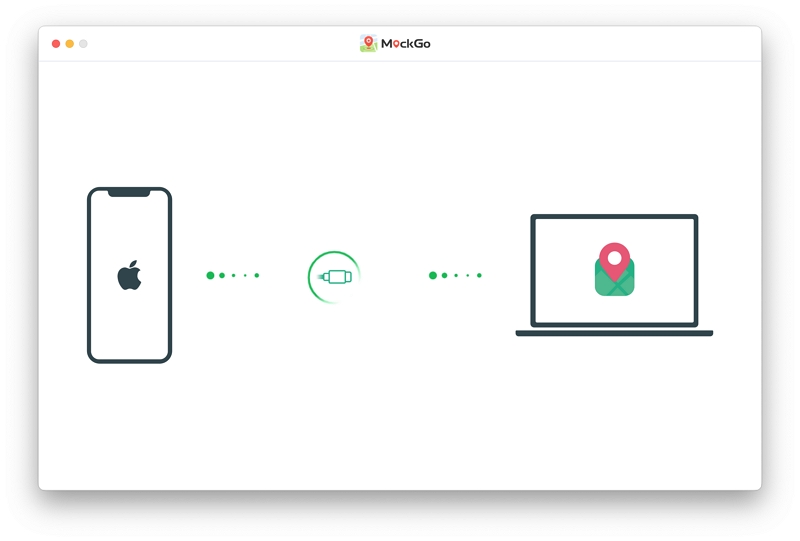
Step 3: In the next screen, click on the "Teleport Mode" icon at the top-right corner of the map.
Step 4: Enter the location you want to use in the search box and click "Go" to search for the location.
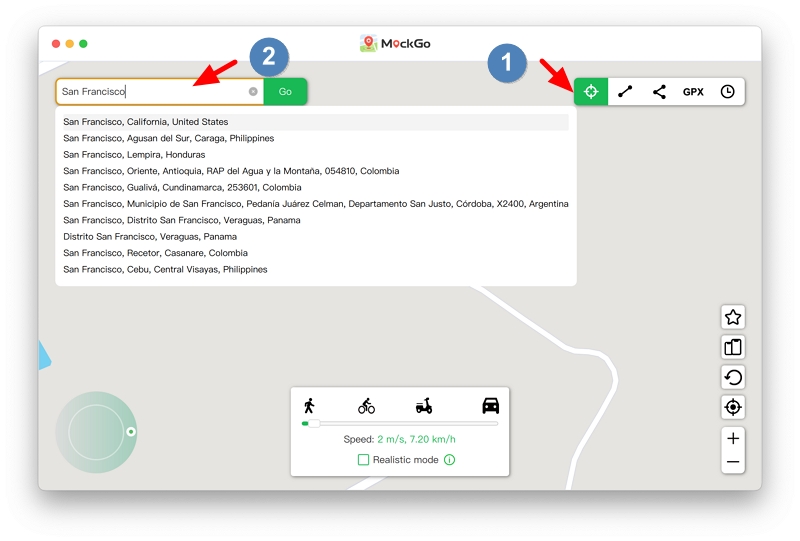
Step 5: Click "Move Here" and your Life360 location will be changed to the selected location immediately.
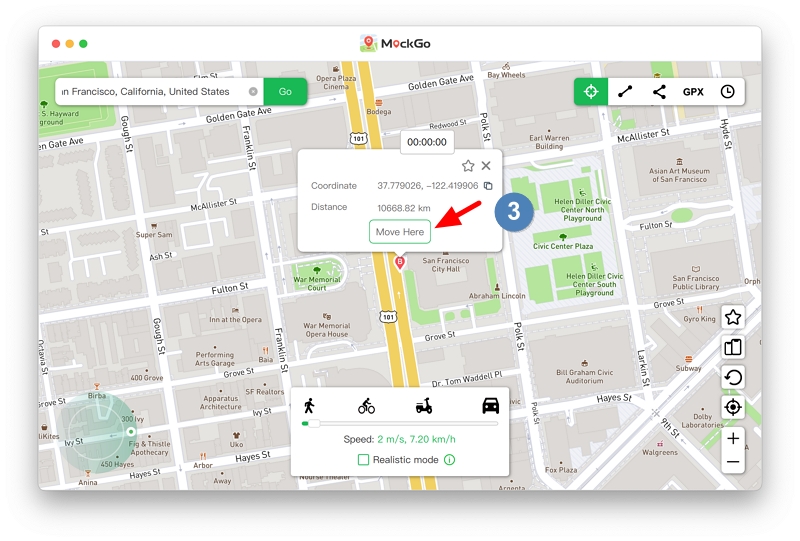
Now open your device and check your new location using Maps, Weather, or the Life360 app!
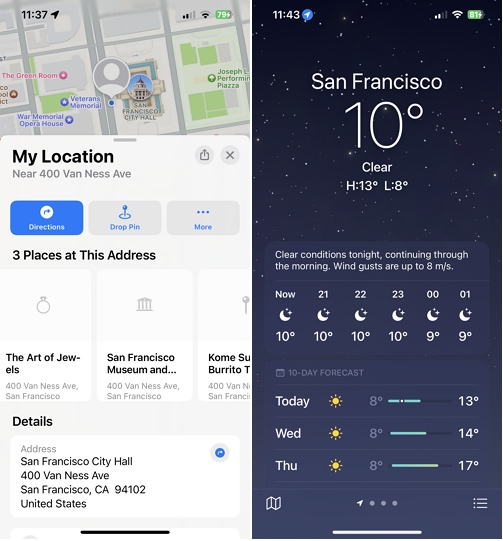
Another way to spoof your location is to jailbreak your iPhone (running iOS 13 or 14) and use a jailbreak tweak app to alter its GPS location. Here's what you need to do:
Although this method might seem straightforward, it is risky. Jailbreaking your device can expose it to viruses, and the process itself can be challenging.
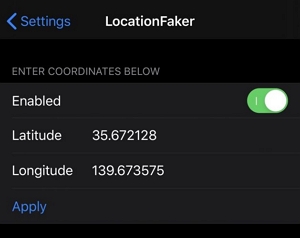
If you prefer a more tangible solution, consider using the GFaker hardware. This device attaches to your phone and externally feeds it a different GPS location. Since it works as an Apple External Accessory, it is compatible with all iOS devices. Apple treats this new GPS input as reliable, so it doesn't question the information.
However, GFaker costs $329.00, which is quite expensive, and the shipping time can be long. Here's how to use GFaker to fake your Life360 location:
This method doesn't require a computer or jailbreaking your device and works quickly and efficiently.

Another option for iOS devices is to use a secondary device as the main location sharer. For this method to work, you need to be logged into the secondary device with your Life360 account. Your Life360 location will then display the location of your secondary device. Here's how to do it:
It will then show the location of your secondary iPhone in your circle. However, a significant drawback of this method is that you will not be able to read and respond to messages from your circles in real-time if you are not near the secondary device.
Faking your location on Life360 with an Android device is much simpler than on an iPhone. You only need to install a location spoofing app directly on your device. Fortunately, there are many of these apps available in the Google Play Store. Here's a simple guide through the entire process:
Step 1: Go to the Google Play Store and download one of the many location spoofing apps. Most of them work in the same way, but we recommend choosing the Fake GPS Location app by Lexa.

Step 2: Enable Developer Options on your device by going to Settings > About Phone and scroll down to find "Build Number." Tap on it 7 times.

Step 3: Then, scroll down and tap "Developer Options" > "Mock Locations App." Choose the Fake GPS app.

Step 4: Now go back to the Fake GPS Location App and choose the location you would like to use. Tap on the "Play" button and your device's location will be changed to the new location.

If you log out of Life360, your last known location will be displayed on the map with an alert flag to notify members of your circle that you have turned off location sharing. The map will disappear when you log back in or turn location sharing back on.
You can also turn on Airplane mode to prevent the app from tracking your location, but members of your circle will still know if you choose to do this.
Life360 doesn't work if the device is turned off. Others in your circle will see your last location, but they will also see that your device is turned off. Life360 will also show your device's battery percentage, so faking a dead battery might not work.
Life360 won't be able to track your latest location if you turn off your phone or log out of the app. However, Life360 will notify your circle with a status stating "no network or phone off" next to your name. It will also notify the circle owner if you put your phone in Airplane Mode, disable location tracking, or uninstall the Life360 app.
Airplane Mode turns off all of your phone's connections, including WiFi, Bluetooth, and Cellular Data. Since GPS needs a connection to work, activating Airplane Mode will result in losing your GPS signal. However, you can manually turn WiFi and Bluetooth back on while in Airplane Mode. As long as these connectivity functions are turned on, Life360 will still work despite Airplane Mode.
The most effective way to hide your location on Life360 is to use location spoofing tools for iPhone and Android. While Life360 can be useful under certain circumstances, sometimes you need your privacy. In those moments, it pays to use a spoofing solution like the ones described here to keep things private.
Although there are many methods to fake your location on Life360 for iPhone or Android devices, few are as effective as MockGo. Not only is it efficient and authentic in faking your GPS location, but it also supports faking live locations with customized movements, which can be handy for location-based games. In the long run, it's worth the investment.

Mako is a technical writer with a passion for all things tech. Whether you're wondering about how to fix your iPhone or Android device or trying to get something to work in your settings, Mako is your go-to for professional help. He loves writing, testing solutions, and most of all, making sure his research is factually accurate.